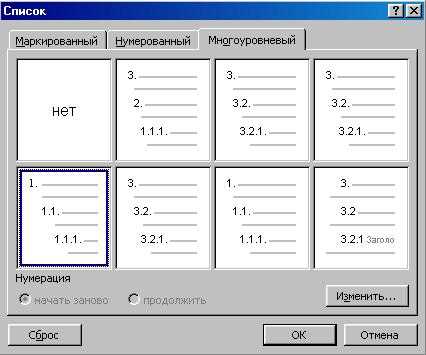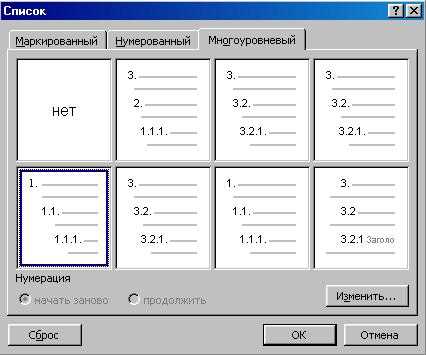
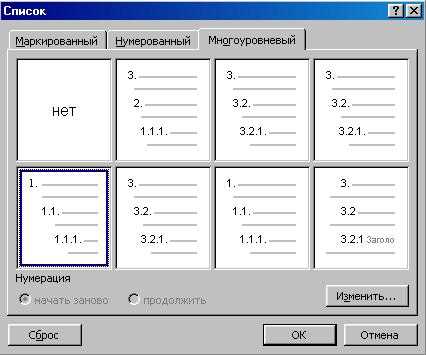
Word — один из самых распространенных текстовых редакторов, который широко используется для создания различных типов документов. Одним из важных элементов текстовых документов является список, который упрощает структурирование и организацию информации. В Microsoft Word существуют различные способы создания списков, которые позволяют пользователям более эффективно работать с большим объемом информации.
Одной из особенностей создания списков в Microsoft Word является наличие возможности выбора разных типов списков. Пользователи могут создавать нумерованные списки, где каждый элемент списка имеет свой номер, или маркированные списки, где каждый элемент выделяется символом или картинкой. Также существует возможность создания многоуровневых списков, которые позволяют организовать информацию в виде подпунктов и подподпунктов. Это особенно полезно для создания структурированных документов с иерархией информации.
Создание списков в Microsoft Word также предоставляет ряд преимуществ. Одно из главных преимуществ — возможность автоматической нумерации или маркировки элементов списка. Это значительно упрощает процесс создания и редактирования списков и позволяет сохранить единообразный вид документа. Кроме того, создание списков в Word также позволяет быстро и легко изменять и переставлять элементы списка, добавлять новые элементы в нужное место или удалять уже существующие. Это особенно полезно при работе с документами, требующими постоянного обновления и изменения информации.
Как создать нумерованный список в Microsoft Word
Шаг 1: Откройте новый документ Word
Первым шагом является открытие нового документа в Microsoft Word. Для этого вы можете выбрать опцию «Создать новый документ» или использовать горячую клавишу Ctrl + N.
Шаг 2: Выделите текст для списка
После того, как документ открыт, выделите текст, который вы хотите включить в нумерованный список. Это может быть любая информация, которую вы хотите организовать в упорядоченном порядке.
Шаг 3: Нажмите на кнопку «Нумерованный список»
Во вкладке «Разметка страницы» или «Главная» найдите кнопку «Нумерованный список» и нажмите на нее. После этого выделенный текст будет автоматически преобразован в нумерованный список.
Шаг 4: Редактируйте список по своему усмотрению
После создания нумерованного списка вы можете редактировать его по своему усмотрению. Вы можете добавить новые строки, удалить существующие строки или изменить формат нумерации. Можно менять шрифты, увеличивать или уменьшать отступы, и т.д.
Шаг 5: Сохраните свой документ
После завершения редактирования и оформления списка сохраните свой документ, чтобы сохранить все изменения. Вы можете использовать опцию «Сохранить» или горячую клавишу Ctrl + S.
Открытие документа в Microsoft Word
Один из самых простых способов открыть документ в Microsoft Word – это щелкнуть по иконке программы на рабочем столе или в меню «Пуск». После запуска программы откроется окно, где можно выбрать нужный документ из списка последних открытых файлов или найти его с помощью функции поиска.
Другой способ открытия документа в Microsoft Word – это использование команды «Открыть» в меню «Файл». После выбора этой команды откроется диалоговое окно, в котором можно выбрать нужный файл из файловой системы компьютера или сетевого хранилища.
Также есть возможность открыть документ в Microsoft Word из других программ, например, из электронной почты или облачного хранилища. Для этого нужно выбрать документ и нажать на него правой кнопкой мыши, затем выбрать команду «Открыть с помощью» и в списке программ выбрать Microsoft Word.
В целом, открытие документа в Microsoft Word – это простая и понятная операция, которую можно выполнить несколькими способами в зависимости от ситуации и личных предпочтений пользователя.
Выбор пункта меню «Нумерованный список»
При выборе пункта меню «Нумерованный список» пользователю открывается диалоговое окно, в котором можно выбрать один из предложенных стилей нумерации или настроить свой собственный. Можно выбрать различные типы нумерации, такие как арабские цифры, римские цифры, буквы или кастомные символы. Кроме того, можно настроить отступы, междустрочные интервалы и другие аспекты внешнего вида нумерованного списка.
Выбрав нужный стиль нумерации и настроив прочие параметры, пользователь может просто начать печатать текст, и программа автоматически будет проставлять нумерацию для каждого нового пункта списка. При необходимости, можно вставлять новые пункты в середину или переставлять их в другое место списка, и нумерация будет автоматически корректироваться.
Ввод текста в нумерованный список
Первым шагом для ввода текста в нумерованный список является создание самого списка. Word предоставляет возможность создавать два вида нумерованных списков: с автоматическим набором номеров и с использованием пользовательских символов. Вам следует выбрать подходящий тип списка, исходя из своих предпочтений и требований к документу.
- Для создания нумерованного списка с автоматическим набором номеров, необходимо вставить маркер списка при помощи кнопки «Нумерованный список» на панели инструментов или выполнив соответствующую команду в меню.
- Если вы желаете использовать пользовательские символы для нумерации списка, необходимо выбрать нужный символ и установить его в качестве маркера списка. Это можно сделать при помощи соответствующих команд в меню «Формат» или на панели инструментов.
После создания списка можно приступить к вводу текста в его пункты. Для этого следует кликнуть на первый пункт списка и начать вводить текст. После завершения первого пункта можно перейти к следующему, нажав клавишу «Enter» или «Tab» в конце строки.
Важно помнить, что при вводе текста в нумерованный список необходимо придерживаться определенной структуры и форматирования. Каждый пункт списка должен быть логически связан с темой или подзаголовком, а все пункты должны быть однородными по структуре и стилю. Рекомендуется использовать краткие и информативные фразы для каждого пункта списка.
Ввод текста в нумерованный список в Microsoft Word позволяет организовать информацию более структурированно и легко воспринимаемо. Следуя простым правилам и рекомендациям, вы сможете создать четкий и логически связанный список, который будет удобен для чтения и понимания.
Редактирование нумерации списка
При создании списка в Microsoft Word иногда возникает необходимость в редактировании нумерации элементов. Это может быть связано с изменением порядка или добавлением новых пунктов в список. Для редактирования нумерации необходимо использовать соответствующие инструменты и настройки программы.
Одним из способов редактирования нумерации списка является изменение начального номера. Для этого нужно выделить весь список и выбрать соответствующую опцию в меню форматирования. Таким образом можно начать нумерацию с любого числа, например, с нуля или с другого значения.
Еще одним методом редактирования нумерации списка является изменение формата нумерации. В Microsoft Word доступны различные стили нумерации, такие как арабские цифры, римские цифры, буквы и т. д. При необходимости можно также добавить дополнительные уровни нумерации или изменить формат для конкретных элементов списка.
Для выполнения этих действий необходимо обратиться к настройкам списка в Microsoft Word. Пользователь может легко отредактировать нумерацию списка и настроить ее в соответствии с требованиями документа.
Добавление новых пунктов в нумерованный список
При создании нумерованного списка в Microsoft Word можно легко добавить новые пункты. Для этого нужно выполнить несколько простых действий.
- Выберите последний пункт в нумерованном списке.
- Нажмите клавишу «Enter», чтобы создать новую строку.
- Word автоматически продолжит нумерацию, добавив новый пункт в список.
Если вы хотите добавить подпункт, то есть пункт, который будет иметь дополнительный уровень нумерации, то нужно выполнить следующие действия:
- Выберите пункт, под которым хотите создать подпункт.
- Нажмите клавишу «Tab», чтобы изменить уровень нумерации.
- Word автоматически добавит подпункт под выбранным пунктом.
Удаление нумерованного списка
Если список находится в середине текста и именно его нужно удалить, можно выделить все пункты списка и нажать сочетание клавиш Shift+Ctrl+F9. Это превратит каждый пункт списка в отдельный абзац с форматированием, соответствующим остальному тексту.
Также можно удалить весь нумерованный список вместе с его форматированием. Для этого нужно выделить весь список и нажать на кнопку «Очистить формат» на панели инструментов программы. После этого список превратится в обычный текст без нумерации.
Еще один способ удалить нумерованный список — это использование функции «Форматирование веб-страницы» во вкладке «Расширенное форматирование». С помощью этой функции можно удалить не только нумерацию, но и другие элементы форматирования списка.
Как создать маркированный список в Microsoft Word
Для создания маркированного списка в Microsoft Word, вам необходимо выполнить несколько простых шагов. Вначале выберите нужное место в документе, где вы хотите разместить список. Затем воспользуйтесь командами программы для создания списка.
- Выделите текст, который хотите включить в маркированный список.
- На панели инструментов выберите вкладку «Главная».
- В разделе «Абзац» найдите кнопку «Маркированный список» и нажмите на нее.
- Ваш текст автоматически будет преобразован в маркированный список.
Если вам нужно добавить новый пункт к списку, просто перейдите на новую строку и нажмите клавишу «Enter». Программа автоматически добавит маркер новому пункту.
Теперь вы знаете, как создать маркированный список в Microsoft Word. Используйте эту функцию, чтобы сделать ваш документ более удобным для чтения и понимания.