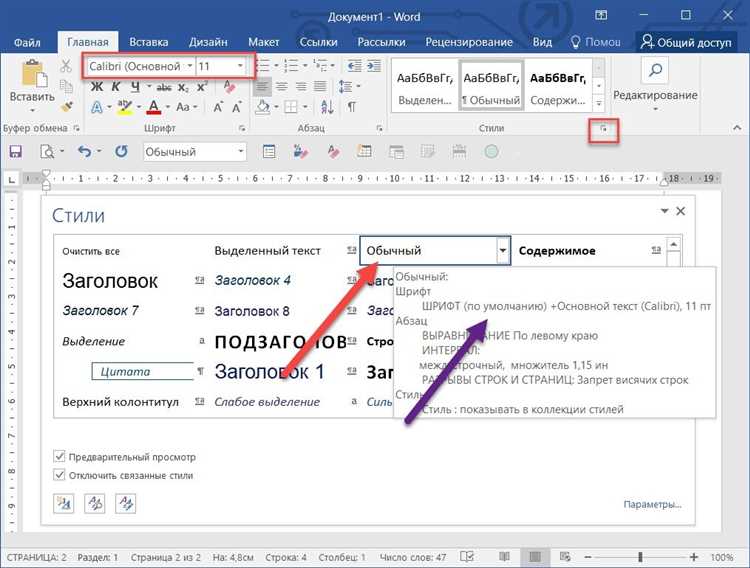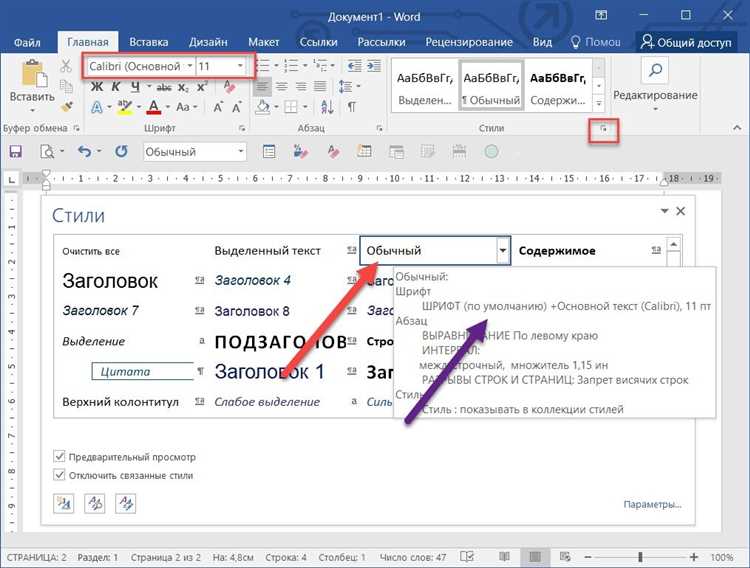
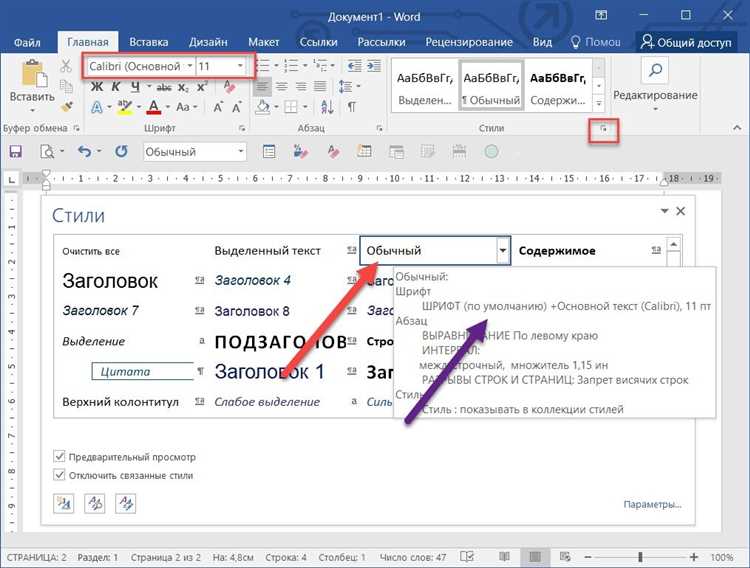
Microsoft Word является одним из самых популярных текстовых редакторов, который широко используется для создания и редактирования документов. При работе с большим объемом текста может возникнуть необходимость выделить определенную часть текста и удалить ее. Это может быть целый абзац, фраза или даже несколько слов.
Однако, не каждый пользователь знает, каким образом правильно осуществить такое выделение и удаление. На помощь приходит команда «Вырезать», которая позволяет выделить нужный текст и полностью удалить его из документа.
Выделение текста в Word — это очень простая и интуитивно понятная операция. Для этого нужно просто выделить необходимую часть текста с помощью мыши или клавиатуры. Затем следует воспользоваться командой «Вырезать», которая удалит выбранный текст. После этого текст можно вставить в другом месте или оставить его удаленным.
Методы выделения текста в Word
В Word существует несколько методов выделения текста, которые позволяют быстро и удобно выполнять различные операции с содержимым документа. Рассмотрим некоторые из них.
1. Выделение текста с помощью мыши
Самым простым и распространенным способом выделения текста является использование мыши. Для этого нужно нажать и удерживать левую кнопку мыши в начальной позиции, провести курсором по тексту, который необходимо выделить, и отпустить кнопку мыши в конечной позиции. Таким образом, выделенный текст будет подсвечен цветом и готов к выполнению дальнейших действий.
2. Выделение всего текста в документе
Если вам нужно выделить весь текст в документе, можно воспользоваться сочетанием клавиш Ctrl+A. Это быстрый и удобный способ выбрать и скопировать всё содержимое документа сразу.
3. Выделение текста с использованием команды «Найти и выделить»
Другой полезный метод выделения текста в Word — использование команды «Найти и выделить». Для этого нужно открыть окно поиска, нажав комбинацию клавиш Ctrl+F, ввести ключевое слово или фразу, которые вы хотите найти, и нажать кнопку «Выделить все». Все найденные совпадения будут автоматически выделены и приготовлены для дальнейшей обработки.
- С помощью вышеуказанных методов выделения текста в Word вы можете легко осуществлять такие операции, как копирование, вырезание, форматирование и многое другое. Это значительно повышает эффективность работы с документами и экономит время.
- Не забывайте, что все эти методы также применимы не только к обычному тексту, но и к другим объектам в Word, таким как таблицы, графические изображения и т. д.
Выделение текста с помощью мыши
Операция выделения текста с помощью мыши осуществляется следующими шагами:
- Наведите курсор мыши на начало выделения. При этом курсор должен находиться над текстом, который вы планируете выделить.
- Нажмите левую кнопку мыши и удерживайте ее. Одновременно с нажатием кнопки начните перемещать курсор мыши к конечной точке выделения.
- Двигайте курсор мыши до конечной точки выделения. При этом все промежуточные слова и символы, на которых находится курсор, будут подсвечены.
- Отпустите левую кнопку мыши. После этого текст, заключенный между начальной и конечной точками, останется выделенным.
После того, как текст был выделен, вы можете применить к нему различные операции. Например, если вы выберете команду «Вырезать» из контекстного меню (нажав правую кнопку мыши на выделенном тексте), выделенный текст будет удален из документа и помещен в буфер обмена. Затем вы можете вставить его в другое место с помощью команды «Вставить».
Важно отметить, что при использовании мыши для выделения текста в Word можно выделять не только слова и предложения, но и отдельные символы или разделы текста. Это удобно, когда требуется проводить точные выделения внутри текстового документа или когда необходимо манипулировать с отдельными символами. Кроме того, с помощью мыши можно выделять как последовательные фрагменты текста, так и несколько непрерывных участков одновременно.
Выделение текста с помощью клавиатуры
Одна из самых популярных комбинаций клавиш для выделения текста является сочетание клавиш Shift + Стрелка. Эта комбинация позволяет выбирать текст посимвольно или построчно вперед или назад, в зависимости от того, какая стрелка нажата.
Другая полезная функция — выделение текста при помощи клавиш Ctrl + Shift + Стрелка. С помощью этой комбинации можно выделять текст по словам или абзацам, в зависимости от того, какая клавиша стрелки нажата.
Кроме того, существуют и другие комбинации клавиш, которые позволяют пользователю более точно выделять и обрабатывать текст. Например, комбинация клавиш Ctrl + A позволяет выделить весь текст в документе, а комбинация Ctrl + Стрелка позволяет переходить к началу или концу отдельных слов.
Преимущества выделения текста с помощью клавиатуры:
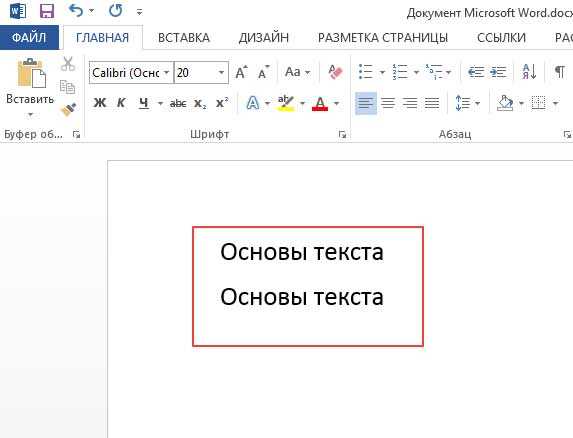
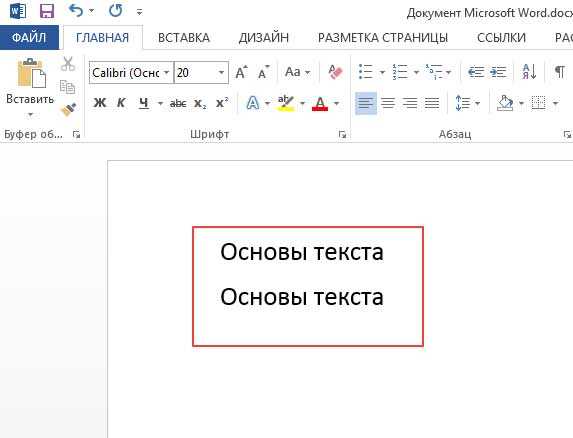
- Быстрота и эффективность в работе
- Отсутствие необходимости использования мыши
- Точность и точная настройка выделения
В итоге, выделение текста с помощью клавиатуры является отличным способом ускорить работу с документами и повысить эффективность пользователей. Знание комбинаций клавиш позволит вам с легкостью выбирать и обрабатывать нужные фрагменты текста в вашем документе.
Как удалить отмеченный текст с помощью команды «Вырезать»
Чтобы удалить выделенный текст с помощью команды «Вырезать», вам необходимо выполнить несколько простых действий. Сначала выделите нужный текст с помощью мыши или комбинации клавиш Ctrl + A. После того, как текст будет выделен, щелкните правой кнопкой мыши и выберите опцию «Вырезать» из контекстного меню. Также вы можете нажать комбинацию клавиш Ctrl + X. Выделенный текст будет вырезан и скопирован в буфер обмена.
После того, как текст будет вырезан, вы можете вставить его в другое место в документе с помощью команды «Вставить» или комбинации клавиш Ctrl + V. Если вы не хотите вставлять выделенный текст в документ, его можно просто удалить, нажав клавишу Delete или Backspace. Таким образом, команда «Вырезать» позволяет удалить выделенный текст и переместить его в буфер обмена для последующего использования.
Кроме того, вы можете использовать таблицы, чтобы организовать текст в документе. Создайте таблицу, выделите необходимый текст, щелкните правой кнопкой мыши и выберите опцию «Вырезать» или нажмите комбинацию клавиш Ctrl + X. Затем выбранное содержимое будет удалено и сохранено в буфере обмена. Вставьте его в нужную ячейку таблицы с помощью команды «Вставить» или комбинации клавиш Ctrl + V.
Примеры:
- Чтобы удалить отмеченный текст, выберите его и нажмите комбинацию клавиш Ctrl + X.
- Выделите нужный фрагмент текста, щелкните правой кнопкой мыши и выберите опцию «Вырезать».
Вырезание текста с помощью мыши
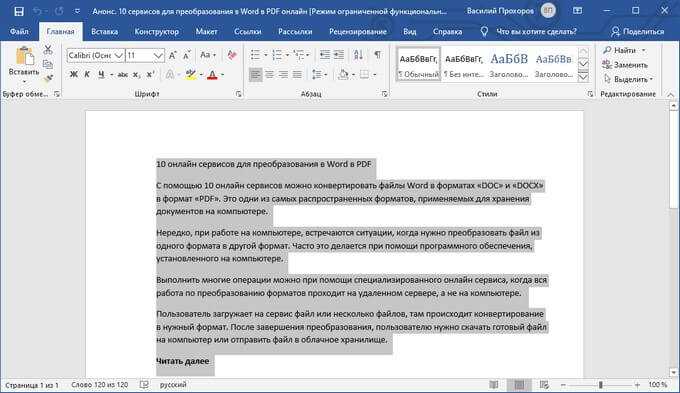
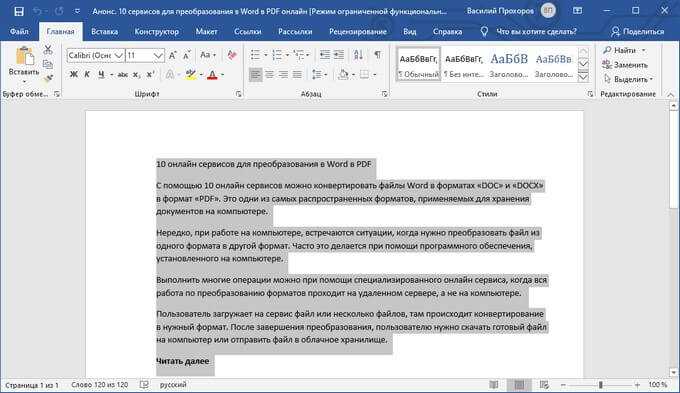
Для начала выделения текста необходимо зажать левую кнопку мыши и провести по тексту указателем. Выделенный текст будет подсвечиваться, позволяя вам убедиться, что вы правильно выбрали нужный фрагмент. После того, как текст выделен, можно приступать к его удалению.
Для удаления выделенного текста с помощью команды «Вырезать», можно воспользоваться следующими способами:
- Щелкнуть правой кнопкой мыши на выделенном тексте и выбрать пункт меню «Вырезать».
- Использовать сочетание клавиш Ctrl + X на клавиатуре.
- Нажать кнопку «Вырезать» на панели инструментов в верхней части программы.
После выполнения команды «Вырезать» выделенный текст будет удален из документа и скопирован в буфер обмена. Вы можете вставить его в другое место документа с помощью команды «Вставить». Если вам нужно удалить большой фрагмент текста, то вырезание с помощью мыши является самым быстрым и эффективным способом сделать это.
На практике, вырезание текста с помощью мыши является очень удобным и интуитивно понятным способом удаления ненужной информации. Все, что вам требуется — лишь небольшая практика и уверенное владение мышью. Рекомендуется использовать данный метод вырезания текста для облегчения работы с большим объемом информации.
Вырезание текста с помощью комбинации клавиш
Для вырезания текста в программе Microsoft Word существует комбинация клавиш, которая позволяет быстро и удобно удалить выбранный фрагмент. Это полезно, когда необходимо переместить текст в другое место или полностью удалить его.
Чтобы выделить текст в Word, нужно с помощью мыши выделить нужный фрагмент, затем нажать клавишу «Ctrl» и одновременно клавишу «X». Как только эта комбинация нажата, выделенный текст будет вырезан и скопирован в буфер обмена.
Комбинация клавиш «Ctrl» + «X» в Word выполняет функцию «Вырезать», которая позволяет удалить выбранный текст и сохранить его в буфере обмена. После этого, если вы перейдете в другую часть документа или откроете другой файл, вы можете вставить скопированный текст с помощью комбинации клавиш «Ctrl» + «V».
Эта комбинация клавиш является стандартной в большинстве текстовых редакторов и приложений, поэтому знание ее использования существенно облегчает работу со средствами редактирования текста.
Преимущества вырезания текста с помощью клавиатуры:
- Скорость: комбинация клавиш позволяет быстро вырезать и перемещать текст без необходимости использовать мышь;
- Точность: использование клавиатуры позволяет более точно выбрать фрагмент для вырезания;
- Удобство: комбинация клавиш удобна в использовании и позволяет сосредоточиться на редактировании текста без отвлекающих движений мыши;
- Совместимость: комбинация клавиш работает во многих редакторах текста, что упрощает работу с различными приложениями.
Таким образом, использование комбинации клавиш «Ctrl» + «X» в программе Microsoft Word позволяет быстро и эффективно вырезать выбранный текст, упрощая работу с редактированием документа.
Вопрос-ответ:
Как вырезать текст с помощью клавиатуры?
Чтобы вырезать текст с помощью клавиатуры, выделите нужный фрагмент текста, затем нажмите клавиши Ctrl + X. Выделенный текст будет вырезан и сохранен в буфер обмена.
Как вставить вырезанный текст?
Чтобы вставить вырезанный текст, установите курсор в нужном месте, затем нажмите клавиши Ctrl + V. Вырезанный текст будет вставлен в указанное место.
Можно ли вырезать и вставить текст без использования мыши?
Да, можно вырезать и вставить текст с помощью клавиатуры, без использования мыши. Для этого используются комбинации клавиш Ctrl + X для вырезания и Ctrl + V для вставки.
Как выбрать весь текст в документе с помощью клавиатуры?
Чтобы выбрать весь текст в документе, нажмите клавиши Ctrl + A. Весь текст будет выделен и готов для вырезания, копирования или других манипуляций.
Как вырезать слово целиком с помощью клавиатуры?
Чтобы вырезать слово целиком с помощью клавиатуры, щелкните мышью два раза на слове, чтобы выделить его, а затем нажмите клавиши Ctrl + X. Выделенное слово будет вырезано и сохранено в буфер обмена.
Как вырезать текст с помощью клавиатуры на компьютере?
Для вырезания текста с помощью клавиатуры на компьютере нужно сначала выделить нужный фрагмент текста, зажав левую клавишу мыши и перемещая курсор мыши в нужное место. Затем нажмите комбинацию клавиш Ctrl + X (или Command + X на Mac) или просто клавишу Delete. Текст будет вырезан и перемещен в буфер обмена. Чтобы вставить вырезанный текст, выберите место для вставки и нажмите комбинацию клавиш Ctrl + V (или Command + V на Mac) или просто клавишу Insert.
Как вырезать текст с помощью клавиатуры на мобильном устройстве?
Для вырезания текста с помощью клавиатуры на мобильном устройстве нужно сначала зажать палец на нужном фрагменте текста. Появится всплывающее окно с опциями выделить, копировать и вырезать. Таким образом, выберите опцию «Вырезать». Текст будет вырезан и перемещен в буфер обмена. Чтобы вставить вырезанный текст, зайдите в нужное место и зажмите палец на месте вставки. Появится всплывающее окно с опцией вставки. Выберите эту опцию и текст будет вставлен.