

Microsoft Word — один из самых популярных текстовых редакторов, который предлагает множество возможностей для форматирования документов. Одной из таких возможностей является создание списков с фотографиями. Это может быть полезно, когда вы хотите включить в документ набор изображений, отсортированных по определенным критериям.
Для создания списка с фотографиями в Microsoft Word вам потребуется несколько простых шагов. Во-первых, вы должны определиться с критериями сортировки фотографий. Например, вы можете создать список фотографий по дате создания, по алфавиту или по нумерации. Во-вторых, подготовьте необходимые изображения. Убедитесь, что они находятся в одной папке и удобно доступны для вставки в документ.
После того, как вы определились с критериями сортировки и подготовили изображения, вы можете приступить к созданию списка с фотографиями в Microsoft Word. Для этого вам понадобится вставить каждое изображение в документ и добавить подпись или описание к нему. Затем вы можете отформатировать список по своему усмотрению, добавив заголовки, номера страниц или дополнительные сведения о каждой фотографии.
Итак, создание списка с фотографиями в Microsoft Word — это простой и удобный способ организовать и систематизировать набор изображений. Используйте эту функцию, чтобы создать профессионально выглядящий документ, содержащий ваши фотографии.
Создание списка с фотографиями в Microsoft Word


Microsoft Word предоставляет удобный функционал для создания списков с фотографиями. Следуя простым инструкциям, вы сможете легко организовать информацию и прикрепить соответствующие изображения.
Шаг 1: Откройте новый документ в Microsoft Word и выберите вкладку «Вставка».
Шаг 2: В разделе «Графика» найдите опцию «Изображение» и щелкните на нее. Выберите требуемую фотографию с вашего компьютера и нажмите «Вставить».
Шаг 3: Поместите курсор после изображения и нажмите клавишу Enter. Теперь вы находитесь на новой строке.
Шаг 4: Во вкладке «Вставка» выберите опцию «Маркированный список» или «Нумерованный список», в зависимости от выбранного вида списка.
Шаг 5: Начните вводить первый элемент списка и нажмите Enter после каждого элемента, чтобы перейти к следующей строке.
Шаг 6: После завершения списка, повторите шаги 3-5 для вставки следующего изображения и списка элементов.
Вы можете повторять эти шаги для добавления любого количества фотографий и элементов списка в документе.
Чтобы изменить макет списка или его форматирование, выделите элементы и выберите нужные опции из меню форматирования в верхней панели инструментов.
- Шаг 1: Откройте новый документ в Microsoft Word и выберите вкладку «Вставка».
- Шаг 2: В разделе «Графика» щелкните на опцию «Изображение» и выберите фотографию для вставки.
- Шаг 3: Перейдите на новую строку и выберите вкладку «Вставка». Затем выберите опцию «Маркированный список» или «Нумерованный список».
- Шаг 4: Введите элементы списка и нажимайте Enter для перехода на следующую строку.
- Шаг 5: Повторите шаги 2-4 для вставки остальных фотографий и элементов списка.
Важно помнить, что создание списка с фотографиями может занять некоторое время в зависимости от количества элементов и их форматирования.
Теперь вы знаете, как создать список с фотографиями в Microsoft Word и организовать информацию в удобном формате.
Как начать работу с Microsoft Word
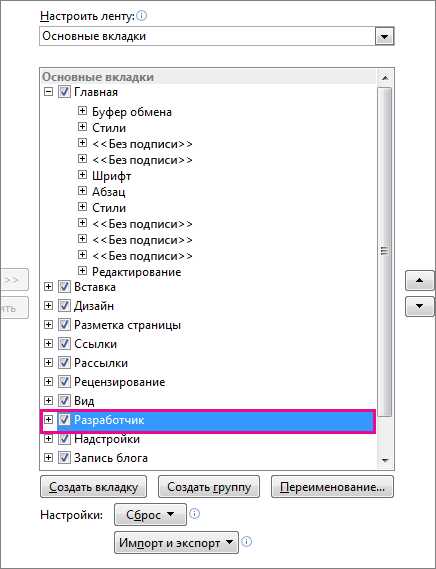
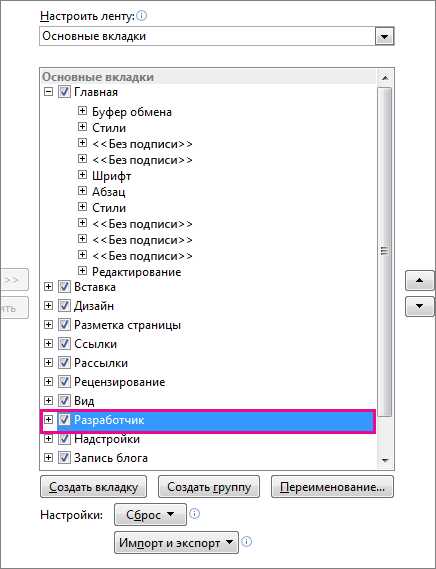
Есть несколько способов открыть Microsoft Word. Один из простых способов — это щелкнуть на значке программы на рабочем столе или в меню Пуск. После этого откроется пустой документ, готовый к редактированию.
Вставка изображений
В Microsoft Word есть возможность вставлять изображения в документы. Это позволяет создавать списки с фотографиями, делая документ более наглядным и интересным.
Для вставки изображения нужно выбрать место в документе, где оно должно быть размещено. Затем нажмите на вкладку «Вставка» в верхней панели инструментов и выберите опцию «Изображение».
После выбора изображения на компьютере, оно будет автоматически вставлено в документ. Вы можете изменить размер изображения, щелкнув на нем и используя соответствующие кнопки на панели инструментов или перетащив его углы.
Также можно выбрать размещение изображения относительно текста, используя опции «Обтекание текстом». Это позволяет размещать изображения справа или слева от текста, делая документ более удобочитаемым.
Чтобы создать список с фотографиями, просто повторите процесс вставки изображения для каждого элемента списка. Вы можете использовать нумерованный или маркированный список для отображения фотографий и связанного с ними текста.
Вставка изображений в список может быть полезна при создании презентаций, отчетов или других документов, где визуальное представление данных играет важную роль.
Создание списка
Для создания списка в Microsoft Word можно использовать маркированный или нумерованный формат. В маркированном формате элементы списка могут быть обозначены символами или картинками, которые позволяют легко отличать один элемент от другого. В нумерованном формате каждый элемент списка пронумерован по порядку, что помогает ориентироваться в последовательности.
Чтобы создать маркированный список, необходимо выделить элементы, которые вы хотите включить в список, затем нажмите на кнопку «Маркированный список» на панели инструментов программы или воспользуйтесь сочетанием клавиш Ctrl+Shift+L. Для создания нумерованного списка аналогично выделяются элементы, а затем нажимается кнопка «Нумерованный список» или сочетание клавиш Ctrl+Shift+L.
Создание списка может быть очень полезным при работе с документами, такими как планы, отчеты, заметки и т. д. Он помогает организовать информацию в структурированном виде, делает ее более наглядной и позволяет легко отслеживать прогресс выполнения пунктов списка. Попробуйте использовать список в своем следующем проекте и оцените его удобство и эффективность в работе с информацией.
Форматирование списка
В Microsoft Word можно легко создавать списки с фотографиями, применяя различные форматирования. Однако необходимо учитывать определенные особенности для достижения желаемого вида списка.
1. Нумерованный список
Если вы хотите создать нумерованный список, в котором каждому элементу будет присвоен порядковый номер, следуйте следующим инструкциям.
- Выделите текст, который хотите добавить в список.
- На панели инструментов выберите опцию «Маркированный список».
- Ваш текст будет автоматически превращен в нумерованный список, и каждый элемент будет обозначен порядковым номером.
2. Маркированный список
Если вы предпочитаете маркированный список, в котором каждый элемент обозначен маркером, воспользуйтесь следующей инструкцией.
- Выделите текст, который хотите добавить в список.
- На панели инструментов выберите опцию «Множественный список».
- Ваш текст будет автоматически превращен в маркированный список, и каждый элемент будет обозначен маркером.
3. Добавление фотографий
Кроме того, вы можете добавлять фотографии к каждому элементу списка, чтобы сделать его более наглядным.
- Вставьте фотографию, щелкнув на вкладке «Вставка» и выбрав опцию «Изображение».
- Перетащите фотографию в нужное место в списке.
- Задайте размер и выравнивание фотографии, чтобы она идеально вписывалась в список.
Таким образом, вы можете создавать структурированные списки с добавлением фотографий в Microsoft Word, чтобы сделать ваш документ более интуитивно понятным и привлекательным.
Размещение изображений в списке
Создание списков с фотографиями в Microsoft Word может быть полезным при организации информации и визуальном представлении данных. Размещение изображений в списке позволяет создать структурированный и привлекательный документ.
Для начала создания списка с фотографиями вам потребуется открыть программу Microsoft Word и создать новый документ. Затем вы можете выбрать один из доступных стилей списков, таких как маркированный или нумерованный список, в зависимости от ваших предпочтений и требований. Необходимо знать, что эти стили могут отличаться внешним видом и оформлением.
После выбора стиля списка вы можете начать добавлять фотографии. Для этого нажмите на место, где хотите разместить изображение, затем выберите вкладку «Вставка» в верхней панели инструментов и нажмите на кнопку «Изображение». Откроется окно, где вы сможете выбрать нужное изображение на вашем компьютере или в сети Интернет.
После выбора изображения оно будет автоматически вставлено в документ в месте, где вы установили курсор. Вы можете изменить размер изображения, добавить подпись или другие дополнительные настройки с помощью инструментов форматирования изображения.
Повторите этот процесс для каждой фотографии в списке. Вы также можете добавлять текстовую информацию после каждой фотографии, используя теги
Добавление подписей к изображениям
Для добавления подписей к изображениям в Word необходимо следовать нескольким шагам. Во-первых, выберите изображение, к которому хотите добавить подпись. Затем щелкните правой кнопкой мыши на выбранном изображении и выберите пункт меню «Добавить подпись».
- Шаг 1: Выберите изображение, к которому хотите добавить подпись.
- Шаг 2: Щелкните правой кнопкой мыши на выбранном изображении.
- Шаг 3: В контекстном меню выберите пункт «Добавить подпись».
После этого откроется окно «Добавить подпись», где вы сможете ввести текст для подписи к изображению. Также вы можете указать форматирование текста, включая шрифт, размер и выравнивание.
После ввода текста подписи и настройки необходимого форматирования, нажмите кнопку «ОК», чтобы сохранить изменения. Теперь подпись будет отображаться под выбранным изображением, что позволит читателю легко идентифицировать и понять его содержание.
Вопрос-ответ:
Что такое подписи к изображениям?
Подписи к изображениям – это текстовая информация, которая добавляется под изображением с целью описания или объяснения содержания изображения.
Зачем добавлять подписи к изображениям?
Добавление подписей к изображениям позволяет улучшить восприятие и понимание контента изображений, а также повысить удобство использования их на веб-страницах или в печатной продукции.
Как правильно написать подпись к изображению?
Для написания подписи к изображению рекомендуется использовать четкое и лаконичное описание, указывая ключевые детали или особенности изображаемого объекта. Также можно добавить дату, место или другую информацию, если она имеет значение для понимания контекста.
Какие дополнительные элементы можно использовать в подписи к изображению?
В подписи к изображению дополнительно можно использовать номер изображения, источник, автора или другую информацию, которая может быть полезна для ссылки или указания на источник.
Где можно добавлять подписи к изображениям?
Подписи к изображениям могут быть добавлены на веб-страницах, в презентациях, в печатной продукции (книги, журналы и т. д.) или в любых других местах, где присутствуют изображения.
Что такое подпись к изображению?
Подпись к изображению — это текстовая информация, которая предоставляет краткое описание или объяснение содержания изображения. Она может быть добавлена под изображением или рядом с ним.

