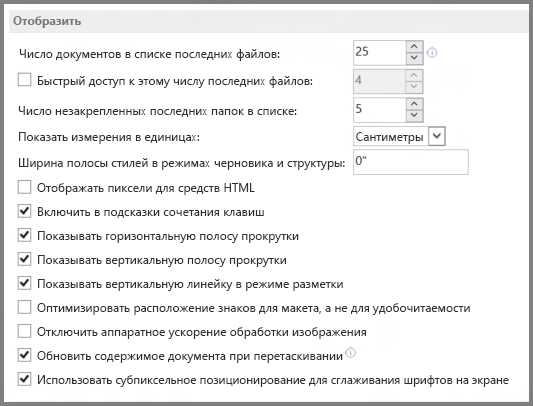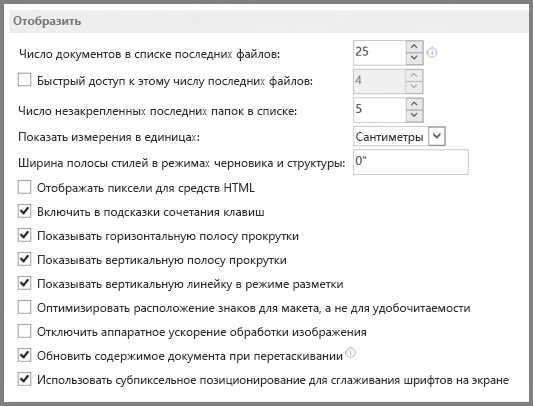
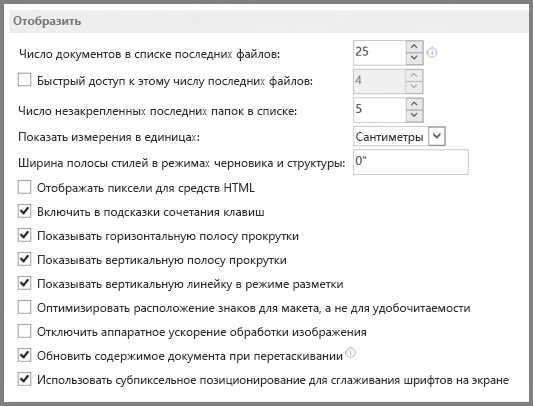
Microsoft Word является одним из самых популярных текстовых редакторов, который предоставляет широкие возможности для работы с текстом. Одной из основных функций программы является выделение текста, которое позволяет сделать определенные части текста более видимыми и выделить их.
Выделение текста в Microsoft Word можно осуществить различными способами. Один из самых простых способов — это использование мыши. Для этого необходимо зажать левую кнопку мыши и выделить нужный участок текста. Выделенный текст можно также выделять другими способами, например, с помощью комбинации клавиш или через специальные панели инструментов.
Можно также использовать другие способы выделения текста в Microsoft Word, например, выделение всего абзаца, строчки или определенного числа символов. Это особенно удобно, когда необходимо подчеркнуть какую-то конкретную информацию или выделить ее для последующей обработки.
Выделение текста в Microsoft Word — это не только удобная функция для работы с текстом, но и очень полезный инструмент, который позволяет делать текст более структурированным и привлекательным. Благодаря различным способам выделения текста, пользователи могут легко настраивать визуальное представление текста в соответствии со своими потребностями и предпочтениями.
Разделение текста на абзацы в Microsoft Word
Microsoft Word предоставляет удобные инструменты для разделения текста на абзацы, что позволяет структурировать и организовать информацию. В данной статье мы рассмотрим основные способы сделать переход на новую строку и создать новый абзац в документе.
1. Использование клавиш Enter и Shift+Enter:
Наиболее простой и быстрый способ разделения текста на абзацы – это нажать клавишу Enter. При этом курсор перейдет на новую строку, создавая новый абзац. Если же необходимо создать перенос строки без создания нового абзаца, можно использовать комбинацию клавиш Shift+Enter.
2. Использование кнопки «Вставка абзаца»:
Другой способ разделить текст на абзацы состоит в использовании кнопки «Вставка абзаца» в панели инструментов Microsoft Word. Для этого необходимо выделить текст, который нужно разделить на абзацы, и нажать на кнопку «Вставка абзаца».
3. Использование стилей форматирования:
Microsoft Word позволяет задавать стили форматирования для абзацев, что делает разделение текста на абзацы еще более удобным и гибким. С помощью стилей можно автоматически применять определенное форматирование к разделам текста, что позволяет создавать структурированные документы.
Как создать новый абзац и перейти на новую строку
1. Использование клавиши «Enter»
Простейший способ создать новый абзац и перейти на новую строку — нажать клавишу «Enter» на клавиатуре. При этом курсор автоматически перейдет на новую строку, и вы сможете начать печатать новый абзац.
2. Использование команды «Абзац» на панели инструментов
В верхней части экрана редактора Microsoft Word находится панель инструментов. В ней можно найти кнопку «Абзац», которая содержит различные команды для работы с абзацами. Чтобы создать новый абзац, просто установите курсор в конце предыдущего абзаца и нажмите кнопку «Абзац». После этого курсор перейдет на новую строку, и вы сможете продолжить вводить текст в новом абзаце.
3. Использование сочетания клавиш «Ctrl» + «Enter»


Еще один способ создать новый абзац и перейти на новую строку — использовать сочетание клавиш «Ctrl» + «Enter». Это быстрый и удобный способ для тех, кто предпочитает работать с клавиатурой. Просто установите курсор в конце предыдущего абзаца и нажмите сочетание клавиш «Ctrl» + «Enter». В результате курсор перейдет на новую строку, и вы сможете начать печатать текст в новом абзаце.
Создание нового абзаца и переход на новую строку в Microsoft Word несложно и может быть выполнено с помощью нескольких простых команд. Используйте эти подсказки, чтобы быстро и удобно форматировать текст в своих документах.
Как создать разделительную строку между абзацами
При создании текстового документа в Microsoft Word, организация содержимого играет важную роль. Для лучшей читаемости и структурирования информации часто необходимо создавать пустые строки между абзацами. Вот несколько способов, которые помогут вам выполнить данную задачу.
1. Использование клавиш Enter и Shift
Самый простой способ создать пустую строку между абзацами — нажать клавишу Enter два раза подряд. Однако, если вы хотите создать промежуток большей величины, может потребоваться использование клавиши Shift в сочетании с Enter. Нажатие клавиши Shift при нажатии Enter добавит дополнительный вертикальный промежуток.
2. Использование функционала «Отступы и интервалы»
Еще один способ создать пустую строку между абзацами — использовать функционал «Отступы и интервалы» в Microsoft Word. Выделите текст, между которым вы хотите создать промежуток, перейдите на закладку «Расположение» и нажмите на кнопку «Отступы и интервалы». Далее, в открывшемся диалоговом окне, выберите вкладку «Интервалы» и установите необходимое значение интервала между абзацами.
3. Использование горизонтальной линии или разделительного символа
Если вам необходимо не только создать пустую строку, но и визуально выделить раздел между абзацами, вы можете использовать горизонтальную линию или разделительный символ. Для вставки горизонтальной линии перейдите на закладку «Вставка», выберите разделитель «Горизонтальная линия» и вставьте его после нужного абзаца. Для вставки разделительного символа перейдите на закладку «Вставка», выберите символ, который вы хотите использовать, и вставьте его после нужного абзаца.
Как выделить текст в Microsoft Word: основные функции и инструкции
Существует несколько способов выделения текста в Microsoft Word:
- Выделение слова. Для этого нужно дважды нажать на слово мышью или выделить его с помощью клавиш Shift + Стрелки.
- Выделение абзаца. Чтобы выделить весь абзац, нужно трижды щелкнуть на нем или выделить его с помощью клавиш Ctrl + Shift + Стрелки.
- Выделение нескольких абзацев. Для этого нужно зажать клавишу Shift и выделить нужные абзацы мышью или с помощью клавиш Shift + Стрелки.
Выделенный текст можно также форматировать, применяя различные стили и настройки. Например, можно выделить текст жирным шрифтом с помощью комбинации клавиш Ctrl + B или используя соответствующую кнопку на панели инструментов.
Также в Word существует возможность выделения текста с использованием таблиц. Для этого нужно создать таблицу, сделать ее границы невидимыми и просто вводить текст в ячейки. Выделить текст в таблице можно так же, как и в обычном тексте, с помощью мыши или клавиш.
Выделение текста в Microsoft Word — это важная функция, которая позволяет выполнять множество различных действий с текстом. Знание основных инструкций и комбинаций клавиш поможет вам удобно и быстро работать с текстом в Word.
Выделение текста при помощи мыши
Перед тем как начать выделять текст, убедитесь, что программа Microsoft Word открыта на вашем компьютере. Затем откройте нужный документ или создайте новый.
Чтобы выделить отдельное слово или фразу, щелкните левой кнопкой мыши в начале нужного слова или фразы, а затем, не отпуская кнопку мыши, перетащите курсор до конечного места выделения. Когда выделение сделано, отпустите левую кнопку мыши.
Если вам нужно выделить несколько фрагментов текста, но они не расположены рядом, удерживайте клавишу «Ctrl» на клавиатуре, щелкайте левой кнопкой мыши на каждом фрагменте, который нужно выделить.
Вы также можете выделить весь текст в документе, нажав комбинацию клавиш «Ctrl+A» на клавиатуре. Данный метод будет полезен, если вы хотите скопировать весь текст или применить к нему форматирование.
Выделение текста при помощи мыши — это простая и удобная функция, которая позволяет выделять необходимые фрагменты текста в программе Microsoft Word. Используйте ее для работы с документами, создания отчетов или написания статей.
Выделение текста с помощью сочетания клавиш
Выделение текста с помощью сочетания клавиш в Microsoft Word позволяет упростить и ускорить работу при создании и редактировании документов. Сочетания клавиш позволяют выделять отдельные символы, слова, предложения или целые абзацы текста в документе. Вместо использования мыши и постоянных перемещений курсора, можно быстро и точно осуществить необходимое выделение текста.
Самой полезной комбинацией клавиш для выделения текста являются сочетания клавиш Shift и стрелки влево или вправо. Нажатие клавиши Shift и одной из клавиш со стрелкой вправо или влево позволяет выделить текст в соответствующем направлении. Для выделения полного слова достаточно первоначально поставить курсор на любую его часть, а затем нажать комбинацию клавиш Shift и стрелку влево или вправо.
Сочетание клавиш Ctrl+A позволяет выделить весь текст в документе. При нажатии этого сочетания клавиш выделяется весь текст внутри текущего документа. Это может быть полезным при необходимости скопировать или удалить весь текст в документе целиком.
Комбинация клавиш Shift+Home выделяет текст от текущего положения курсора до начала строки. Это удобно, когда необходимо быстро выделить весь текст в текущей строке.
Вместо использования комбинаций клавиш можно также воспользоваться мышью и функциями выделения текста в программе. Однако использование комбинаций клавиш позволяет значительно сократить время работы и повысить точность выделения текста.
Оформление выделенного текста в Microsoft Word
Одним из способов оформления выделенного текста в Word является изменение его шрифта. С помощью различных шрифтов можно передать нужное настроение текста и выделить его среди других элементов документа. Например, вы можете использовать шрифт Arial для выделения заголовков, а шрифт Times New Roman для основного текста.
Другим способом оформления выделенного текста является изменение его цвета. Вы можете использовать яркие цвета для акцентирования важной информации или выбрать более нейтральные тона, чтобы сделать текст более приятным для восприятия. Сочетание разных цветов позволяет создать эффектный дизайн документа.
Также можно использовать различные стили форматирования для выделенного текста. Например, вы можете применить жирное начертание для выделения ключевых слов или фраз, или курсивное начертание для подчеркивания важных идей. Сочетание стилей форматирования позволяет создавать различные эффекты и выделять текст по вашему усмотрению.
Дополнительную настройку выделенного текста можно осуществить с помощью отступов и выравнивания. Вы можете изменить отступы для создания структурированного вида текста или выровнять его по левому или правому краю для создания более аккуратного и профессионального оформления.
- С помощью маркированного списка или нумерованного списка можно структурировать выделенный текст.
- Также можно создать таблицу для упорядочивания информации и создания более выразительного дизайна документа.
Оформление выделенного текста в Microsoft Word позволяет сделать ваш документ более привлекательным, аккуратным и удобочитаемым. Используйте разнообразные функции и возможности, чтобы создать эффектный и профессиональный дизайн вашего текста.
Вопрос-ответ:
Как выделить текст жирным шрифтом в Word?
Чтобы выделить текст жирным шрифтом в Word, нужно выделить нужный фрагмент текста, затем кликнуть на кнопку «Жирный» на панели инструментов или использовать комбинацию клавиш Ctrl+B.
Как выделить текст курсивом в Word?
Для выделения текста курсивом в Word нужно выделить нужный фрагмент текста, затем кликнуть на кнопку «Курсив» на панели инструментов или использовать комбинацию клавиш Ctrl+I.
Как выделить текст подчеркнутым в Word?
Для выделения текста подчеркнутым в Word нужно выделить нужный фрагмент текста, затем кликнуть на кнопку «Подчеркнутый» на панели инструментов или использовать комбинацию клавиш Ctrl+U.
Как выделить текст зачеркнутым в Word?
Для выделения текста зачеркнутым в Word нужно выделить нужный фрагмент текста, затем кликнуть на кнопку «Зачеркнутый» на панели инструментов или использовать комбинацию клавиш Ctrl+5.
Как изменить размер шрифта выделенного текста в Word?
Чтобы изменить размер шрифта выделенного текста в Word, нужно выделить нужный фрагмент текста, затем выбрать нужный размер шрифта в выпадающем списке на панели инструментов или в панели «Шрифт» вкладки «Главная».
Как оформить выделенный текст в Microsoft Word?
Чтобы оформить выделенный текст в Microsoft Word, необходимо применить соответствующие форматирования, такие как шрифт, размер шрифта, цвет, стиль и т. д. Для этого можно выделить нужный текст с помощью мыши и выбрать нужные параметры форматирования с помощью панели инструментов или меню форматирования в верхней части программы. Также можно использовать комбинации горячих клавиш для выполнения определенных действий, таких как изменение размера шрифта или выделение текста жирным или курсивом.