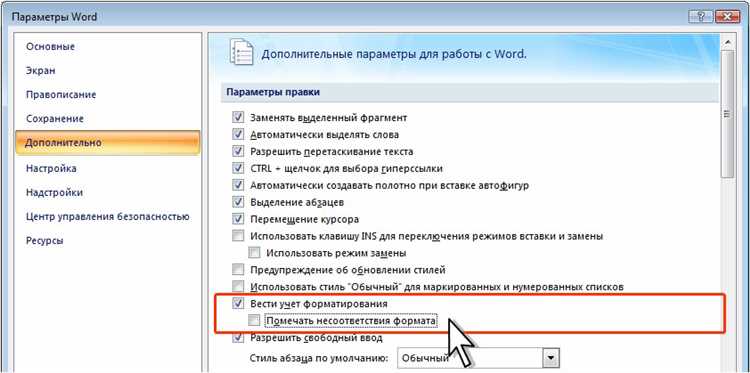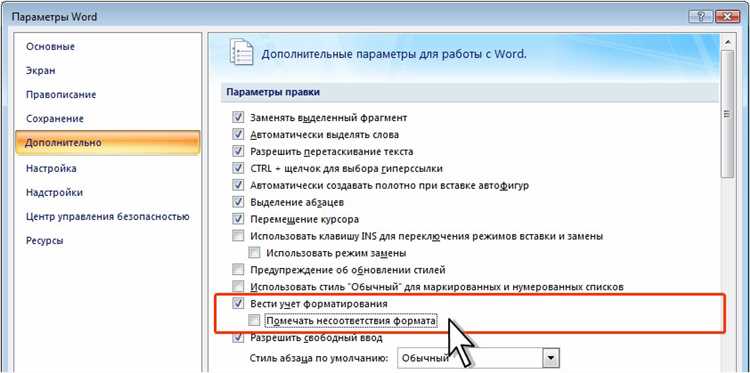
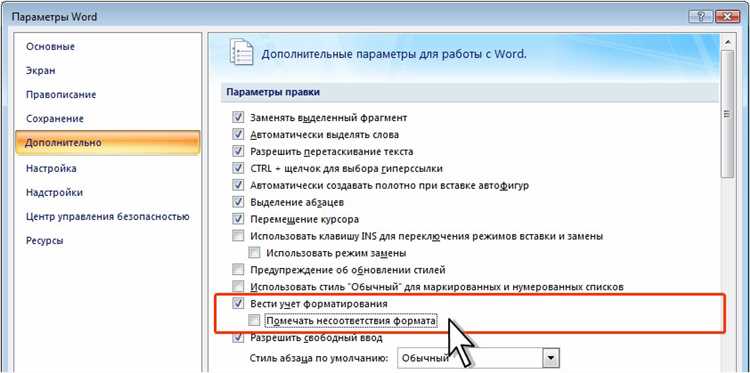
Настройка правильных списков в Microsoft Word — важная задача для создания структурированных и профессионально оформленных документов. Автоматические списки могут быть использованы для нумерации пунктов, глав, разделов и других элементов текста. Они значительно упрощают процесс форматирования и обеспечивают единообразие в документе.
Настройка автоматических списков в Microsoft Word позволяет настроить форматирование, отступы, нумерацию и другие параметры списков. С помощью этих функций можно создать множество различных стилей списков, включая нумерованные, маркированные, многоуровневые списки и т. д.
Для настройки автоматических списков в Microsoft Word необходимо использовать панель «Многоуровневые списки». Она предоставляет широкие возможности для настройки форматирования списков и позволяет создавать индивидуальные стили, соответствующие требованиям вашего документа.
В данной статье мы рассмотрим различные способы настройки автоматических списков в Microsoft Word и поделимся советами по их использованию. Вы узнаете, как создавать и изменять стили списков, добавлять или удалять уровни нумерации, настраивать отступы и многое другое.
Настройка автоматических списков в Microsoft Word
Microsoft Word имеет удобную функцию автоматического формирования списков, которая значительно упрощает оформление документов. Для настройки автоматических списков в Word следует следовать нескольким простым шагам.
Во-первых, для создания нумерованного списка в Word нужно выбрать пункт «Нумерованный список» в панели инструментов или нажать на клавиатуре комбинацию клавиш «Ctrl+Shift+L». Для создания маркированного списка следует выбрать пункт «Маркированный список» в панели инструментов или нажать комбинацию клавиш «Ctrl+Shift+L».
Далее можно настроить вид списка с помощью опций форматирования. Нажав правой кнопкой мыши на список, откроется контекстное меню, в котором можно выбрать «Список» и настроить формат нумерации или маркирования. Также можно выбрать опцию «Многоуровневый список», чтобы создать список с несколькими уровнями.
При необходимости можно настроить отступы и выравнивание списка. Для этого нужно выбрать список и нажать правой кнопкой мыши, затем выбрать пункт «Параграф» в контекстном меню. В открывшемся окне можно настроить отступ перед списком и после списка, а также выравнивание.
В итоге, настройка списков в Microsoft Word позволяет легко и удобно создавать нумерованные и маркированные списки, менять их форматирование и вид, а также настраивать отступы и выравнивание. Это значительно упрощает процесс оформления документов и позволяет создавать профессионально выглядящие списки.
Что такое автоматические списки в Microsoft Word
Автоматические списки включают в себя встроенные стили форматирования, которые позволяют изменять внешний вид и расположение пунктов списка. Вы можете выбрать маркер или номер, а затем просто вводить текст каждого пункта списка, а Word сам автоматически отформатирует список.
- Неупорядоченные списки: Неупорядоченные списки не имеют определенного порядка элементов и отображаются с помощью маркеров.
- Упорядоченные списки: Упорядоченные списки имеют определенный порядок элементов и отображаются с помощью номеров или букв, указывающих порядок.
При использовании автоматических списков вы можете легко добавлять, изменять или удалять пункты списка без необходимости вручную менять их номер или маркер. Это позволяет экономить время и улучшить процесс создания и редактирования документов в Microsoft Word.
Процесс создания автоматического списка в Microsoft Word
Создание автоматического списка в Microsoft Word предоставляет удобную возможность организовать информацию в документе и упростить его структуру. Для создания такого списка необходимо выполнить несколько шагов.
1. Выберите текст, который будет составлять список
Перед началом создания автоматического списка необходимо выбрать текст, который будет включен в список. Это может быть любая информация, например, пункты плана, нумерация важных фактов или последовательность действий.
2. Отметьте текст, который будет включен в список
После выбора текста, который будет включен в список, нужно отметить его с помощью курсора. Нажмите левую кнопку мыши в начале текста и, не отпуская кнопку, проведите курсор до самого конца. Таким образом, весь выбранный текст будет подсвечен.
3. Создайте автоматический список
Теперь можно приступить к созданию автоматического списка. Для этого необходимо выбрать нужный тип списка из доступных опций во вкладке «Заглавие». Например, можно создать нумерованный список или маркированный список.
После выбора нужного типа списка Microsoft Word автоматически пронумерует или отметит пункты списка в соответствии с выбранным стилем. В результате получится структурированная информация, представленная в виде списка, что облегчит восприятие документа и улучшит его оформление.
Изменение вида автоматического списка в Microsoft Word


При работе с Microsoft Word часто возникает необходимость использования автоматического списка для структурирования информации. Однако, стандартный вид списка может быть не всегда удовлетворительным, и в таких случаях возникает желание изменить его внешний вид.
Для изменения вида автоматического списка в Microsoft Word есть несколько способов. Один из них — использование встроенных стилей списка. Нажав правой кнопкой мыши на пункте списка и выбрав пункт «Многоуровневый список», можно выбрать один из предложенных стилей или настроить свой собственный стиль. Это позволяет изменить шрифт, размер и вид маркера или номера для каждого уровня списка.
Еще один способ — изменение формата списка через диалоговое окно. Для этого нужно выделить весь список, затем нажать правой кнопкой мыши и выбрать «Многоуровневый список», после чего выбрать «Перейти к диалоговому окну списка». В открывшемся окне можно изменять шрифт, размер и вид маркера или номера, а также количество уровней списка и их порядок.
Таким образом, изменить вид автоматического списка в Microsoft Word можно различными способами: использование встроенных стилей списка или настройка его формата через диалоговое окно.
Как поменять порядок элементов в автоматическом списке в Microsoft Word
Автоматические списки в Microsoft Word представляют собой удобный способ организации информации. Однако, иногда возникает необходимость изменить порядок элементов в списке. Есть несколько способов сделать это с помощью инструментов программы.
Первый способ – это использование кнопок «Повысить уровень» и «Понизить уровень» на панели инструментов или вкладке «Главная». Выделите элемент списка, который вы хотите переместить, и нажмите кнопку «Повысить уровень», чтобы переместить его вверх по списку, или кнопку «Понизить уровень», чтобы переместить его вниз.
Второй способ заключается в изменении порядка элементов с использованием функции «Сортировка». Выделите весь список, который вы хотите отсортировать, затем откройте вкладку «Главная» и нажмите на кнопку «Сортировка». В появившемся диалоговом окне вы можете выбрать порядок сортировки и нажать кнопку «ОК», чтобы применить изменения.
Третий способ – это перемещение элементов списка с помощью функции «Вырезать» и «Вставить». Выделите элемент списка, который вы хотите переместить, затем нажмите правую кнопку мыши и выберите опцию «Вырезать». Затем поставьте курсор в нужное место списка и нажмите правую кнопку мыши, выбрав опцию «Вставить». Этот способ позволяет вам изменить порядок элементов в списке, перемещая их в нужные места.
С помощью этих способов вы можете легко изменить порядок элементов в автоматическом списке в Microsoft Word, чтобы организовать информацию так, как вам удобно.
Как создать вложенные пункты автоматического списка в Microsoft Word
В Microsoft Word есть функция автоматического списка, которая позволяет упорядочить и структурировать информацию. Однако иногда требуется создать вложенные пункты, чтобы более детально описать различные подпункты.
Чтобы добавить подуровни в автоматический список в Microsoft Word, следуйте инструкциям:
- Вставьте курсор непосредственно перед пунктом списка, к которому вы хотите добавить подпункты.
- Нажмите клавишу «Tab» на клавиатуре. Это добавит отступ и преобразует пункт списка в подуровень.
- Введите текст для подпункта и нажмите клавишу «Enter» для перехода к следующему подпункту.
- Повторяйте шаги 2-3 для добавления дополнительных подпунктов.
- Чтобы вернуться на уровень выше, нажмите клавишу «Shift + Tab».
Теперь у вас есть возможность создавать вложенные пункты в автоматическом списке в Microsoft Word. Это позволяет более продуктивно организовывать и структурировать содержимое документа для более понятного представления информации.
Как настроить форматирование автоматического списка в Microsoft Word
При работе с документами в Microsoft Word возникает необходимость настроить форматирование автоматического списка. Это позволяет сделать документ более структурированным и удобным для чтения. В этом статье мы рассмотрим несколько способов, как изменить форматирование автоматического списка в Word.
Первый способ — это изменить вид и порядок нумерации или маркировки списка. Для этого выделите список, который вы хотите изменить, щелкните правой кнопкой мыши и выберите пункт «Маркировка и нумерация» в контекстном меню. В появившемся диалоговом окне вы сможете выбрать другой стиль нумерации или маркировки, а также изменить их порядок.
- Второй способ — это изменить формат заголовков и подзаголовков в списке. Выделите заголовок или подзаголовок, затем выберите нужный форматирование из панели инструментов или используйте сочетание клавиш для применения стиля. Вы также можете настроить собственные стили для заголовков и подзаголовков, чтобы создать уникальный вид списка.
- Третий способ — это добавить дополнительные уровни в списке. Если вы хотите создать иерархическую структуру из заголовков и подзаголовков, то вы можете добавить дополнительные уровни в автоматический список. Для этого выберите нужный заголовок или подзаголовок, затем нажмите кнопку «Увеличить уровень» или «Уменьшить уровень» на панели инструментов.