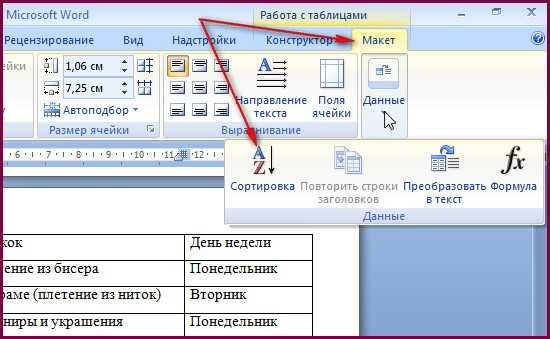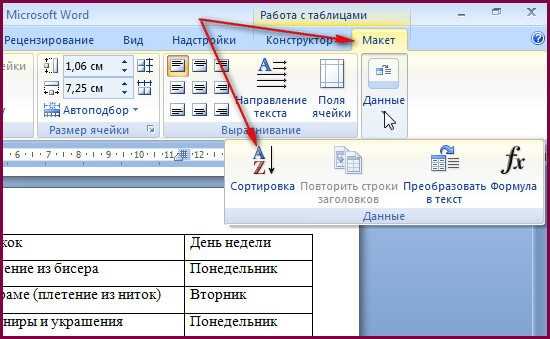
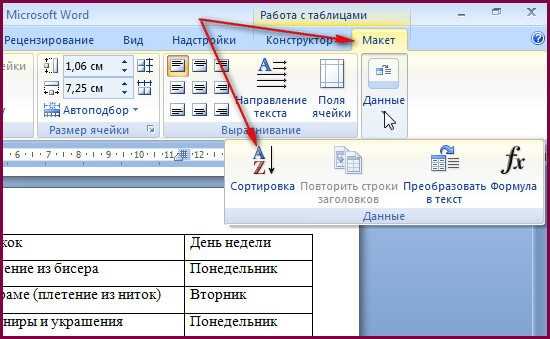
Создание и оформление таблиц в Microsoft Word является обычной задачей для многих пользователей. Однако, когда таблица содержит большое количество данных, встает вопрос о необходимости их удобной сортировки. Сортировка данных в таблице может быть полезной при организации информации по нужным критериям и упрощении работы с таблицами в документе.
Microsoft Word предоставляет удобный инструмент для сортировки данных в таблице. Применение функции сортировки позволяет упорядочить строки или столбцы таблицы в алфавитном, числовом или датовом порядке. Такой подход незаменим при работе с большими объемами информации, например, при составлении отчетов, таблиц расчетов или баз данных.
Для сортировки данных в таблице в Microsoft Word необходимо выделить нужные строки или столбцы, затем выбрать соответствующую функцию сортировки и указать параметры сортировки, такие как порядок сортировки (возрастающий или убывающий), и при необходимости, дополнительные критерии сортировки.
Как произвести сортировку данных в таблице в программе Microsoft Word
Оптимальное представление информации в виде таблицы требует умения её структурировать и сортировать. В программе Microsoft Word, пользователю предоставляется возможность легко управлять данными в таблицах путем алфавитной или числовой сортировки.
Сортировка данных в таблице в Microsoft Word достигается с помощью нескольких простых шагов:
- Выделите нужные данные, которые требуется отсортировать. Это может быть целая колонка, несколько строк или весь диапазон таблицы.
- Перейдите на вкладку «Таблица» в меню верхней панели инструментов и выберите «Сортировка».
- В открывшемся окне «Сортировка» укажите критерии сортировки, выбрав нужные столбцы и задав порядок сортировки — по возрастанию или убыванию.
- Для более точной сортировки вы можете добавить дополнительные уровни и критерии сортировки.
- Нажмите кнопку «ОК», чтобы применить сортировку к выбранным данным в таблице.
После выполнения этих шагов, данные в таблице будут отсортированы в соответствии с заданными критериями. Это позволит вам упорядочить информацию в таблице для более удобного анализа и визуального восприятия.
Создание таблицы в Microsoft Word
Для создания таблицы в Microsoft Word необходимо выполнить следующие шаги:
- Выберите вкладку «Вставка» в верхней панели инструментов.
- Нажмите на кнопку «Таблица».
- Выделите желаемое количество строк и столбцов в выпадающем списке.
После выполнения этих простых шагов, таблица будет создана и отображена в выбранном месте документа. Вы можете заполнить ее данными, выделять ячейки, изменять их размеры и применять различные форматирования.
Создание таблиц в Microsoft Word позволяет упорядочить данные, сделать документ более структурированным и улучшить презентацию информации. Они также могут использоваться для создания расписания, списка дел, презентаций и других документов, требующих организации информации в виде таблицы.
Выделение данных для сортировки
Для выделения данных в таблице можно использовать различные признаки. Например, можно отсортировать данные по алфавиту, выбрав столбец с текстовыми значениями. Для этого нужно выделить столбец, который содержит нужные данные и выбрать опцию сортировки по возрастанию или убыванию.
Если данные имеют числовые значения, то можно выделить столбец с этими значениями и отсортировать их по возрастанию или убыванию. Также можно выделить несколько столбцов с данными и указать приоритет сортировки – например, сначала по одному столбцу, затем по другому.
Важно учесть, что перед сортировкой необходимо правильно выделить данные, чтобы исключить возможность ошибок. При выделении данных можно использовать различные методы – например, выделить их целиком, выделить диапазон значений или применить фильтр для выбора нужных данных.
Выбор типа сортировки
При работе с таблицами в Microsoft Word очень важно уметь правильно сортировать данные. Для этого необходимо выбрать подходящий тип сортировки, который наиболее точно отражает требования и цели пользователя.
Microsoft Word предоставляет несколько вариантов сортировки данных в таблице. Эти варианты включают в себя сортировку по алфавиту или числовому значению, а также сортировку по дате или времени. Каждый тип сортировки имеет свои особенности и настройки, которые можно настроить в зависимости от конкретных потребностей.
Сортировка по алфавиту или числовому значению
Сортировка по алфавиту или числовому значению позволяет упорядочить данные в таблице в алфавитном или числовом порядке. Это полезно, когда требуется расположить данные по порядку, от A до Z или от наименьшего до наибольшего значения. Данный тип сортировки особенно полезен при работе с текстом или числовыми значениями, такими как имена, названия или оценки.
Сортировка по дате или времени
Сортировка по дате или времени позволяет упорядочить данные в таблице на основе даты или времени их создания или редактирования. Это может быть полезно при управлении расписанием, сортировке по последовательности событий или определении последнего изменения данных.
Другие типы сортировки
Помимо основных типов сортировки, Microsoft Word также предлагает другие варианты, такие как сортировка в обратном порядке, сортировка по столбцам или строки, а также настройки сортировки по специальным символам или пользовательским правилам. Эти дополнительные опции могут быть полезны при работе со специфическими требованиями или особыми данными.
В общем, выбор типа сортировки в Microsoft Word важен для правильной организации и упорядочивания данных в таблице. Пользователь должен учитывать свои потребности и цели, чтобы выбрать наиболее подходящий тип сортировки и настроить его параметры соответствующим образом.
Параметры сортировки таблиц в Microsoft Word
Алфавитная сортировка позволяет упорядочить данные в таблице по алфавитному порядку. При этом можно указать, нужно ли сортировать данные по возрастанию или убыванию.
Числовая сортировка позволяет упорядочить данные в таблице по числовому значению. Можно указать, нужно ли сортировать числа по возрастанию или убыванию.
Сортировка по дате и времени позволяет упорядочить данные в таблице по дате и времени. Это может быть полезно, например, при работе с расписанием или журналом событий.
Сортировка по наличию значений позволяет упорядочить данные в таблице таким образом, чтобы сначала отобразились строки, в которых есть определенные значения, а затем строки, в которых таких значений нет. Это может быть полезно при поиске определенных данных в большой таблице.
Каждый из этих параметров позволяет более гибко управлять сортировкой данных в таблицах Microsoft Word, что делает работу с большими объемами информации более удобной и эффективной.
Сортировка данных в таблице
Для сортировки данных в таблице вам необходимо выделить область с данными, которые вы хотите отсортировать. Затем выберите опцию «Сортировка» на вкладке «Расположение» и укажите критерии сортировки, например, по алфавиту или по возрастанию числовых значений. Вы также можете выбрать несколько столбцов для сортировки, если ваши данные имеют несколько критериев для упорядочивания.
- Выделите ячейки или всю таблицу, которую нужно отсортировать.
- Выберите «Сортировка» на вкладке «Расположение».
- Выберите нужные параметры сортировки, такие как порядок сортировки (возрастание или убывание) и столбцы, по которым необходимо сортировать данные.
- Нажмите кнопку «ОК», чтобы применить сортировку к данным.
После применения сортировки вы увидите, что данные в таблице упорядочены в соответствии с выбранным критерием. Это поможет вам быстро находить необходимую информацию и делать таблицы более удобными для чтения и анализа.
Редактирование отсортированной таблицы
После того, как вы отсортировали данные в таблице Microsoft Word, может возникнуть необходимость внести изменения или редактировать отсортированную информацию.
Для начала, можно воспользоваться возможностями режима редактирования таблицы, чтобы добавить или удалить строки и ячейки. Вы можете просто вставить новые данные или удалить ненужную информацию.
Если нужно внести изменения в уже отсортированные ячейки, рекомендуется снять сортировку перед внесением изменений. Это позволит избежать возможных проблем с перепутанными данными. Вы можете временно удалить сортировку или отключить автоматическое обновление сортировки.
Чтобы отредактировать текст в ячейке таблицы, просто дважды щелкните на нужной ячейке и начинайте вносить изменения. Также, можно использовать клавишу Tab, чтобы переходить к следующим ячейкам и изменять данные в них поочередно.
После завершения редактирования, рекомендуется вновь применить сортировку к таблице, если это необходимо. Это поможет сохранить правильное расположение данных в соответствии с выбранными критериями сортировки.
Итак, редактирование отсортированной таблицы в Microsoft Word не представляет сложностей, и вы можете легко изменить данные и обновить сортировку в таблице в соответствии с ваши нуждами и требованиями.
Вопрос-ответ:
Можно ли редактировать отсортированную таблицу?
Да, отсортированную таблицу можно редактировать.
Как изменить данные в отсортированной таблице?
Для изменения данных в отсортированной таблице необходимо найти нужную строку и внести изменения в соответствующие ячейки.
Возможно ли добавлять новые строки в отсортированную таблицу?
Да, можно добавлять новые строки в отсортированную таблицу. При этом необходимо следить за правильным расположением строки в соответствии с заданной сортировкой.
Можно ли удалять строки из отсортированной таблицы?
Да, можно удалять строки из отсортированной таблицы. При этом необходимо учесть, что удаление строки может привести к нарушению сортировки и потере целостности данных.
Как сохранить изменения в отсортированной таблице?
Изменения в отсортированной таблице сохраняются автоматически при редактировании ячеек. Однако, рекомендуется регулярно сохранять таблицу, чтобы избежать потери данных.
Как отредактировать отсортированную таблицу в Excel?
Чтобы отредактировать отсортированную таблицу в Excel, необходимо снять сортировку перед внесением изменений. Для этого нужно выбрать столбец, по которому произведена сортировка, и нажать на кнопку «Очистить» в разделе «Сортировка и фильтр» на вкладке «Данные». После этого можно вносить необходимые изменения в таблицу. После внесения изменений можно снова отсортировать данные по нужному столбцу, если необходимо.