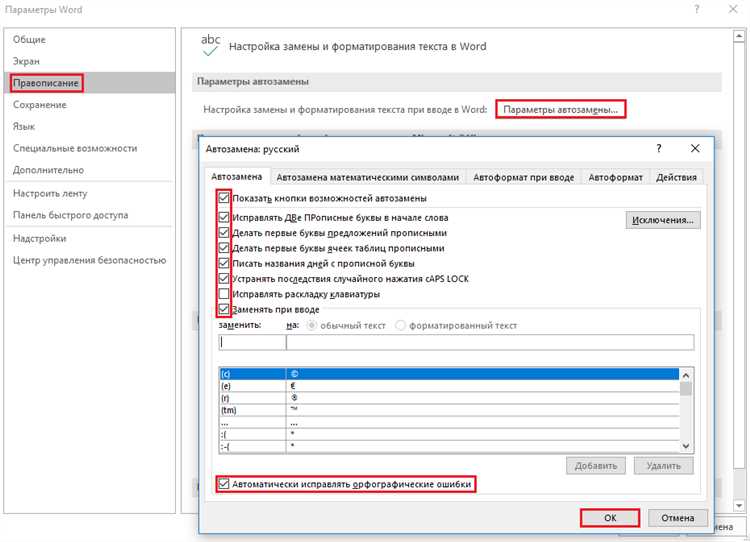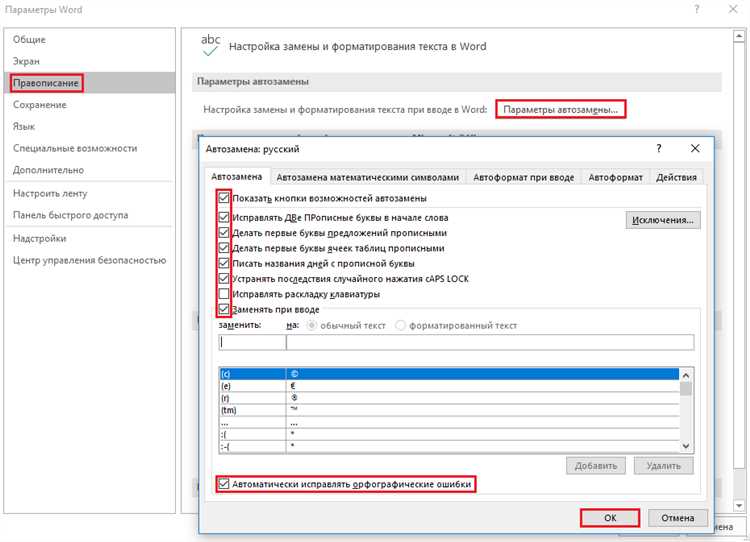
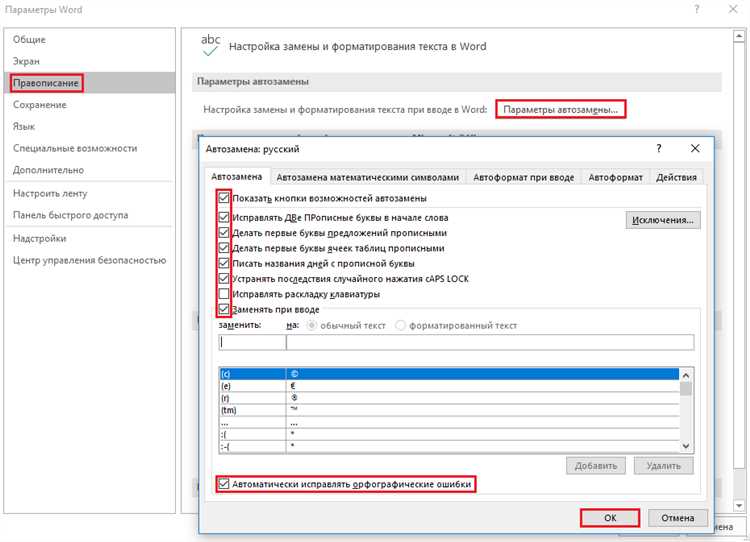
Microsoft Word является одним из самых популярных текстовых редакторов, который предлагает широкий набор функций для улучшения процесса написания и редактирования документов. Одной из таких полезных функций является автозамена, которая позволяет автоматически исправлять опечатки и другие часто встречающиеся ошибки.
Настройка автозамены в Microsoft Word довольно проста и может значительно ускорить вашу работу. Вы можете создать список слов или фраз, которые будут автоматически заменяться на определенные значения. Например, вы можете настроить Word так, чтобы он исправлял «тхе» на «the» или «ясно» на «ясно!». Это очень удобно, особенно когда вам требуется вводить одни и те же скучные слова или вы часто делаете определенные опечатки.
Настройка функции автозамены в Microsoft Word может быть полезна не только для исправления опечаток, но и для создания сокращений или шаблонов текста. Вы можете создать собственные сокращения для длинных фраз или шаблонов, чтобы они автоматически заменялись на нужный текст. Например, вы можете настроить Word так, чтобы при вводе сокращения «адресэл» он автоматически заменял его на ваш адрес электронной почты.
Настройка автозамены в Microsoft Word позволяет существенно сократить время и усилия, затрачиваемые на исправление ошибок и ввод однообразного текста. Следуя простым инструкциям и настраивая список замен, вы можете значительно повысить свою производительность и сосредоточиться на более важных задачах. Используйте функцию автозамены в Microsoft Word, чтобы сделать ваш процесс редактирования более эффективным и удобным.
Автозамена в Microsoft Word: эффективный способ исправления ошибок
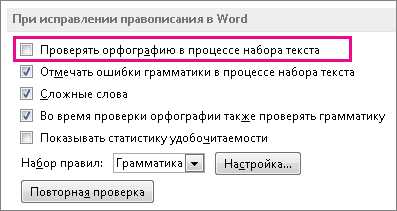
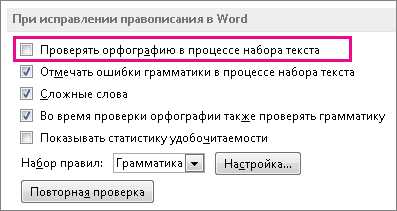
Как работает автозамена? Когда пользователь вводит определенное слово или комбинацию символов, Microsoft Word автоматически заменяет его на предварительно заданное значение. Например, если вы постоянно ошибаетесь при печати слова «првет», вы можете настроить автозамену таким образом, чтобы оно автоматически исправлялось на «привет» при вводе.
Настройка автозамены в Word очень проста. Для этого нужно открыть окно настроек и ввести желаемое слово, которое нужно автоматически заменить. Вы также можете выбрать опцию «Заменять текст при вводе» или «Заменять текст по команде», в зависимости от вашего предпочтения.
- Автозамена особенно полезна при исправлении повторяющихся ошибок. Например, если вы часто печатаете «адарес» вместо «адреса», автозамена позволит вам автоматически исправить ошибку каждый раз без необходимости вручную редактировать текст.
- Кроме исправления опечаток, автозамена также может использоваться для быстрого ввода фраз или команд. Например, вы можете настроить автозамену для того, чтобы при вводе «адр» автоматически подставлялась ваша полная почтовый адрес.
- Если вы хотите временно отключить автозамену, это тоже возможно. Просто уберите флажок с соответствующего пункта в настройках или используйте сочетание клавиш для отмены автозамены.
В целом, автозамена в Microsoft Word — это мощный инструмент для повышения эффективности при работе с текстом. Установка и настройка займет всего несколько минут, но сэкономит много времени и усилий в будущем.
Настройка автозамены в Microsoft Word
Microsoft Word предлагает удобную функцию автозамены для автоматической исправки ошибок и опечаток. Эта функция позволяет значительно ускорить процесс редактирования и повысить точность текстового материала. Настройка автозамены обеспечивает перевод определенных сочетаний символов в определенные фразы или слова. Как настроить автозамену в Microsoft Word?
Шаг 1: Откройте приложение Microsoft Word и выберите вкладку «Файл». Далее, выберите «Параметры» из выпадающего меню.
Шаг 2: В окне «Параметры» выберите категорию «Дополнительные». В этой категории вы найдете различные параметры работы с текстом.
Шаг 3: Продолжите прокручивать вниз до тех пор, пока не увидите раздел «Автозамена». В этом разделе можно добавить новые автозамены или изменить существующие.
Шаг 4: Выберите кнопку «Добавить» для создания автозамены. В появившемся окне введите сочетание символов, которое нужно заменить, а также фразу или слово, которым следует заменить сочетание.
Шаг 5: Подтвердите настройки нажатием кнопки «ОК». Теперь всякий раз, когда вы будете печатать сочетание символов, указанное в автозамене, Microsoft Word автоматически заменит его на заданную фразу или слово.
Шаг 1: Как открыть настройки автозамены в Microsoft Word
1. Откройте вкладку «Файл»
В верхней левой части экрана находится вкладка «Файл». Щелкните по ней, чтобы открыть раскрывающееся меню.
2. Выберите «Параметры»
В раскрывающемся меню вкладки «Файл» найдите и выберите «Параметры». Откроется окно «Параметры Word».
3. Найдите вкладку «Дополнительно»
В окне «Параметры Word» найдите и выберите вкладку «Дополнительно». Эта вкладка содержит различные параметры и инструменты для настройки Word.
4. Откройте настройки автозамены
Во вкладке «Дополнительные» прокрутите страницу вниз, чтобы найти раздел «Автозамена». Нажмите на кнопку «Автозамена», чтобы открыть настройки автозамены.
5. Произведите необходимые изменения
В окне настроек автозамены вы можете добавить или удалить определенные правила автозамены. Вы можете указать, какие слова или фразы автоматически заменять и на что они должны быть заменены. Вы также можете настроить опции автозамены, такие как проверка регистра, автоматическая коррекция текста и другие.
После внесения необходимых изменений в настройки автозамены в Microsoft Word, вы можете применить их к вашим документам и использовать автоматическое исправление ошибок и опечаток.
Шаг 2: Модификация списка автозамен
После успешной настройки автозамены в Microsoft Word необходимо добавить новые правила для улучшения процесса автоматической замены ошибок.
Для добавления нового правила автозамены в программе Word следует выполнить следующие действия:
- Открыть вкладку «Файл» в верхнем левом углу программы.
- Выбрать раздел «Параметры» в выпадающем меню.
- В открывшемся окне параметров выбрать вкладку «Дополнительно».
- Прокрутить страницу вниз и найти раздел «Автозамена».
- Нажать на кнопку «Автозамена…» для открытия окна настроек автозамены.
- В новом окне настроек нажать на кнопку «Добавить…», чтобы добавить новое правило автозамены.
- В поле «Заменять» ввести слово или фразу, которую необходимо заменить автоматически.
- В поле «На» ввести слово или фразу, на которую нужно заменить предыдущее слово или фразу.
- Нажать на кнопку «Добавить», чтобы сохранить новое правило автозамены.
- Повторить шаги с 7 по 9 для добавления других правил автозамены.
- Нажать на кнопку «ОК», чтобы применить новые правила автозамены.
Теперь, после добавления новых правил автозамены, Microsoft Word будет автоматически исправлять ошибки при наборе текста, что значительно повысит эффективность работы с программой.
Шаг 3: Настройка параметров автозамены
После успешной установки и активации функции автозамены в Microsoft Word, необходимо выполнить настройку параметров, чтобы использовать эту функцию наиболее эффективно. В данном шаге мы рассмотрим, как провести настройку и определить правила автозамены в соответствии с вашими потребностями.
1. Откройте раздел «Параметры автозамены». Вам потребуется найти и выбрать соответствующий пункт меню, который может быть расположен в разных местах в зависимости от версии Word.
2. Перед вами откроется окно настроек автозамены. Здесь вы можете добавлять, изменять или удалять существующие правила автозамены. Важно учитывать, что каждое правило состоит из двух полей: «Заменять» и «На». В поле «Заменять» вы указываете слово или фразу, которую хотите автоматически исправлять, а в поле «На» — исправленную версию.
3. Составьте список слов или фраз, которые вы часто ошибочно вводите или которые хотите автоматически исправлять. Можно использовать как однословные, так и многословные выражения.
4. Подумайте о возможных вариантах ошибок при вводе слов и добавьте соответствующие правила автозамены для их исправления. Например, если вы часто ошибаетесь в написании какого-то имени или термина, добавьте в список различные варианты ошибок.
5. При настройке автозамены учтите регистр символов. Если вы хотите, чтобы исправление производилось с учетом регистра, то установите соответствующую опцию в настройках.
6. Проверьте список правил автозамены на предмет возможных конфликтов. Если два правила совпадают в части «Заменять», то возможна ситуация, когда одно из правил будет работать некорректно. Удалите или измените совпадающие правила, чтобы избежать подобных проблем.
7. Сохраните настройки и закройте окно. Теперь функция автозамены готова к использованию. При вводе соответствующих слов или фраз, Word автоматически будет исправлять их согласно вашим настройкам.
Как использовать функцию автозамены в Microsoft Word для автоматического исправления ошибок
В Microsoft Word есть полезная функция, которая может значительно упростить процесс исправления ошибок при работе над текстом. Благодаря функции автозамены, вы можете создать список слов или фраз, которые автоматически будут заменяться на правильные во время набора текста.
Для использования функции автозамены вам нужно открыть программу Microsoft Word и перейти в меню «Файл». Далее выберите «Параметры» и найдите вкладку «Дополнительно». В списке доступных опций вы найдете «Автозамена» и сможете активировать эту функцию.
После активации автозамены вам потребуется создать список слов или фраз, которые вы хотите автоматически исправлять. Для этого перейдите во вкладку «Дополнительно» и нажмите на кнопку «Замена текста». В открывшемся окне вы можете добавить новые записи, указав слово или фразу для замены и правильное написание.
Когда вы начнете вводить текст, Microsoft Word будет автоматически обнаруживать ваши ошибки и заменять их на правильные слова или фразы. Например, если вы настроили автозамену для исправления опечаток, каждый раз, когда вы напишете «некоторй», программа автоматически исправит эту ошибку на «некоторый». Таким образом, функция автозамены поможет вам сэкономить время при редактировании текста и избежать грамматических или орфографических ошибок.
Также в программе Microsoft Word вы можете настроить автозамену для замены сокращений, терминов или любых других слов или фраз, которые вы часто используете в текстах. Это может быть полезно, например, если у вас есть определенные шаблоны документов или часто повторяющиеся фразы. Вы можете указать сокращение или ключевое слово, которое будет автоматически заменяться полной фразой или предложением.
Вопрос-ответ:
Как использовать автозамену для автоматического исправления ошибок?
Для использования автозамены для автоматического исправления ошибок, вам нужно открыть настройки вашего устройства или приложения, где вы хотите включить данную функцию. Затем найдите раздел «Язык и ввод» или «Текст и автозамена» и выберите его. В этом разделе вы сможете включить функцию автозамены, а также добавить или удалить собственные автозамены по вашему усмотрению.
Как добавить собственные автозамены в функцию автоматического исправления ошибок?
Чтобы добавить собственные автозамены в функцию автоматического исправления ошибок, откройте настройки вашего устройства или приложения, где вы хотите внести изменения. Найдите раздел «Язык и ввод» или «Текст и автозамена» и выберите его. Затем найдите опцию «Собственные автозамены» и добавьте новые пары слов, которые будут автоматически исправляться на заданный вами вариант.
Как удалить собственные автозамены из функции автоматического исправления ошибок?
Чтобы удалить собственные автозамены из функции автоматического исправления ошибок, откройте настройки вашего устройства или приложения, где находится эта функция. Найдите раздел «Язык и ввод» или «Текст и автозамена» и выберите его. Затем найдите опцию «Собственные автозамены» и удалите те пары слов, которые вам больше не нужны или вызывают проблемы.
Могут ли автозамены вызывать проблемы?
Да, в некоторых случаях автозамены могут вызывать проблемы. Например, если вы неправильно настроите автозамену или добавите неправильные слова для исправления, это может привести к неправильной замене слов или фраз. Также, если вы используете разные языки или сленговые выражения, автозамена может некорректно исправлять ваши слова, что может вызвать путаницу или непонимание.
Можно ли отключить автозамену, если она вызывает проблемы?
Да, вы можете отключить автозамену, если она вызывает проблемы. Для этого откройте настройки вашего устройства или приложения, где включена автозамена. Найдите раздел «Язык и ввод» или «Текст и автозамена» и выберите его. Затем вы можете выключить функцию автозамены или удалить все собственные автозамены, чтобы полностью отключить автоматическое исправление ошибок.
Как использовать автозамену для автоматического исправления ошибок?
Для использования автозамены и автоматического исправления ошибок в тексте, нужно включить соответствующую функцию в настройках программы, в которой вы работаете, например, в текстовом редакторе или офисном пакете. Затем необходимо добавить список слов или фраз, которые вы хотите автоматически исправлять, и указать их исправления. Когда вы печатаете текст и встречаете слово из списка, программа автоматически заменяет его на исправленную версию. Это удобно для исправления часто допускаемых опечаток или использования распространенных сокращений.