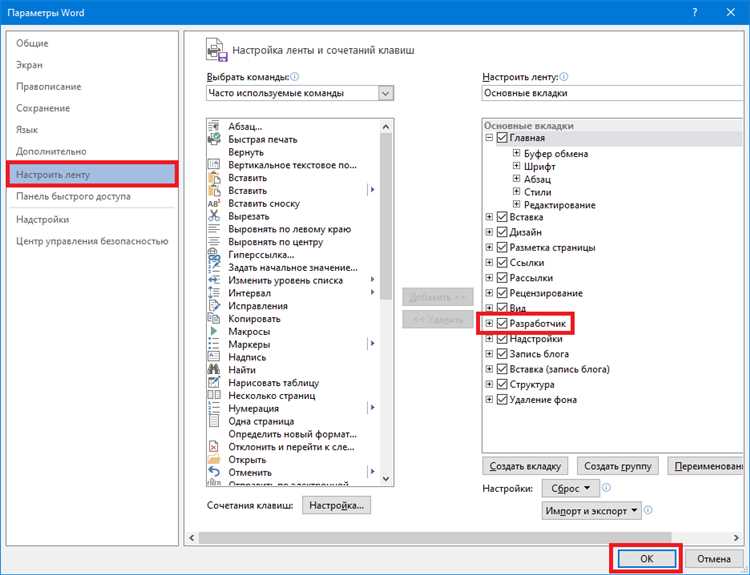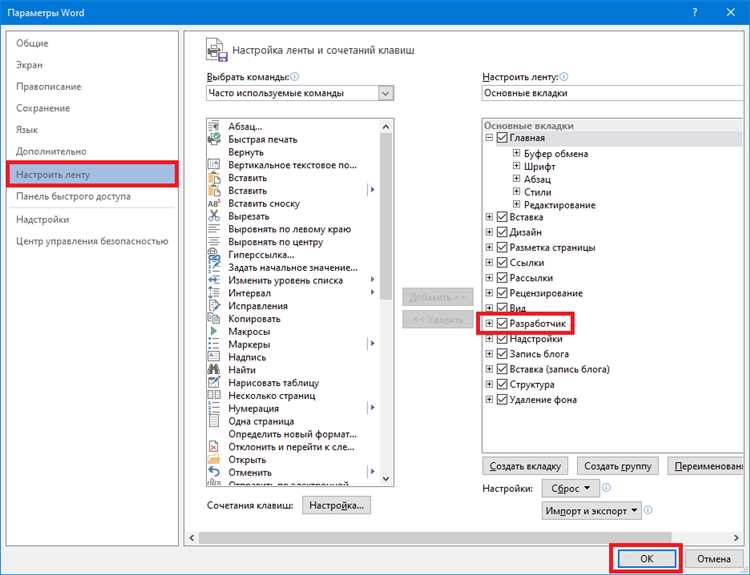
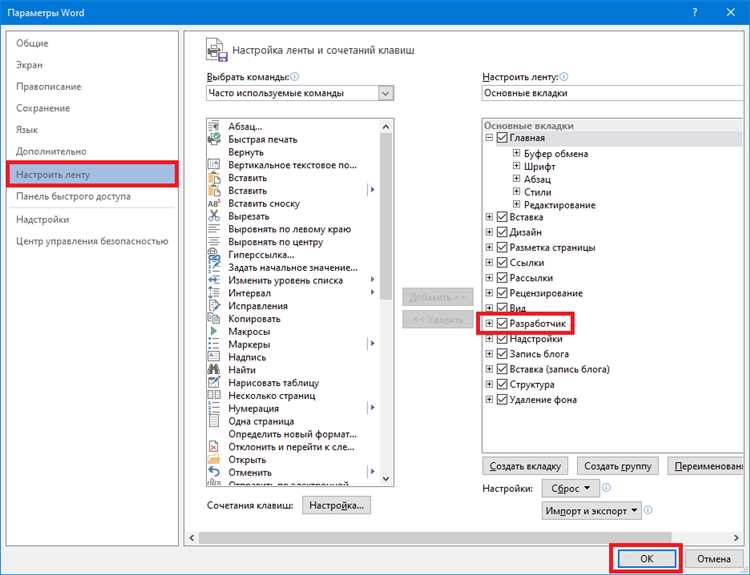
Microsoft Word — одно из самых популярных программных средств для работы с текстом, и в нем есть много функций, которые можно использовать для автоматизации задач. Одна из таких функций — макросы. Макросы позволяют записать серию действий и затем воспроизводить их с помощью одной команды. Они могут быть очень полезными для повышения производительности и упрощения работы с документами.
Однако, работа с макросами может быть иногда сложной и требует определенных навыков. Чтобы использовать макросы в Microsoft Word с максимальной эффективностью, важно следовать некоторым экспертным советам. Во-первых, перед созданием макроса следует тщательно продумать последовательность действий, которые нужно автоматизировать. Это поможет избежать упущений и ошибок в работе макроса.
При создании макроса рекомендуется использовать запись макроса в реальном времени. Это позволяет наглядно увидеть все действия и операции, которые будут записаны в макросе. Важно также давать макросам осмысленные и легко запоминающиеся имена, чтобы в дальнейшем было проще ориентироваться в списке макросов. Кроме того, следует настроить горячие клавиши для быстрого запуска макросов, чтобы ускорить процесс работы.
Важно также помнить о безопасности при работе с макросами. Перед запуском макроса, особенно если он получен от другого пользователя, рекомендуется проверить его на вирусы или другие вредоносные программы. Также стоит быть внимательным при разрешении макросов из ненадежных источников. Это поможет избежать возможных проблем с безопасностью и сохранить целостность документов.
Макросы в Microsoft Word: функциональность и применение
Макросы в Microsoft Word представляют собой записанные серии команд или действий, которые можно выполнить автоматически. Эта функциональность позволяет пользователям значительно упростить и ускорить выполнение повторяющихся задач.
Использование макросов в Microsoft Word имеет широкий спектр применений. Они могут быть использованы для автоматизации форматирования документов, создания пользовательских функций, обработки текста и данных, а также для создания интерактивных элементов в документе. Благодаря макросам пользователи могут сэкономить много времени и усилий, особенно при работе с большими объемами информации.
Возможности макросов в Microsoft Word не ограничиваются только стандартными функциями программы. Пользователи могут создавать свои собственные макросы, а также использовать уже существующие макросы из библиотеки Microsoft Office. Для создания и управления макросами в Word существует специальный редактор макросов, который обеспечивает удобный интерфейс для записи и редактирования макросов.
Если пользователю требуется часто выполнять однотипные задачи в Microsoft Word, использование макросов может значительно повысить его эффективность и продуктивность. Они позволяют автоматизировать часто повторяющиеся операции, освобождая пользователя от необходимости выполнять каждое действие вручную. В то же время, макросы могут быть сложными и гибкими, что дает возможность создавать и настраивать функциональность, адаптированную под конкретные потребности пользователя.
Определение и принцип работы макросов
Макросы представляют собой набор инструкций, предварительно записанных в программе, которые позволяют автоматизировать выполнение определенных действий при работе в Microsoft Word. Они позволяют пользователям сократить время на выполнение рутинных задач и снизить вероятность ошибок.
Принцип работы макросов заключается в записи последовательности команд и действий, которые нужно выполнить в определенной последовательности. После записи макроса, пользователь может запустить его снова при необходимости, тем самым повторно выполнив все команды и действия.
Макросы в Microsoft Word записываются с использованием языка программирования VBA (Visual Basic for Applications). Этот язык позволяет создавать сложные макросы, включающие условия, циклы и другие конструкции, что делает их более гибкими и функциональными.
Для записи макроса пользователь должен выбрать функцию записи макроса в программе Microsoft Word, затем выполнить все необходимые действия. После записи макроса, пользователь может назначить ему клавиатурную комбинацию или вызвать макрос с использованием командной строки программы.
Макросы в Microsoft Word широко используются для автоматизации повторяющихся задач, таких как форматирование текста, вставка таблиц и рисунков, выполнение поиска и замены определенного текста и многих других операций. Они значительно повышают эффективность работы с программой и упрощают выполнение сложных задач.
Как создать макрос в Microsoft Word?
Шаг 1: Откройте Microsoft Word и выберите вкладку «Разработчик» в верхней панели меню.
Шаг 2: Если вкладка «Разработчик» не отображается, щелкните правой кнопкой мыши на любой панели инструментов и выберите «Настроить панель инструментов». Затем отметьте флажок «Разработчик» и нажмите «ОК».
Шаг 3: Во вкладке «Разработчик» найдите группу «Код» и выберите кнопку «Записать макрос».
Шаг 4: В появившемся окне «Запись макроса» введите имя макроса и укажите, где хотите сохранить макрос — в текущем документе или в шаблоне.
Шаг 5: Щелкните «ОК», чтобы начать запись макроса.
Шаг 6: Выполните необходимые действия в программе, которые вы хотите запомнить в макросе. Например, если вы хотите автоматически вставить подпись в документе, введите подпись и форматируйте ее по своему усмотрению.
Шаг 7: Щелкните на кнопке «Остановить запись» в группе «Код» во вкладке «Разработчик», когда вы закончите выполнение действий.
Шаг 8: Теперь ваш макрос создан и готов к использованию. Вы можете назначить макрос на определенную кнопку или комбинацию клавиш, чтобы вызывать его при необходимости.
Создание макроса в Microsoft Word позволяет автоматизировать повторяющиеся действия и упростить вашу работу с документами. Это полезный инструмент, который поможет вам сэкономить время и повысить эффективность работы.
Шаги по созданию макроса
Макросы в Microsoft Word позволяют автоматизировать повторяющиеся операции и упростить работу пользователя. Создание макроса может стать полезным инструментом, особенно при выполнении определенных задач или действий, которые требуют постоянного повторения.
Вот несколько шагов, которые помогут вам создать макрос в Microsoft Word:
- Откройте редактор макросов: Чтобы создать макрос, необходимо открыть редактор макросов в Microsoft Word. Для этого выберите вкладку «Разработчик» на панели инструментов и нажмите кнопку «Макросы».
- Назовите макрос и определите место хранения: После открытия редактора макросов, вам будет предоставлена возможность назвать макрос и выбрать место его хранения. Укажите уникальное имя для макроса и выберите, где он будет доступен (в данном документе или во всех документах).
- Запишите действия: Чтобы создать макрос, необходимо записать серию действий, которые вы хотите автоматизировать. Нажимайте на кнопки, выполняйте необходимые операции и Word будет записывать все ваши действия.
- Редактируйте макрос (по желанию): После записи действий, вы можете редактировать макрос, чтобы внести изменения или добавить дополнительные функции. Вы можете отредактировать макрос, добавив условия, циклы, переменные и другие элементы программирования на языке VBA.
- Сохраните и закройте редактор макросов: После завершения записи и редактирования макроса, необходимо сохранить макрос и закрыть редактор макросов. Макрос теперь будет доступен для использования в любом документе, когда вам потребуется выполнить автоматические действия.
Создание макроса в Microsoft Word может значительно повысить вашу производительность и сэкономить время, особенно при выполнении однотипных задач или операций. Применяйте эти шаги, чтобы создавать свои собственные макросы и автоматизировать работу в Word.
Пример создания простого макроса
Для создания простого макроса в Microsoft Word, пользователю необходимо открыть вкладку «Разработка» и выбрать «Макросы» в меню инструментов. Далее, нужно указать имя макроса и выбрать, где он будет храниться — в текущем документе или в шаблоне.
После этого, пользователь может начать записывать макрос, выполняя необходимые действия в программе Word. Например, он может отформатировать текст, вставить таблицу или добавить изображение. Все действия будут записываться в макросе, который можно будет запустить в любое время.
После того, как все необходимые действия выполнены, пользователь может остановить запись макроса и сохранить его. Теперь созданный макрос будет доступен в списке макросов, и его можно будет запустить с помощью сочетания клавиш или из меню инструментов.
Пример создания простого макроса в Microsoft Word показывает, как легко и быстро можно автоматизировать повторяющиеся задачи и упростить свою работу с документами. Данный функционал является одним из многих инструментов, которые делают использование Microsoft Word более эффективным и продуктивным.
Исполнение макросов в Microsoft Word
Если вам требуется автоматизировать определенные действия в Microsoft Word, то использование макросов может быть полезным инструментом. Макросы позволяют записать последовательность действий и выполнять их автоматически в любой момент.
Чтобы исполнить макрос в Microsoft Word, вам необходимо использовать команду «Запустить макрос» в меню «Разработчик». Для активации меню «Разработчик» вам может потребоваться его предварительное включение в настройках программы. После выполнения этих действий, вы сможете найти меню «Разработчик» на главной панели инструментов.
Для запуска макроса вам нужно выбрать соответствующий вам макрос из списка доступных и нажать кнопку «Запустить». Также вы можете указать горячую клавишу для своего макроса, чтобы в дальнейшем запускать его с помощью этой комбинации клавиш. После выбора макроса и его запуска, Microsoft Word автоматически выполнит все необходимые действия, которые вы записали при создании макроса.
Исполнение макросов в Microsoft Word делает вашу работу более эффективной и быстрой, особенно при выполнении повторяющихся задач. Они могут быть использованы для форматирования документов, вставки текстовых блоков, создания таблиц и других многочисленных действий. Запомните, что использование макросов требует некоторых навыков и знаний программы, поэтому перед созданием и исполнением макросов рекомендуется изучить соответствующую документацию или обратиться к специалисту.