

Microsoft Word — один из самых популярных текстовых редакторов, который широко используется для создания и редактирования документов. Одной из важных функций программы является возможность выделения текста, а затем его копирования в буфер обмена.
Чтобы выделить текст в Word, вам необходимо просто зажать левую кнопку мыши и перетащить курсор через нужный участок текста. При этом, текст будет подсвечиваться цветом, что позволит вам визуально определить, какой именно участок текста будет скопирован.
После того как текст выделен, вы можете скопировать его в буфер обмена. Для этого нажмите правую кнопку мыши на выделенном тексте и выберите опцию «Копировать» из контекстного меню. Теперь выделенный текст будет сохранен в буфере обмена и вы сможете вставить его в другое место с помощью команды «Вставить» или горячих клавиш Ctrl+V.
Выделение текста и копирование его в буфер обмена в Word — это быстрый и простой способ организовать работу с документом. Эта функция полезна, когда вам нужно произвести манипуляции с выбранным текстом, например, скопировать его в другое место документа, вставить в другой документ или просто сохранить в буфер обмена для последующего использования.
Выделение текста в Word с помощью мыши
Для выделения текста в Word с помощью мыши необходимо следовать нескольким простым шагам:
- Шаг 1: Откройте документ Word, в котором содержится текст, который вы хотите выделить.
- Шаг 2: Наведите курсор мыши в начало участка текста, который вы хотите выделить.
- Шаг 3: Удерживая левую кнопку мыши нажатой, перетащите курсор в конец участка текста, который вы хотите выделить.
- Шаг 4: Отпустите левую кнопку мыши. Выделенный текст теперь будет подсвечен специальным цветом.
После того как текст будет выделен, вы можете выполнить различные операции с ним. Например, вы можете скопировать выделенный текст в буфер обмена, нажав сочетание клавиш Ctrl+C, или выполнить вырезание выделенного текста, нажав сочетание клавиш Ctrl+X. Вы также можете изменить форматирование выделенного текста, используя доступные инструменты форматирования в верхней панели инструментов Word.
Важно отметить, что выделение текста в Word с помощью мыши возможно не только для отдельных слов или фраз, но и для целых абзацев или даже всего содержимого документа. Для выделения всего текста в документе достаточно нажать сочетание клавиш Ctrl+A.
Правильное использование курсора мыши при выделении фрагмента текста
Для начала, просто наведите курсор мыши на начало фрагмента текста, который нужно выделить, и затем нажмите и удерживайте левую кнопку мыши. Передвигайте указатель на конечный пункт нужного фрагмента и отпустите кнопку. Теперь выделенный текст можно скопировать в буфер обмена, чтобы использовать его где угодно.
Выбирайте начало выделения в самом начале фрагмента, чтобы не упустить ни одной буквы. Последний символ, который необходимо включить в выделение, выбирайте точно после самого последнего символа фрагмента. Необходимо аккуратно двигать курсор от начальной точки до конечной — это позволит выделить именно тот текст, который вам нужен.
Если нужно выделить несколько непрерывных абзацев, можно использовать зажатую Shift в сочетании с курсором мыши. Нажмите Shift, затем щелкните курсором мыши в начале первого абзаца, который нужно выделить, и, не отпуская Shift, щелкните в конце последнего абзаца. Весь фрагмент текста между этими двумя точками будет выделен.
Указатель мыши может быть также использован для выделения текста, не помещающегося на экране. Просто нажмите и удерживайте левую кнопку мыши в начале фрагмента, прокрутите текст до конечной точки и отпустите кнопку мыши. Выделение будет автоматически продолжено на скрытом тексте.
Таким образом, знание основных приемов использования курсора мыши сделает выделение нужного фрагмента текста более эффективным и удобным. Не бойтесь экспериментировать и находить оптимальные методы для добивания своих целей.
Выделение фрагментов текста в Word с помощью Ctrl+щелчок
В процессе работы с документами в Word часто возникает необходимость выделить несколько несмежных фрагментов текста. Для выполнения данной операции в программе существует простой способ. Для начала, необходимо нажать клавишу Ctrl, а затем щелкнуть на каждом из фрагментов, которые нужно выделить.
Данная комбинация клавиш Ctrl+щелчок позволяет последовательно выбирать несколько отдельных частей текста в Word. Например, если вам нужно выделить отдельные слова или фразы, расположенные в разных местах документа, вы можете использовать этот метод. Выделение текста происходит мгновенно и не требует дополнительных действий.
При выделении фрагментов текста с помощью Ctrl+щелчок в Word можно форматировать выделенный текст, применять к нему различные стили или копировать его в буфер обмена. Кроме того, данный способ выделения позволяет ускорить работу с документом, особенно если требуется выделить большое количество несмежных фрагментов текста.
Таким образом, использование комбинации клавиш Ctrl+щелчок в Word облегчает выделение нескольких несмежных фрагментов текста и ускоряет работу с документом. Данный метод очень полезен при редактировании и форматировании текста, а также при создании сложных документов, содержащих множество различных элементов. Он позволяет с легкостью обозначать нужные участки текста и выполнять с ними различные операции в рамках программы Word.
Как выделить текст в Word с помощью клавиатуры
Каким образом можно выделить текст в программе Microsoft Word без использования мыши? В этой статье я расскажу о нескольких удобных способах выделения текста с помощью клавиатуры.
1. Выделение слова
Для выделения отдельного слова в Word можно использовать сочетание клавиш Shift + Стрелка. Наведите курсор в начало слова и зажмите клавишу Shift, затем, удерживая ее нажатой, переместите курсор в конец слова с помощью стрелок влево или вправо. Таким образом, текст будет выделен.
2. Выделение предложения
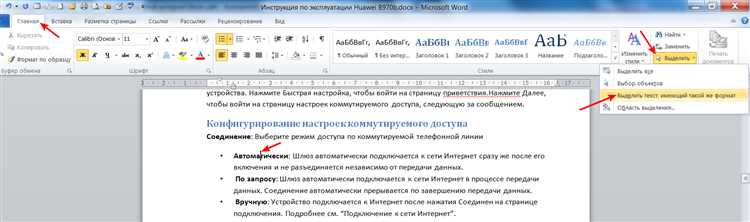
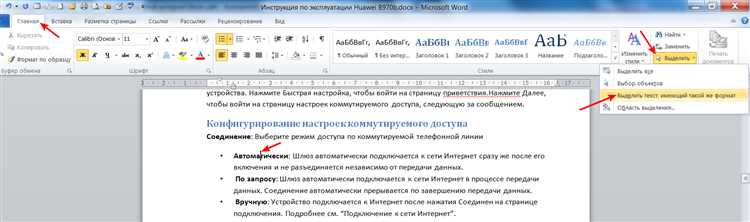
Если вы хотите выделить целое предложение, то стоит использовать комбинацию клавиш Ctrl + Shift + Стрелка. Нажмите клавишу Ctrl и, удерживая ее нажатой, зажмите клавишу Shift. Затем перемещайте курсор влево или вправо с помощью стрелок, чтобы выделить нужное предложение.
3. Выделение абзаца
Для выделения целого абзаца в Word нажмите клавишу Ctrl + A. Это комбинация клавиш выделяет весь текст в документе. Если вы хотите выделить только один абзац, то первым делом нажмите клавишу Home, чтобы переместить курсор в начало абзаца, затем удерживайте клавишу Shift и нажимайте клавишу Arrow Down, чтобы выделить нужное количество строк.
Используйте комбинацию клавиш Shift + Стрелка влево/вправо для точного выделения текста в Word


Когда вы находитесь курсором внутри текста, удерживайте клавишу Shift и нажимайте стрелку влево или вправо, чтобы выделить посимвольно влево или вправо. Каждое нажатие стрелки будет добавлять один символ к выделению. Это особенно удобно, когда нужно выделить конкретный участок текста, не перешагивая его границы.
Например, если вы хотите выделить слово «компьютер», начав с первой буквы и заканчивая последней, установите курсор перед первой буквой слова, удерживайте клавишу Shift и нажимайте стрелку вправо до тех пор, пока не достигнете последней буквы слова.
Выделенный текст можно затем скопировать в буфер обмена, чтобы использовать его в другой программе или вставить в другое место в документе Word. Для копирования используйте комбинацию клавиш Ctrl + C или выберите опцию «Копировать» в контекстном меню.
Используйте сочетание клавиш Shift + Стрелка вверх/вниз для выделения текста по строкам
Когда вы работаете с документом в Word, часто возникает необходимость выделить определенный блок текста. Вместо того чтобы выделять текст посимвольно или по словам, можно использовать комбинацию клавиш Shift + Стрелка вверх/вниз. Это позволяет выбрать различные куски текста сразу по строкам.
Для того чтобы использовать эту комбинацию, необходимо сначала поместить курсор на начало нужного блока текста. Затем удерживая нажатой клавишу Shift, можно перемещать курсор вверх или вниз, выделяя текст построчно. Отпустите клавишу Shift, когда выделение достигнет нужной области.
Пользуясь комбинацией клавиш Shift + Стрелка вверх/вниз, вы сможете быстро и удобно выделять текст по строкам в программе Word. Это ускорит вашу работу с документами и позволит более эффективно управлять контентом.
- Выделение текста построчно
- Комбинация клавиш Shift + Стрелка вверх/вниз
- Быстрое и удобное выделение
- Эффективное управление контентом
Как копировать выбранный текст в буфер обмена
В нашей повседневной жизни часто возникает необходимость копировать текст из различных источников для последующего использования. Если вы работаете с документами в формате Word, то вы, безусловно, сталкивались с такой задачей. Давайте разберемся, как выделить текст в программе Word и скопировать его в буфер обмена.
1. Запустите программу Word и откройте документ, в котором находится текст, который вы хотите скопировать.
2. Выделите текст, который нужно скопировать.
- Если вы хотите скопировать весь текст документа, просто нажмите клавишу Ctrl+A на клавиатуре. Весь текст будет выделен.
- Если вы хотите скопировать только часть текста, используйте мышь или стрелочные клавиши на клавиатуре, чтобы выделить нужное вам слово, предложение, абзац или другую часть текста.
3. Когда текст выделен, нажмите правую кнопку мыши и выберите в появившемся контекстном меню команду «Копировать» или нажмите комбинацию клавиш Ctrl+C.
Теперь ваш выделенный текст скопирован и находится в буфере обмена. Вы можете вставить его в любое другое место, нажав правую кнопку мыши и выбрав команду «Вставить» в контекстном меню или нажав комбинацию клавиш Ctrl+V.
Вопрос-ответ:
Как скопировать выделенный текст в буфер обмена?
Чтобы скопировать выделенный текст в буфер обмена, нужно щелкнуть правой кнопкой мыши на тексте и выбрать опцию «Копировать» из контекстного меню или использовать комбинацию клавиш Ctrl+C.
Каким образом можно скопировать выделенный текст в буфер обмена?
Есть несколько способов скопировать выделенный текст в буфер обмена. Можно использовать контекстное меню, вызываемое правой кнопкой мыши, и выбрать опцию «Копировать». Также можно воспользоваться комбинацией клавиш Ctrl+C или найти соответствующую функцию в редакторе текста или программе, в которой работаете.
Что нужно сделать, чтобы скопировать выделенный текст в буфер обмена?
Для того чтобы скопировать выделенный текст в буфер обмена, необходимо выделить текст при помощи мыши, а затем воспользоваться соответствующей функцией копирования. Например, можно щелкнуть правой кнопкой мыши на тексте и выбрать опцию «Копировать» из контекстного меню или нажать комбинацию клавиш Ctrl+C.
Как скопировать выделенный текст в буфер обмена при помощи клавиатуры?
Для того чтобы скопировать выделенный текст в буфер обмена при помощи клавиатуры, нужно сначала выделить текст при помощи стрелок на клавиатуре, а затем нажать комбинацию клавиш Ctrl+C. Это скопирует выбранный текст в буфер обмена и можно его вставить в другое место, используя комбинацию клавиш Ctrl+V.
Можно ли скопировать выделенный текст в буфер обмена без использования мыши?
Да, можно скопировать выделенный текст в буфер обмена без использования мыши. Для этого нужно сначала выделить текст при помощи стрелок на клавиатуре, а затем нажать комбинацию клавиш Ctrl+C. Текст будет скопирован в буфер обмена и может быть вставлен в другое место при помощи комбинации клавиш Ctrl+V.

