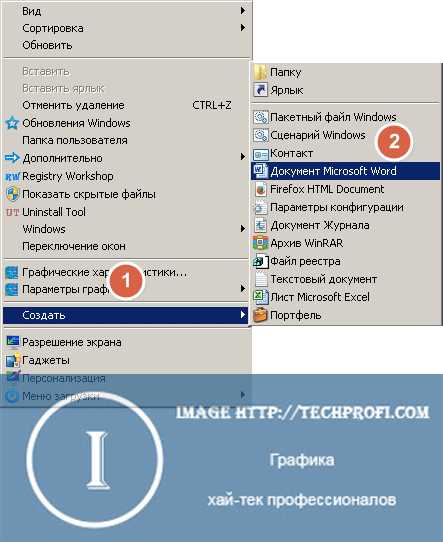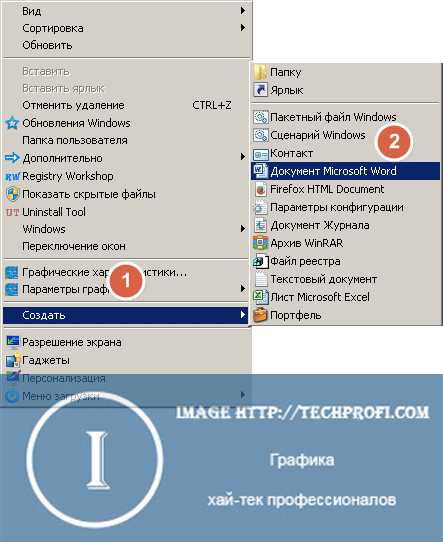
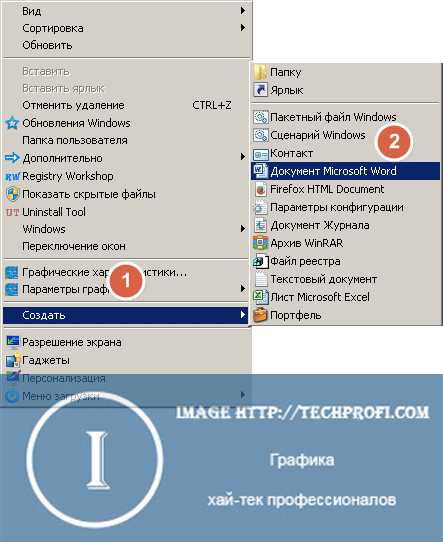
Microsoft Word является одним из наиболее популярных текстовых редакторов, используемых во многих сферах жизни: от работы в офисе до учебы или личного использования. Начать работу с программой можно с создания нового документа, на котором вы будете работать.
Для создания нового документа в Microsoft Word необходимо выполнить несколько простых шагов. Во-первых, откройте программу, щелкнув на ярлыке или значке Word на рабочем столе или в меню «Пуск». Затем, после запуска программы, выберите вкладку «Файл» в верхнем левом углу экрана.
В меню, которое откроется после выбора вкладки «Файл», нажмите на «Создать». В этом разделе вы найдете различные варианты создания нового документа: создание документа с нуля, выбор из шаблонов или открытие предыдущего документа. Для создания нового документа с нуля выберите опцию «Пустой документ».
После выбора опции «Пустой документ» Microsoft Word откроет новое окно для работы. Теперь вы готовы начать создавать свой новый документ! Вам нужно просто начать печатать или добавлять содержание по вашему усмотрению. Полоса заголовка предлагает различные инструменты для форматирования, добавления таблиц, изображений и других элементов, которые могут быть полезны при создании вашего документа.
Как использовать Microsoft Word: руководство для начинающих
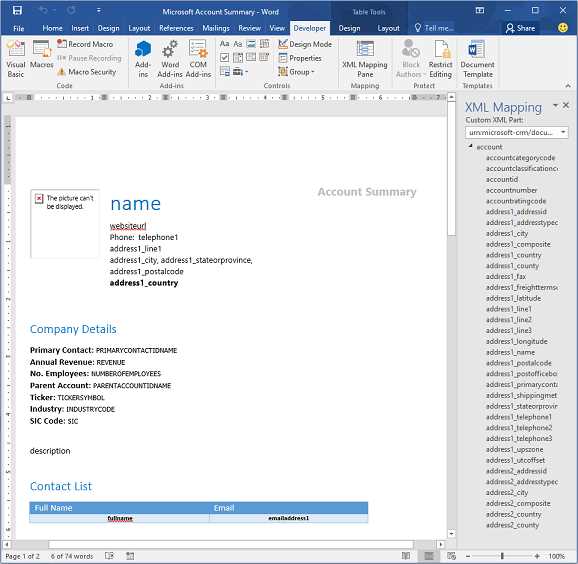
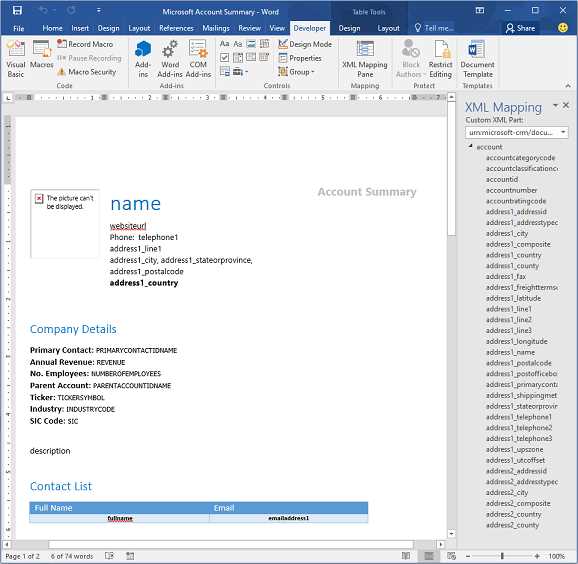
Освоение программы Microsoft Word может показаться сложным заданием для начинающих пользователей, но с помощью данного руководства вы сможете быстро освоить основные функции и стать уверенным пользователем Word.
Создание нового документа: Для создания нового документа в Word, необходимо открыть программу и выбрать опцию «Создать новый документ». Вы можете выбрать один из предложенных шаблонов или начать с чистого листа. После выбора, вам будет предоставлена возможность начать вводить текст.
Использование базовых инструментов форматирования: Word предоставляет множество инструментов для форматирования текста. Вы можете изменять шрифт, размер, цвет и стиль текста, а также выравнивать абзацы и добавлять маркированные и нумерованные списки. Отображение текста жирным, курсивом или подчеркнутым также доступно с помощью соответствующих инструментов форматирования.
- Сохранение и открытие документов: Чтобы сохранить свой документ, выберите опцию «Сохранить» и укажите путь и имя файла. Для открытия существующего документа выберите опцию «Открыть» и укажите путь к файлу, который вы хотите открыть. В Word вы также можете создать резервные копии документов.
- Использование таблиц: Для создания таблицы в Word выберите опцию «Вставить» и выберите «Таблица». Укажите необходимое количество строк и столбцов, а затем заполните таблицу информацией с помощью функции вставки текста и форматирования ячеек.
- Добавление изображений: Word позволяет добавлять изображения в документы. Выберите опцию «Вставить» и выберите «Изображение», затем укажите путь к файлу изображения на вашем компьютере. Вы можете изменять размер и расположение изображения в документе.
Эти основные шаги помогут вам начать использовать Microsoft Word и создавать профессионально оформленные документы. Практика и эксперименты помогут вам освоить другие функции программы и стать более опытным пользователем Word.
Открытие Microsoft Word
Существует несколько способов открытия Microsoft Word. Один из них – найти ярлык программы на рабочем столе или в меню «Пуск» и кликнуть на него дважды левой кнопкой мыши. Также можно открыть Word, нажав на иконку в панели задач или в списке недавно использованных приложений на экране «Пуск».
Когда Microsoft Word открывается, появляется стартовый экран со списком последних документов и шаблонов. Здесь вы можете выбрать один из них, чтобы начать работать или создать новый документ.
Чтобы создать новый документ, в верхней части экрана стартового экрана найдите и нажмите на кнопку «Создать». Появится окно, где вы сможете выбрать тип документа: пустой документ, шаблон документа или последний открытый документ. Выберите нужный вариант и нажмите «Создать».
Также можно открыть существующий документ, выбрав его из списка последних документов на стартовом экране, или нажав на кнопку «Открыть» в верхней части экрана стартового окна. После выбора документа он откроется в новом окне редактора.
Создание нового документа
После выбора опции «Создать новый документ» откроется пустой лист, на котором можно будет начать писать текст. Для удобства работы можно использовать различные инструменты и функции, доступные в Microsoft Word.
В верхней части экрана расположена панель инструментов, где можно найти основные функции форматирования текста, такие как выбор шрифта, размера и стиля текста, а также опции выравнивания, оформления списков и многие другие.
Чтобы сохранить созданный документ, нужно выбрать опцию «Сохранить» в меню «Файл». При сохранении документа можно выбрать место сохранения и задать его название.
Создание нового документа в Microsoft Word является простой и быстрой задачей, позволяющей начать работу над текстом без лишних сложностей.
Изменение основных параметров Microsoft Word
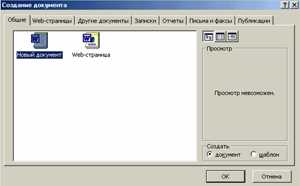
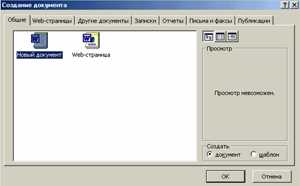
Microsoft Word предлагает множество настроек, которые можно изменить, чтобы настроить программу под свои потребности и предпочтения. С помощью этих настроек можно улучшить удобство использования программы и настроить ее в соответствии с вашими задачами.
Изменение языка интерфейса программы: Если вам удобнее работать на другом языке, чем язык интерфейса, вы можете легко изменить его в настройках программы. Просто откройте вкладку «Файл» в верхнем левом углу окна программы, выберите «Параметры» и найдите раздел «Язык». Здесь вы сможете изменить язык интерфейса на любой удобный для вас язык.
Изменение шрифта и размера по умолчанию
Если вам не нравятся шрифт и размер текста по умолчанию в Word, вы можете легко изменить их, чтобы программе было удобнее использовать. Выберите вкладку «Шрифт» в верхней панели инструментов и выберите желаемый шрифт и размер. Затем нажмите на кнопку «Сделать по умолчанию», чтобы сохранить новые настройки и применить их ко всем новым документам.
Изменение настроек автозамены
- Автозамены: Word предлагает функцию автозамены, которая автоматически заменяет одну строку текста на другую. Например, можно настроить автозамену для замены «ср.» на «с уважением». Чтобы изменить настройки автозамены, откройте вкладку «Файл», выберите «Параметры» и найдите раздел «Правописание». Здесь вы можете добавить, удалить или изменить автозамены по вашему усмотрению.
- Автокоррекция: В Word есть также функция автокоррекции, которая автоматически исправляет некоторые ошибки при вводе текста. Например, если вы вводите «teh» вместо «the», Word автоматически исправит ошибку. Чтобы изменить настройки автокоррекции, откройте вкладку «Файл», выберите «Параметры» и найдите раздел «Правописание». Здесь вы можете добавить, удалить или изменить автокоррекцию по вашему усмотрению.
Настройка основных параметров Microsoft Word поможет вам сделать программу удобнее и улучшить производительность при работе с текстом. Возможность изменять настройки программы позволяет настроить Word под ваши индивидуальные предпочтения и потребности.
Форматирование текста и абзацев
Одним из основных инструментов форматирования текста является изменение его размера и шрифта. Пользователям доступно множество шрифтов и размеров шрифтов, которые могут быть использованы для придания тексту нужного вида. Кроме того, можно применить жирное или курсивное начертание для выделения определенных слов или фраз.
Для лучшей организации текста в документе можно применить форматирование абзацев. Microsoft Word предоставляет возможность задать отступы перед абзацами или после них, что позволяет создавать четкую структуру и улучшать восприятие текста. Также можно изменить выравнивание текста – установить выравнивание по левому краю, правому краю, по центру или по ширине.
Кроме того, в Microsoft Word есть возможность создания маркированных и нумерованных списков, которые помогают организовать информацию в более удобной форме. Это особенно полезно при создании слайдов или планов, где необходимо привести блоки текста в определенную последовательность.
Таблицы также могут быть использованы для форматирования текста и абзацев. Они позволяют выровнять текст и вставить графические элементы, делая документ более структурированным и профессиональным внешне.
Вставка и редактирование изображений
В работе с программой Microsoft Word есть возможность вставки и редактирования изображений. Для этого нужно открыть документ и выбрать место, где вы хотите вставить изображение. Затем в меню «Вставить» нажмите на кнопку «Изображение» и выберите файл, который хотите добавить в документ.
После того как изображение вставлено, вы можете его отредактировать: изменить размер, повернуть, обрезать и т.д. Для этого нужно выделить изображение и нажать на появившиеся кнопки инструментов редактирования в верхней части программы. Вы также можете добавить рамку, тени и другие эффекты к вашему изображению.
Если вам необходимо вставить несколько изображений на одной странице, вы можете использовать таблицы. Создайте таблицу нужного вам размера, затем в каждую ячейку таблицы вставьте изображение. Вы можете изменить размер ячеек таблицы, чтобы изображения помещались одно рядом с другим, либо были расположены в несколько рядов.
Вставка и редактирование изображений в Microsoft Word позволяет вам создавать профессионально оформленные документы с визуальными элементами. Вы можете добавить изображения, связанные с текстом, иллюстрации, фотографии и другие графические элементы, которые помогут вам передать ваше сообщение более наглядно и привлекательно.
Вопрос-ответ:
Как вставить изображение в документ?
Чтобы вставить изображение в документ, выберите раздел в документе, где хотите разместить изображение. Затем нажмите на кнопку «Вставить изображение» в панели инструментов и выберите нужное изображение с вашего компьютера.
Можно ли изменить размер изображения?
Да, чтобы изменить размер изображения, выделите его и используйте кнопки изменения размера на панели инструментов. Вы также можете изменить размер изображения, щелкнув на него правой кнопкой мыши и выбрав опцию «Изменить размер» из контекстного меню.
Как повернуть изображение?
Для поворота изображения выделите его и используйте кнопки поворота на панели инструментов. Вы также можете повернуть изображение, щелкнув на него правой кнопкой мыши и выбрав опцию «Повернуть» из контекстного меню.
Можно ли обрезать изображение?
Да, чтобы обрезать изображение, выделите его и используйте кнопку обрезки на панели инструментов. Затем выделите область, которую хотите оставить, и нажмите кнопку обрезки. Вы также можете обрезать изображение, щелкнув на него правой кнопкой мыши и выбрав опцию «Обрезать» из контекстного меню.
Можно ли добавить рамку или эффекты к изображению?
Да, чтобы добавить рамку или эффекты к изображению, выделите его и используйте кнопки рамки и эффектов на панели инструментов. Вы также можете добавить рамку или эффекты к изображению, щелкнув на нем правой кнопкой мыши и выбрав соответствующие опции из контекстного меню.