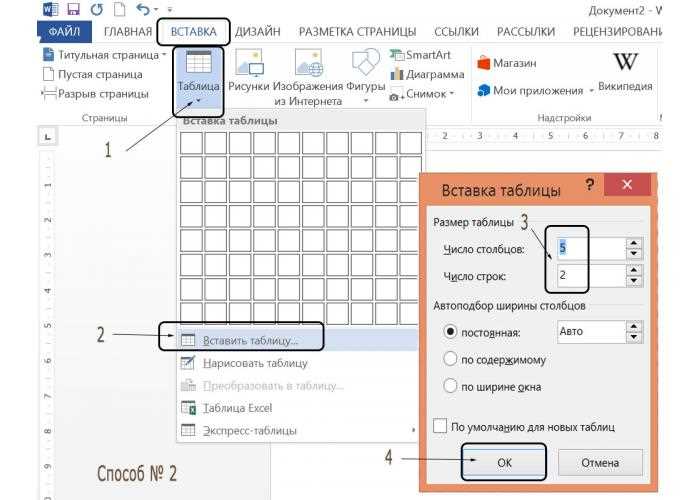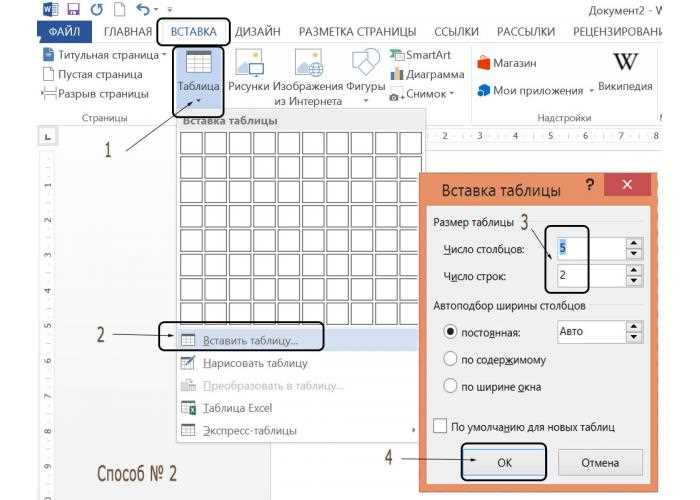
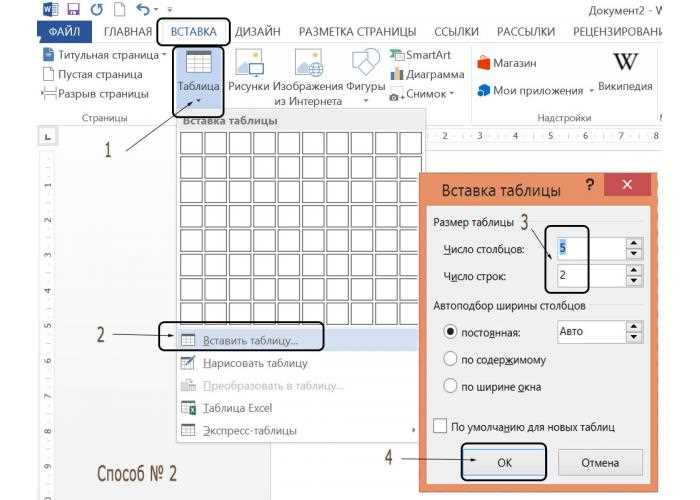
Microsoft Word является одним из самых популярных текстовых редакторов, используемых в офисных средах и дома. Он предоставляет множество полезных функций, включая возможность создания и форматирования таблиц. Одной из важных задач при работе с таблицами является их выравнивание на странице.
Выравнивание таблицы на странице позволяет создать профессионально выглядящий документ, где все элементы находятся на своих местах и легко читаются. Microsoft Word предлагает несколько способов выравнивания таблицы. Вы можете выровнять таблицу по левому, правому, центральному или ширине страницы. Это позволяет адаптировать таблицу для различных типов документов и предпочтений пользователей.
Чтобы выровнять таблицу на странице, вам нужно выделить ее, перейти на вкладку «Расположение» и выбрать нужный вариант выравнивания. Для более точного управления можно использовать дополнительные настройки, например, изменить отступы или ширину столбцов. Также можно применить выравнивание только к определенной части таблицы.
Конечно, основные функции Microsoft Word по выравниванию таблицы на странице могут быть достаточно простыми для большинства пользователей. Однако углубленное изучение возможностей программы поможет вам создавать документы более профессионального вида и ускорит вашу работу.
Основные функции Microsoft Word: правильное выравнивание таблицы на странице


Выравнивание таблицы на странице является неотъемлемой частью процесса создания документов. Правильное выравнивание таблицы может значительно улучшить внешний вид документа и сделать его более профессиональным.
Существуют несколько способов правильно выровнять таблицу на странице в Microsoft Word:
- Выровнять таблицу по левому краю страницы: для этого нужно выделить таблицу и выбрать опцию «Выровнять по левому краю» в меню «Выравнивание». Таким образом, таблица будет выровнена по левому краю страницы.
- Выровнять таблицу по центру страницы: для этого нужно выделить таблицу и выбрать опцию «Выровнять по центру» в меню «Выравнивание». Таким образом, таблица будет выровнена по центру страницы.
- Выровнять таблицу по правому краю страницы: для этого нужно выделить таблицу и выбрать опцию «Выровнять по правому краю» в меню «Выравнивание». Таким образом, таблица будет выровнена по правому краю страницы.
- Выровнять таблицу по ширине страницы: для этого нужно выделить таблицу и выбрать опцию «Выровнять по ширине страницы» в меню «Выравнивание». Таким образом, ширина таблицы будет автоматически равномерно распределена по всей ширине страницы.
Правильное выравнивание таблицы на странице позволяет достичь баланса между информативностью и читабельностью документа. Благодаря этому, документ становится более привлекательным и удобочитаемым для читателей.
Выбор и создание таблицы в Microsoft Word
Microsoft Word предоставляет возможность создавать и редактировать таблицы, что упрощает организацию информации и создание планов и отчетов. В программе можно использовать различные инструменты для выбора и создания таблицы в соответствии с требованиями проекта.
Для создания новой таблицы пользователь может воспользоваться функцией «Вставка таблицы». При выборе этой опции открывается диалоговое окно, где можно задать количество строк и столбцов. После задания параметров таблица автоматически создается на текущем листе документа.
Пользователь также может вставить таблицу, выбрав опцию «Вставить таблицу». В этом случае отображается сетка, которую можно настроить в соответствии с потребностями. После выбора необходимого размера таблицы и ее размещения на странице можно начать заполнять ячейки информацией.
Более того, в Microsoft Word можно вставить таблицу из других источников, таких как файлы Excel или HTML. Для этого нужно выбрать опцию «Вставить таблицу» и в диалоговом окне выбрать необходимый источник данных. После вставки таблица будет автоматически адаптирована к формату программы.
Пользователь также может использовать инструменты форматирования, чтобы настроить внешний вид таблицы. Например, можно изменить ширину столбцов, выровнять содержимое ячеек по центру или установить границы вокруг таблицы. Эти настройки помогут сделать таблицу более читаемой и профессионально выглядящей.
Таким образом, Microsoft Word предоставляет широкие возможности для выбора и создания таблицы, позволяя пользователям организовать информацию и создавать профессионально выглядящие документы.
Выравнивание таблицы по горизонтали
Для создания аккуратного и профессионального внешнего вида документа в Microsoft Word очень важно правильно выравнивать таблицу по горизонтали. Возможности программы позволяют легко и быстро настроить выравнивание таблицы так, чтобы она идеально соответствовала потребностям пользователя.
Существует несколько способов выравнивания таблицы по горизонтали в Microsoft Word. Один из них – использование команды «Выровнять по ширине страницы». Для этого необходимо выделить всю таблицу, затем перейти на вкладку «Таблица» в верхней панели меню, в разделе «Свойства» выбрать опцию «Разметка», и в выпадающем меню выбрать «Выровнять по ширине страницы». Этот способ позволяет автоматически распределить ширину столбцов таблицы так, чтобы они занимали всю доступную ширину страницы.
Еще одним способом выравнивания таблицы по горизонтали является использование команды «Выровнять по центру страницы». Для этого нужно выделить всю таблицу, перейти на вкладку «Таблица», в разделе «Свойства» выбрать опцию «Разметка» и в выпадающем меню выбрать «Выровнять по центру страницы». Таким образом, таблица будет расположена по центру страницы и будет сохранять симметричную структуру.
Также можно регулировать выравнивание таблицы вручную, изменяя ширину столбцов и отступы. Для этого нужно выделить таблицу, а затем воспользоваться инструментами в верхней панели меню, такими как «Ширина столбца» и «Отступы». Регулируя эти параметры, можно достичь оптимального выравнивания таблицы по горизонтали и создать эстетически приятный внешний вид документа.
Выравнивание таблицы по вертикали
Для достижения оптимального вертикального выравнивания таблицы в Word доступно несколько опций. Во-первых, можно использовать вертикальные границы и центрировать содержимое ячеек таблицы. Это поможет выровнять текст или изображения в ячейках по центру таблицы по вертикали.
Во-вторых, можно использовать опцию «Выравнивание по вертикали» в контекстном меню таблицы, чтобы автоматически выровнять содержимое таблицы по вертикали. В этом случае Word сам определит наиболее подходящее положение содержимого таблицы на странице в зависимости от размеров ячеек и количества текста.
Независимо от выбранного метода, важно учесть, что вертикальное выравнивание таблицы должно быть согласовано с общим дизайном документа и не должно вызывать затруднений при чтении или восприятии информации в таблице.
Добавление границ и стилей в таблицу
Границы таблицы: Word предлагает несколько вариантов для добавления границ в таблицу. С помощью функции «Границы» можно выбрать стиль и толщину линий границ, а также применить их к определенным ячейкам, строкам или столбцам. Это позволяет создать таблицу с четким разделением между элементами.
Стили таблицы: Кроме добавления простых границ, в Word также можно применить стили к таблице. Это позволяет изменить внешний вид таблицы, применив различные цвета и шрифты к ее элементам. Например, можно выбрать стиль «Шапка таблицы», чтобы выделить первую строку таблицы как заголовок.
Для добавления границ и стилей в таблицу в Microsoft Word необходимо выбрать нужные элементы и воспользоваться соответствующими инструментами в разделе «Таблица» на панели инструментов. Это позволяет создавать более профессионально выглядящие таблицы и делать их лучше структурированными.
Вопрос-ответ:
Как добавить границу в таблицу?
Чтобы добавить границу в таблицу, нужно использовать CSS свойство border и присвоить ему нужное значение. Например, можно добавить границу вокруг всех ячеек таблицы с помощью следующего стиля: table { border: 1px solid black; }
Как изменить стиль границы в таблице?
Для изменения стиля границы в таблице можно использовать CSS свойство border-style и присвоить ему нужное значение. Например, чтобы сделать пунктирную границу вокруг ячеек таблицы, можно использовать следующий стиль: table { border-style: dotted; }
Как изменить цвет границы в таблице?
Чтобы изменить цвет границы в таблице, нужно использовать CSS свойство border-color и присвоить ему нужное значение. Например, чтобы сделать границу вокруг ячеек таблицы красного цвета, можно использовать следующий стиль: table { border-color: red; }
Как добавить отступы между границами ячеек таблицы?
Для добавления отступов между границами ячеек таблицы можно использовать CSS свойство border-spacing и присвоить ему нужное значение. Например, чтобы добавить отступы размером 10 пикселей между границами ячеек таблицы, можно использовать следующий стиль: table { border-spacing: 10px; }
Как изменить ширину границы в таблице?
Для изменения ширины границы в таблице можно использовать CSS свойство border-width и присвоить ему нужное значение. Например, чтобы установить ширину границы ячеек таблицы в 2 пикселя, можно использовать следующий стиль: table { border-width: 2px; }