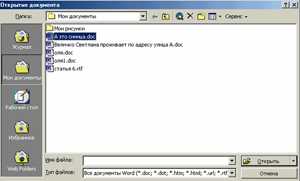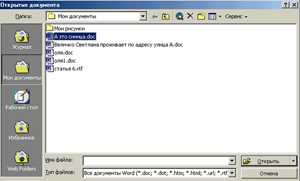
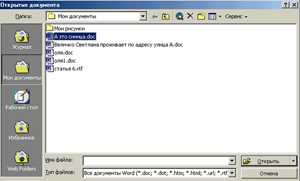
Открытие существующего документа в Microsoft Word является одной из основных задач для профессионалов, работающих с текстовыми файлами. Это действие позволяет получить доступ к существующей информации и внести необходимые изменения или просто ознакомиться с содержимым.
Процесс открытия документа в Word может быть выполнен различными способами, в зависимости от потребностей пользователя. Возможно открытие файла с помощью команды меню, поиска в файловой системе или недавних документов. Также можно открыть документ через программу, щелкнув на нем дважды.
Важно отметить, что профессиональный подход к открытию существующего документа подразумевает учет не только методов доступа, но и сохранение исходного файла. Проведение всех необходимых действий с документом безопасно и надежно — один из признаков высококлассного пользователя Word.
Полное овладение профессиональным подходом к открытию существующего документа в Microsoft Word является одним из важных аспектов эффективной работы с текстовыми файлами и обеспечивает бесперебойный доступ к необходимой информации.
Профессиональный подход: открытие существующего документа в Microsoft Word
Для начала, важно правильно найти и выбрать необходимый документ, соответствующий задаче или проекту. Для этого можно использовать различные методы поиска, такие как поиск по названию файла, дате создания или содержимому. Надежный профессиональный подход заключается в том, чтобы иметь систему хранения документов, чтобы быстро найти нужный файл без лишних хлопот.
Когда нужный документ найден, следующий шаг — открыть его в Microsoft Word. Для этого можно использовать стандартное меню программы или быстрые сочетания клавиш. Важно помнить, что в профессиональном подходе необходимо быть осторожным с выбором опций при открытии файла, чтобы избежать возможных проблем или несоответствий формата. Режим «Только для чтения» может быть полезен в случаях, когда не требуется редактирование файла или когда документ предназначен только для ознакомления.
Как только документ открыт в Microsoft Word, профессионал должен быть внимателен к деталям и обратить внимание на форматирование, структуру и содержимое. Важно следить за точностью и согласованностью текста, использовать правильные стили, заголовки, перечисления и другие элементы форматирования, чтобы обеспечить читаемость и понятность документа.
Таким образом, профессиональный подход к открытию существующего документа в Microsoft Word требует умения находить и выбирать нужные файлы, быть внимательным и осторожным при открытии и следить за точностью и качеством содержимого. Это поможет профессионалу эффективно работать с документами и достигать своих целей в рамках проектов и задач.
Зачем открывать существующий документ в Microsoft Word?
Открытие существующего документа в Microsoft Word приносит ряд преимуществ и упрощений рабочего процесса. Во-первых, это позволяет вам экономить время, так как вам не придется создавать новый документ с нуля. Вместо этого вы можете использовать готовый шаблон или базовую структуру, чтобы быстро приступить к работе.
Кроме того, открытие существующего документа позволяет вам сохранить историю вашей работы. Вы можете открывать предыдущие версии документа, сравнивать изменения, отслеживать развитие и эволюцию вашей работы. Это полезно для отслеживания ошибок, внесения корректировок и обновления информации на основе предыдущих данных.
В целом, открытие существующего документа в Microsoft Word является неотъемлемой частью профессионального подхода к работе с текстовыми файлами. Оно позволяет экономить время, использовать готовые шаблоны и сохранять историю ваших изменений. Таким образом, вы повышаете эффективность своей работы и достигаете лучших результатов.
Шаги для открытия существующего документа в Microsoft Word
-
Шаг 1: Запустите Microsoft Word.
В первую очередь, найдите ярлык программы Microsoft Word на рабочем столе или в меню «Пуск» и дважды щелкните на нем, чтобы запустить приложение. После запуска программы вы увидите пустое окно с панелью инструментов.
-
Шаг 2: Выберите опцию «Открыть».
В верхнем левом углу окна Microsoft Word найдите вкладку «Файл» и щелкните на ней. В появившемся выпадающем меню выберите опцию «Открыть». Это вызовет диалоговое окно «Открыть файл».
-
Шаг 3: Найдите и выберите нужный файл.
В диалоговом окне «Открыть файл» просмотрите файловую систему вашего компьютера, чтобы найти и выбрать нужный файл для открытия в Microsoft Word. Вы можете использовать панель навигации слева или поле поиска в верхней части окна, чтобы быстро найти нужный файл. После того, как вы выбрали файл, нажмите кнопку «Открыть».
-
Шаг 4: Просмотр и редактирование документа.
После успешного открытия существующего документа, он будет отображаться в главном окне программы Microsoft Word. Вы можете просмотреть и редактировать содержимое документа, добавлять или удалять текст, форматировать текст и многое другое. Когда вы закончите работу с документом, сохраните его, чтобы сохранить внесенные изменения.
Следуя этим простым шагам, вы сможете легко открыть существующий документ в программе Microsoft Word и начать работать с ним.
Как использовать функцию «Открыть» в Microsoft Word
Microsoft Word предоставляет удобную функцию «Открыть», которая позволяет пользователям быстро и просто открывать существующие документы. Всего за несколько кликов вы можете получить доступ к своим файлам и начать работу над ними.
1. Шаг первый: Для начала откройте программу Microsoft Word на своем компьютере. В верхней части экрана вы увидите панель инструментов, в которой находится вкладка «Файл». Нажмите на эту вкладку, чтобы получить доступ к дополнительным функциям программы.
2. Шаг второй: В выпадающем меню выберите пункт «Открыть». Это откроет окно «Открыть», где вы сможете найти и выбрать нужный документ для открытия. Вы увидите список ваших недавних документов, а также имеете возможность просмотреть другие папки и диски на вашем компьютере.
3. Шаг третий: Найдите и выберите файл, который вы хотите открыть, и нажмите кнопку «Открыть» в нижнем правом углу окна. Microsoft Word загрузит выбранный документ и откроет его в новом окне. Теперь вы можете начать редактировать документ и выполнять любые необходимые изменения.
Вот и все! Теперь вы знаете, как использовать функцию «Открыть» в Microsoft Word. Это очень удобная и быстрая функция, которая позволяет вам получить доступ к своим существующим документам и продолжить работу с ними без лишних усилий. Не забывайте сохранять ваши изменения, чтобы не потерять свою работу!
Как открыть существующий документ через проводник Windows
Первым шагом является открытие проводника Windows. Вы можете открыть проводник, щелкнув на значке файла в панели задач или на рабочем столе. Также вы можете нажать клавишу Windows + E на клавиатуре для быстрого вызова проводника.
Как только проводник открыт, вы увидите левую панель, содержащую список избранных папок и разделов. Выберите папку, в которой хранится ваш существующий документ Word. Если вы не знаете точное местоположение файла, можете воспользоваться поиском, расположенным в верхней правой части окна проводника.
После того, как вы выбрали папку, пролистайте список файлов, пока не найдете нужный документ Word. Когда вы нашли его, просто дважды щелкните на нем, чтобы открыть его в Microsoft Word. Программа автоматически загрузит документ и откроет его в окне редактора. Теперь вы можете вносить изменения, редактировать текст и делать все, что вам необходимо.
Как открыть свежий файл в Microsoft Word


При работе в Microsoft Word обычно возникает необходимость открыть ранее использованный документ. Это может быть файл, который вы недавно редактировали или на который вам нужно вернуться для продолжения работы. В данной статье рассмотрим несколько способов открыть свежий документ в Microsoft Word.
Первый способ состоит в использовании функции «Открыть» в меню «Файл». Для этого вам нужно нажать кнопку «Файл» в верхней левой части программы и выбрать «Открыть» из выпадающего списка. В появившемся окне вы увидите список последних файлов, которые вы открывали в Word. Просто выберите нужный файл и нажмите «Открыть» для его загрузки.
Второй способ заключается в использовании панели быстрого доступа. Вы можете настроить эту панель, чтобы она отображала список последних файлов. Для этого вам нужно нажать правой кнопкой мыши на панели быстрого доступа и выбрать «Настроить панель быстрого доступа». В появившемся окне вы увидите список команд, которые можно добавить на панель. Выберите «Последние использованные документы» и нажмите «Добавить» для его добавления на панель быстрого доступа. Теперь вы можете открыть недавний документ, нажав на его имя в панели быстрого доступа.
Еще один способ открыть недавно использованный документ в Microsoft Word — использовать клавиатурную комбинацию Ctrl+O. Это откроет окно «Открыть» со списками последних файлов. Выберите нужный файл и нажмите «Открыть» для загрузки.
Таким образом, открытие недавно использованного документа в Microsoft Word может быть осуществлено с помощью функции «Открыть», настройки панели быстрого доступа или клавиатурной комбинации Ctrl+O. Выберите удобный для вас способ и продолжайте работу с вашими файлами в Word.
Открытие существующего документа из облачных хранилищ
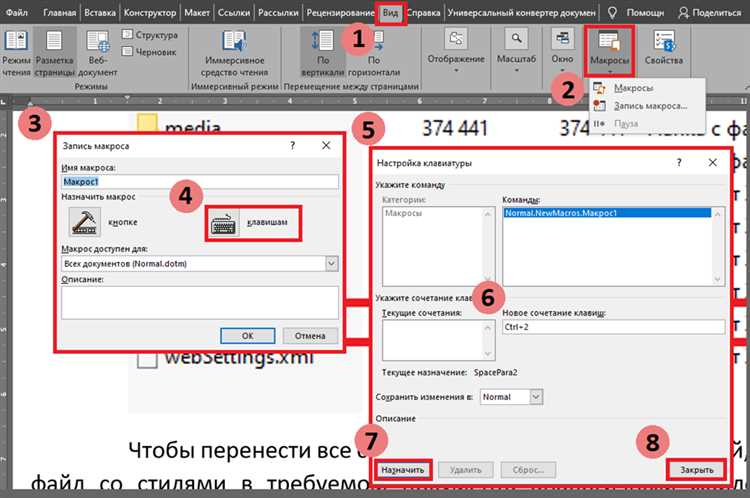
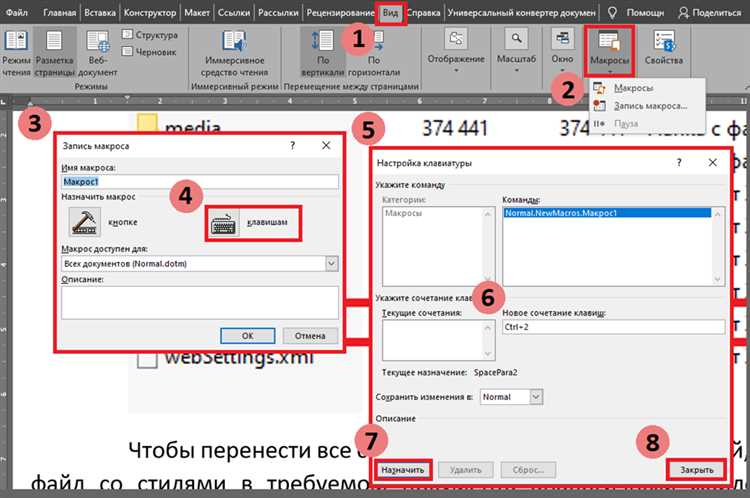
Современные облачные хранилища данных стали незаменимым инструментом для хранения и обмена файлами. Благодаря этому, пользователи могут легко получить доступ к своим документам в любое время и с любого устройства. Для открытия существующего документа из облачных хранилищ, необходимо выполнить несколько простых шагов.
Шаг 1: Войдите в свой аккаунт в облачном хранилище, используя свои учетные данные. Это может быть Dropbox, Google Диск или другая платформа облачного хранения. Введите логин и пароль на соответствующей странице для авторизации.
Шаг 2: После успешной авторизации вы попадете на главную страницу облачного хранилища. Здесь вы сможете увидеть список всех ваших файлов и папок. Найдите необходимый документ, который вы хотите открыть, и щелкните на нем один раз.
Шаг 3: После того как вы выбрали нужный документ, он откроется в предварительном просмотре. В некоторых случаях возможно открыть его сразу на компьютере с помощью установленного приложения, поддерживающего данное расширение файла. В противном случае, будет открыт веб-интерфейс, где вы сможете просматривать и редактировать содержимое документа.
Таким образом, открытие существующего документа из облачного хранилища является простым и удобным процессом. Пользователи могут получить доступ к своим файлам в любое время и с любого устройства, обеспечивая себе мобильность и гибкость в работе.
Вопрос-ответ:
Как открыть существующий документ из Dropbox?
Для открытия существующего документа из Dropbox, нужно зайти в свой аккаунт на сайте Dropbox, выбрать нужный документ из списка файлов и нажать на него дважды. Документ откроется в предустановленном просмоторщике или редакторе, в зависимости от его типа и настройки вашего аккаунта.
Как открыть существующий документ из Google Диска?
Для открытия существующего документа из Google Диска, нужно зайти в свой аккаунт на сайте Google Диска, выбрать нужный документ из списка файлов и щелкнуть на нем. Документ откроется в предустановленном просмоторщике или редакторе, в зависимости от его типа и настройки вашего аккаунта.
Как открыть существующий документ из Яндекс.Диска?
Для открытия существующего документа из Яндекс.Диска, нужно зайти в свой аккаунт на сайте Яндекс.Диска, выбрать нужный документ из списка файлов и щелкнуть на нем. Документ откроется в предустановленном просмоторщике или редакторе, в зависимости от его типа и настройки вашего аккаунта.
Как открыть существующий документ из OneDrive?
Для открытия существующего документа из OneDrive, нужно зайти в свой аккаунт на сайте OneDrive, выбрать нужный документ из списка файлов и нажать на него дважды. Документ откроется в предустановленном просмоторщике или редакторе, в зависимости от его типа и настройки вашего аккаунта.
Как открыть существующий документ из iCloud?
Для открытия существующего документа из iCloud, нужно зайти в свой аккаунт на сайте iCloud, выбрать нужный документ из списка файлов и нажать на него дважды. Документ откроется в предустановленном просмоторщике или редакторе, в зависимости от его типа и настройки вашего аккаунта.