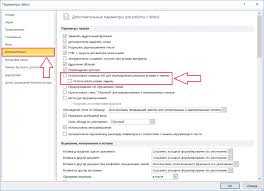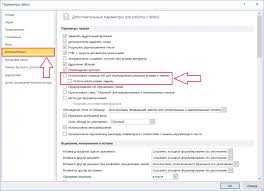
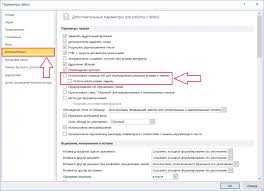
Microsoft Word – это один из самых популярных текстовых процессоров, который предоставляет возможности для быстрой и удобной работы с текстом. Одной из полезных функций, которую можно использовать в Word, является функция «Найти и заменить». Эта функция позволяет вставлять текст в несколько мест документа одновременно, что значительно экономит время и упрощает работу.
Чтобы вставить текст с использованием функции «Найти и заменить», необходимо следовать нескольким простым шагам. Сначала нужно открыть документ в Word, в котором вы хотите произвести вставку. Затем выберите вкладку «Правка» в верхнем меню и нажмите на кнопку «Найти и заменить». Откроется диалоговое окно, где вы можете указать текст, который нужно найти, и текст, которым хотите его заменить. После этого нажмите на кнопку «Заменить все», и Word выполнит вставку во всех нужных местах документа.
Функция «Найти и заменить» в Microsoft Word может быть очень полезной во многих ситуациях. Например, если вам нужно вставить имя компании или часто используемую фразу в несколько мест документа, то использование этой функции сэкономит вам множество времени и усилий. Кроме того, функция «Найти и заменить» позволяет быстро исправлять опечатки или изменять форматирование текста во всем документе, что также очень удобно.
Как умело использовать функцию «Найти и заменить» в Microsoft Word
Когда вам нужно вставить новый текст в документ, использование функции «Найти и заменить» может быть очень полезным. Вместо того, чтобы вставлять текст по одному абзацу или предложению, вы можете использовать эту функцию для массовой вставки всего текста одновременно. Такой подход экономит время и усилия, особенно когда вы работаете с большим объемом информации.
Шаг 1:
В Microsoft Word откройте документ, к которому вы хотите добавить новый текст. Найдите иконку «Найти и заменить» на панели инструментов или используйте сочетание клавиш «Ctrl+H».
Шаг 2:
Откроется диалоговое окно «Найти и заменить». В поле «Найти:» введите ключевое слово или фразу, которую нужно заменить. В поле «Заменить на:» введите новый текст, который вы хотите вставить. Нажмите кнопку «Заменить все», чтобы заменить все вхождения ключевого слова или фразы в документе.
Шаг 3:
Проверьте документ, чтобы убедиться, что новый текст успешно вставлен. Может потребоваться некоторое время, особенно если документ содержит большой объем информации. Если вы хотите заменить только одно вхождение ключевого слова или фразы, вы можете использовать кнопки «Заменить» и «Заменить следующее» вместо кнопки «Заменить все».
Теперь вы знаете, как использовать функцию «Найти и заменить» в Microsoft Word для удобной вставки текста в существующий документ. Не забудьте сохранить изменения после завершения работы. Успехов в работе с Microsoft Word!
Шаги по поиску текста в Microsoft Word
- Откройте документ: В первую очередь, откройте документ, в котором вы хотите найти текст. Это можно сделать, выбрав «Открыть» в меню «Файл» или используя сочетание клавиш Ctrl + O.
- Откройте функцию «Найти и заменить»: Чтобы начать поиск текста, выберите пункт «Найти и заменить» в меню «Редактирование». В появившемся диалоговом окне вы увидите поле для ввода искомого текста.
- Введите искомый текст: Введите искомый текст в поле поиска. Вы можете использовать различные параметры поиска, такие как учет регистра букв или поиск слова целиком.
- Нажмите кнопку «Найти далее»: После ввода искомого текста нажмите кнопку «Найти далее». Microsoft Word перейдет к первому экземпляру искомого текста в документе.
- Просмотрите результаты поиска: Просмотрите результаты поиска, чтобы убедиться, что Word нашел все экземпляры искомого текста. Вы можете пролистывать документ, используя кнопки «Найти следующее» и «Найти предыдущее».
- Замените текст при необходимости: Если вы хотите заменить найденный текст, вы можете использовать функцию «Заменить» вместо «Найти». Введите текст для замены в соответствующее поле и нажмите кнопку «Заменить». Word будет заменять каждый экземпляр искомого текста на ваш новый текст.
- Завершите поиск: После окончания поиска и замены всех необходимых экземпляров текста, нажмите кнопку «Отмена» или закройте диалоговое окно «Найти и заменить».
Пользуясь этими простыми шагами, вы сможете быстро найти и заменить необходимый текст в Microsoft Word. Этот процесс значительно упростит вашу работу с документами и сэкономит время.
Открытие документа в Microsoft Word
Для начала необходимо запустить Microsoft Word на своем компьютере. После запуска программы появится экран, на котором можно выбрать различные шаблоны или создать новый документ с нуля. Однако, если у вас уже есть готовый документ, то вам нужно открыть его.
Существует несколько способов открыть документ в Microsoft Word. Первый способ — это выбрать пункт меню «Файл» в верхнем левом углу программы. После этого откроется выпадающее меню, в котором нужно выбрать пункт «Открыть». Появится окно, в котором необходимо найти документ на компьютере и выбрать его, а затем нажать на кнопку «Открыть».
Если у вас есть ярлык на рабочем столе или в панели задач, то вы можете открыть документ просто двойным кликом на нем. Microsoft Word автоматически откроется и загрузит выбранный документ.
Также можно воспользоваться функцией «Найти и заменить» в Microsoft Word для открытия документа. Для этого необходимо нажать на комбинацию клавиш Ctrl+F или выбрать пункт «Найти… » в меню «Редактирование». В появившемся окне нужно ввести название или часть названия документа и нажать на кнопку «Найти». После этого программа найдет все документы, содержащие указанный текст, и откроет их.
Нахождение функции «Найти и заменить»
В Microsoft Word есть полезная функция «Найти и заменить», которая позволяет быстро и удобно изменять определенные фрагменты текста в документе.
С помощью этой функции можно легко найти нужное слово или фразу в документе и заменить их другими. Для того чтобы воспользоваться этой функцией, нужно открыть окно «Найти и заменить», нажав сочетание клавиш Ctrl+H или выбрав соответствующий пункт в меню «Правка».
В окне «Найти и заменить» нужно ввести искомую фразу в поле «Найти», а затем в поле «Заменить» указать фразу, на которую нужно заменить найденное. Далее можно выбрать одну из опций замены: заменить все вхождения, заменить только одно вхождение или заменить вхождения по мере запроса.
При использовании функции «Найти и заменить» можно задать различные параметры поиска, такие как учет регистра, поиск целых слов и т.д. Это позволяет точно находить нужные фрагменты текста и проводить замены только там, где это необходимо.
- Преимущества использования функции «Найти и заменить» в Microsoft Word:
- Экономия времени и усилий при замене текста
- Возможность настройки параметров поиска для точного нахождения нужных фрагментов
- Удобный интерфейс и простота использования
В целом, функция «Найти и заменить» в Microsoft Word является очень полезным инструментом, который значительно упрощает работу с текстом в документе. Благодаря ей можно быстро и легко внести нужные изменения и улучшить качество текста в документе. Рекомендуется ознакомиться с этой функцией и использовать ее при необходимости.
Ввод текста для поиска
При вводе текста для поиска важно учитывать регистр символов. Если фраза, которую вы ищете, содержит заглавные буквы, то необходимо установить соответствующую опцию в настройках поиска.
Кроме того, в программе Word предусмотрена возможность использования регулярных выражений для более гибкого поиска текста. Регулярные выражения позволяют искать не только конкретные слова или фразы, но и задавать сложные шаблоны для поиска определенных структур или шаблонов текста.
Например:
- Вы можете использовать регулярное выражение для поиска всех слов, начинающихся с определенной буквы или группы букв.
- Также вы можете использовать регулярные выражения для поиска определенных числовых значений или диапазонов чисел.
- Использование регулярных выражений позволяет также осуществлять поиск по шаблонам электронной почты, телефонных номеров, адресов и т. д.
Важно помнить, что при вводе текста для поиска необходимо быть точным и предметным. Используйте ключевые слова, характерные для искомого текста. Чем более точно и конкретно вы зададите условия поиска, тем быстрее и точнее программа выполнит задачу.
Настройка параметров поиска
В современных текстовых редакторах, таких как Microsoft Word, настройка параметров поиска помогает быстро и эффективно находить и заменять нужные фразы в документе.
Одним из ключевых инструментов для настройки параметров поиска является функция «Найти и заменить». С ее помощью можно указать конкретные условия поиска, такие как регистр символов, использование шаблонов, определение границ слов и другие параметры.
Параметр «Учет регистра» позволяет искать текст с учетом регистра символов. Если данный параметр включен, поиск будет осуществляться только по точному совпадению регистра. Если параметр выключен, поиск будет производиться независимо от регистра символов.
Функция «Использовать шаблоны» позволяет использовать специальные символы для поиска текста по определенным шаблонам. Например, можно использовать символ «?» для замены одного символа или символ «*» для замены любого количества символов.
Параметр «Определение границ слов» позволяет задать условия поиска, чтобы искомый текст был найден только внутри слова. Это особенно полезно при поиске конкретных терминов или фраз в большом объеме текста.
Настройка параметров поиска в Microsoft Word позволяет значительно ускорить работу с текстом, а также найти и заменить нужные фразы более точно и эффективно. Это важный инструмент для редактирования и форматирования документов различной сложности.
Вопрос-ответ:
Как настроить параметры поиска на Google?
Чтобы настроить параметры поиска на Google, откройте страницу с поиском, нажмите на значок «Настройки» в правом верхнем углу. Затем выберите «Настройки поиска», где вы сможете настроить различные параметры, такие как язык поиска, регион, фильтрацию поисковых результатов и другие.
Как изменить язык поиска на Google?
Чтобы изменить язык поиска на Google, откройте страницу с поиском, нажмите на значок «Настройки» в правом верхнем углу. Затем выберите «Настройки поиска» и найдите раздел «Язык интерфейса». В этом разделе вы сможете выбрать нужный язык для поиска на Google.
Как настроить параметры поиска на Яндекс?
Чтобы настроить параметры поиска на Яндексе, откройте страницу с поиском, нажмите на значок «Настройки» в правом верхнем углу. Затем выберите «Настройки поиска», где вы сможете настроить различные параметры, такие как регион, фильтрацию поисковых результатов и другие.
Как изменить язык поиска на Яндексе?
Чтобы изменить язык поиска на Яндексе, откройте страницу с поиском, нажмите на значок «Настройки» в правом верхнем углу. Затем выберите «Настройки поиска» и найдите раздел «Язык интерфейса». В этом разделе вы сможете выбрать нужный язык для поиска на Яндексе.
Как настроить параметры поиска на Bing?
Чтобы настроить параметры поиска на Bing, откройте страницу с поиском, нажмите на значок «Настройки» в правом верхнем углу. Затем выберите «Настройки поиска», где вы сможете настроить различные параметры, такие как регион, язык, фильтрацию поисковых результатов и другие.
Как настроить параметры поиска в Google?
Чтобы настроить параметры поиска в Google, следует открыть страницу поиска, найти значок «Настройки» в нижнем правом углу экрана, щелкнуть по нему и выбрать пункт «Настройки поиска». Затем можно изменить такие параметры, как язык поиска, регион, фильтры безопасности и прочие опции. После внесения необходимых изменений следует сохранить настройки.
Как настроить параметры поиска в Яндексе?
Для настройки параметров поиска в Яндексе следует открыть страницу поиска, затем перейти в раздел «Настройки» в верхней части страницы. В этом разделе можно выбрать язык поиска, регион, установить фильтры безопасности и другие параметры. После внесения необходимых изменений следует сохранить настройки.