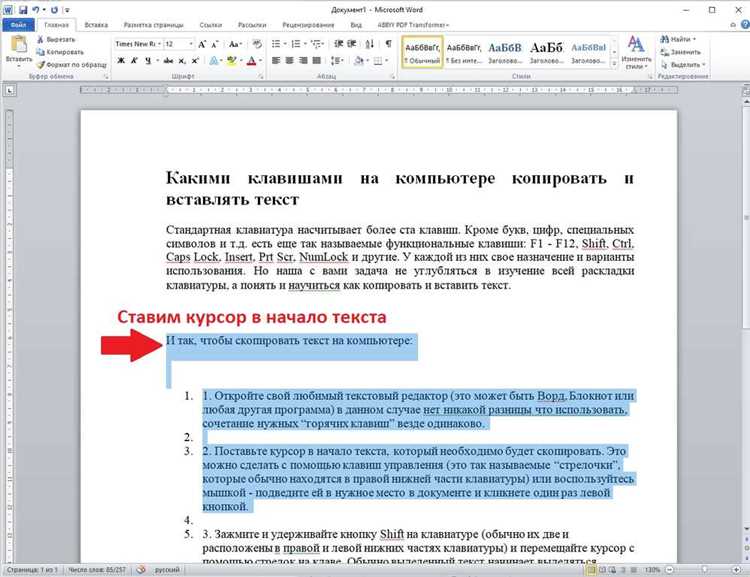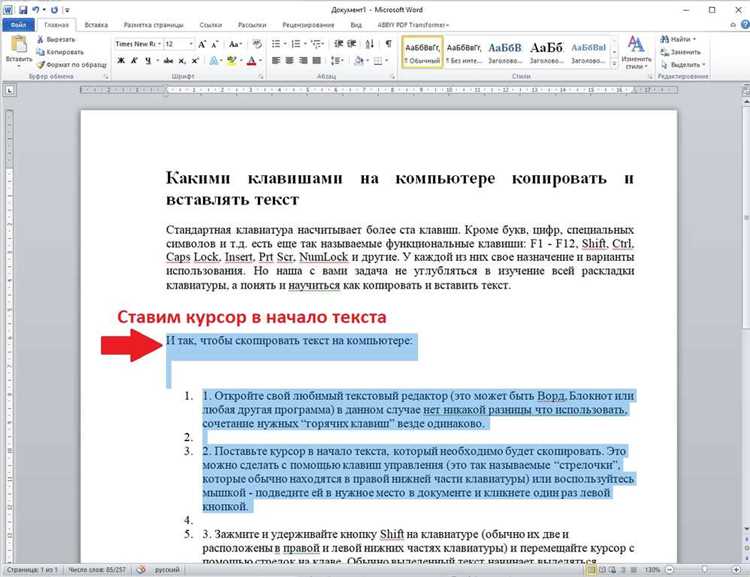
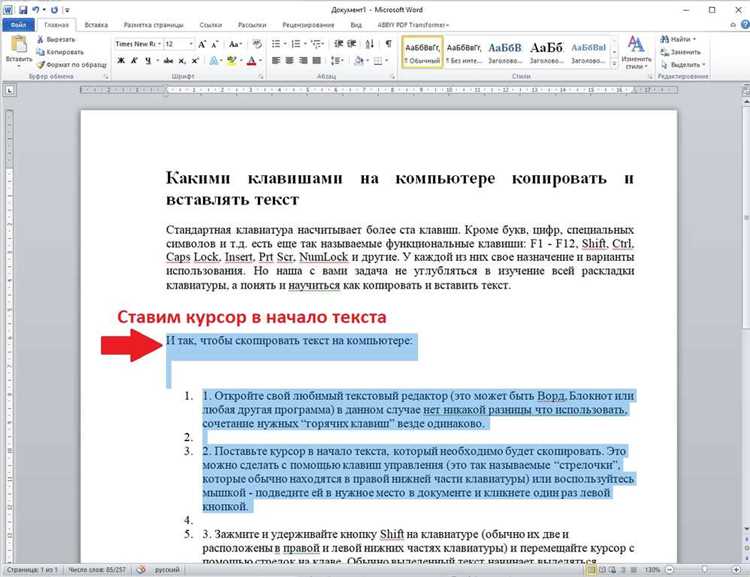
Microsoft Word — один из самых популярных текстовых процессоров. С его помощью можно создавать разнообразные документы, включая отчеты, статьи, презентации и многое другое. Одной из важных функций программы является возможность выделения и копирования текста. Это позволяет пользователям быстро и легко переносить нужную информацию из одного места в другое.
Для выделения текста в Word следует использовать функцию «Выделить». Это позволяет выбрать нужную часть текста, чтобы в дальнейшем применить к ней какие-либо действия, такие как копирование, вырезание или форматирование. Для этого нужно просто переместить курсор к месту начала выделения, зажать левую кнопку мыши и, не отпуская ее, провести указатель в нужное место. Выделенный текст будет подсвечен и готов к дальнейшим манипуляциям.
Чтобы скопировать выделенный текст в другое место, следует воспользоваться командой «Копировать». Это можно сделать, нажав на иконку «Копировать» на панели инструментов Word или используя комбинацию клавиш Ctrl+C. После этого можно перейти в нужное место в документе или в другое приложение, например, в текстовый редактор или веб-браузер, и вставить скопированный текст. Для этого нужно щелкнуть правой кнопкой мыши и выбрать команду «Вставить», или воспользоваться комбинацией клавиш Ctrl+V. Скопированный текст будет вставлен в выбранное место, готовый к дальнейшему редактированию или использованию.
Таким образом, благодаря функциям выделения и копирования текста в Word, пользователи могут легко и удобно перемещать информацию из одного места в другое. Работа со словесным материалом становится более эффективной и продуктивной, облегчая работу над документами и повышая понятность и структурированность текста.
Как легко выделить и скопировать текст в Word
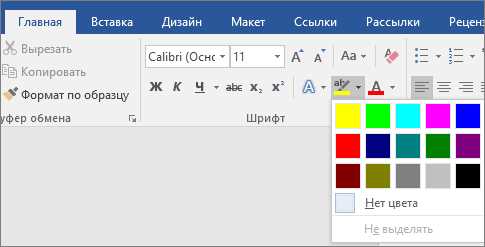
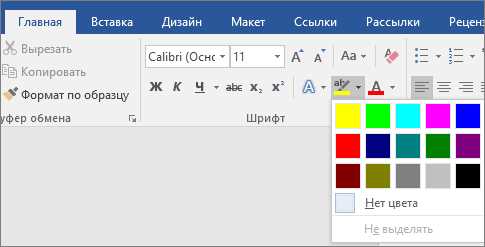
Для того чтобы выделить часть текста в Word, вам необходимо выполнить следующие действия:
- Запустите программу и откройте документ, в котором содержится текст, который вы хотите выделить и скопировать.
- Установите курсор в начало текстовой строки, с которой вы хотите начать выделение.
- Нажмите и удерживайте левую кнопку мыши и перетащите курсор до конца текста, который вы хотите выделить.
- Отпустите левую кнопку мыши – текст выделен.
Когда текст выделен, вы можете скопировать его в буфер обмена и вставить в любое другое место в документе или в другой программе. Для этого сделайте следующее:
- Кликните правой кнопкой мыши на выделенном тексте и в контекстном меню выберите опцию «Копировать» или нажмите сочетание клавиш Ctrl + C.
- Перейдите в место, где вы хотите вставить скопированный текст.
- Кликните правой кнопкой мыши на позиции вставки и в контекстном меню выберите опцию «Вставить» или нажмите сочетание клавиш Ctrl + V.
Теперь у вас есть необходимые инструменты, чтобы легко выделить текст и скопировать его в другое место в Word. Воспользуйтесь этими советами, чтобы быстро и эффективно работать с текстом в своих документах.
Открытие документа в Word
Для открытия документа в Word можно воспользоваться различными способами. Один из наиболее распространенных способов – это использование команды «Открыть» в меню программы. Пользователь должен выбрать эту команду и указать путь к файлу, который требуется открыть. В результате, документ будет открыт в новом окне программы.
Другой способ открытия документа – это перетаскивание файла в окно Word. Пользователь может просто перетащить файл из проводника или другой программы в окно программы Word, после чего файл будет автоматически открыт.
Также существует возможность открытия документа в Word через файловый менеджер операционной системы. Пользователь может щелкнуть правой кнопкой мыши на файле, выбрать опцию «Открыть с помощью» и выбрать программу Word из списка.
При открытии документа в Word пользователь получает доступ к различным функциям редактирования и форматирования текста. Он может изменять шрифт, размер и стиль текста, добавлять изображения, таблицы и другие объекты. Также пользователь может использовать различные инструменты проверки орфографии и грамматики для улучшения качества текста.
Открытие документа в Word – это важный шаг в работе с этой программой. Благодаря этому пользователь может приступить к редактированию и форматированию текста, создавать и редактировать таблицы, добавлять графику и выполнять множество других задач.
Выделение текста в Word и его копирование в другое место
В наше время, при работе с текстовыми документами, часто возникает необходимость выделения определенных участков текста для дальнейшей работы или копирования в другие места. Программа Word предоставляет возможность легко и быстро выделять и копировать текст.
Для выделения текста в Word, необходимо с помощью указателя мыши выделить нужную часть текста, зажав левую кнопку мыши и удерживая ее при движении указателя. При этом, выделенная часть текста будет подсвечиваться изменением цвета или фона.
Чтобы скопировать выделенный текст в другое место, необходимо выполнить следующие действия:
- Выделить нужный участок текста, следуя описанному выше способу.
- Скопировать выделенный текст в буфер обмена, нажав комбинацию клавиш Ctrl+C.
- Перейти в нужное место, где необходимо вставить скопированный текст.
- Вставить текст, нажав комбинацию клавиш Ctrl+V.
Теперь, выделенный и скопированный текст будет вставлен в указанное место и будет доступен для дальнейшей работы. При этом, исходный текст в документе не изменится и останется в своем первоначальном месте.
Таким образом, выделение и копирование текста в программе Word является простой и удобной операцией, которая значительно облегчает работу с документами.
Выделение текста в Word с помощью сочетаний клавиш
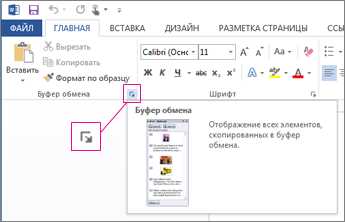
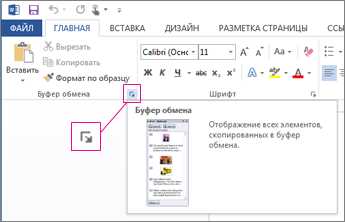
Выделение текста в программе Microsoft Word может быть выполнено с помощью сочетаний клавиш, что позволяет значительно ускорить процесс редактирования и форматирования документа.
Одним из основных сочетаний клавиш для выделения текста является комбинация Shift + Стрелка вниз. Это позволяет выделить несколько строк текста, начиная с текущей позиции курсора и продолжая до конца выделения.
Для выделения отдельного слова можно использовать комбинацию Ctrl + Shift + Стрелка вправо или влево. Это удобно, когда нужно выделить только определенную часть текста.
Еще одним полезным сочетанием клавиш является Ctrl + A, которое позволяет выделить весь текст в документе. Это особенно удобно, когда нужно скопировать весь текст или применить единое форматирование ко всему документу.
Кроме того, можно использовать комбинацию Shift + Home или Shift + End для выделения текста от текущего положения курсора до начала или конца строки соответственно.
Также можно выделить текст в Word с помощью мыши. Для этого нужно зажать левую кнопку мыши в начальной позиции и переместить курсор в конечную позицию выделения текста. При этом выделенная область будет подсвечена и готова к дальнейшим действиям.
Копирование выделенного текста
Процесс копирования текста начинается с использования функции выделения текста. Чтобы выделить текст, необходимо установить курсор перед первым символом текста, который нужно скопировать, и зажать левую кнопку мыши. Затем нужно переместить курсор до последнего символа выделенного текста и отпустить кнопку мыши. Текст будет подсвечен и готов к копированию.
После того как текст выделен, можно скопировать его в буфер обмена. Для этого следует нажать комбинацию клавиш Ctrl+C или выбрать соответствующую опцию в контекстном меню, которое открывается при щелчке правой кнопкой мыши на выделенном тексте. Текст будет скопирован и сохранен в памяти компьютера.
Чтобы вставить скопированный текст в другое место, требуется установить курсор на месте вставки и нажать комбинацию клавиш Ctrl+V или выбрать опцию «Вставить» в контекстном меню. Начальный текст будет заменен скопированным текстом, который будет автоматически вставлен в указанное место.
Таким образом, копирование выделенного текста в программе Microsoft Word является простым и удобным действием, которое позволяет перемещать текст между различными частями документа или между разными документами.
Открытие места расположения для вставки текста
В мире информационных технологий существует необходимость вставлять текст в различные места. Для этих целей необходимо открыть специальное место, которое будет служить точкой для вставки нужного контента.
Одним из способов открытия места для вставки текста является использование текстового редактора Word. В Word есть возможность выделить нужный фрагмент текста и скопировать его в буфер обмена для последующей вставки в другое место.
Для выделения текста в Word можно использовать различные методы. Например, можно выделить текст с помощью мыши, создавая выделение от начала до конца нужного фрагмента. Также можно использовать сочетания клавиш, чтобы быстро выделить текст одним движением.
После выделения текста его можно скопировать с помощью сочетания клавиш Ctrl + C или с помощью контекстного меню, вызываемого правым кликом мыши. Скопированный текст будет сохранен в буфере обмена и будет доступен для вставки в другое место.
Для вставки скопированного текста в другое место также можно использовать различные методы. Один из способов — это просто нажать сочетание клавиш Ctrl + V на нужном месте. Скопированный текст будет вставлен в это место, заменяя предыдущий текст, если он был.
На практике открытие места для вставки текста может быть полезно в различных ситуациях. Например, если вам необходимо скопировать текст из одной статьи и вставить его в другой документ, вы можете использовать функции выделения и копирования текста в Word для удобной и быстрой работы.
Вопрос-ответ:
Что такое целевое место для вставки?
Целевое место для вставки — это определенное место в тексте, предназначенное для размещения в него определенного элемента, такого как изображение, таблица, ссылка и т.д.
Зачем нужно открывать целевое место для вставки?
Открытие целевого места для вставки позволяет добавить нужный элемент в определенное место текста, чтобы обогатить его информацией или улучшить его визуальное восприятие.
Как можно открыть целевое место для вставки?
Целевое место для вставки можно открыть, используя соответствующий текстовый редактор или веб-интерфейс, который позволяет вставлять элементы в нужное место текста.
Какие элементы можно вставлять в целевое место?
В целевое место для вставки можно добавлять различные элементы, такие как изображения, таблицы, ссылки, видео и аудиофайлы, формы и многое другое.
Какой результат дает открытие целевого места для вставки?
Открытие целевого места для вставки позволяет аккуратно и контролируемо добавить нужные элементы в текст, делая его более информативным, понятным и привлекательным для читателей.
Что такое целевое место для вставки?
Целевое место для вставки — это место в тексте, предназначенное для вставки рекламного или информационного содержания.
Какое значение имеет открытие целевого места для вставки?
Открытие целевого места для вставки позволяет размещать рекламу и информацию в текстах, что является эффективным способом монетизации контента.