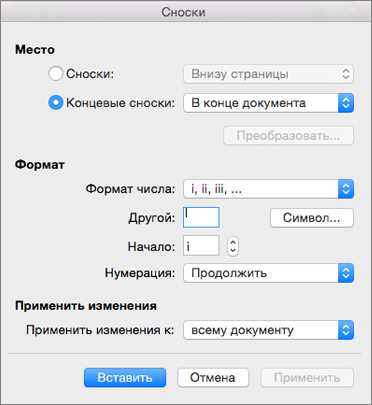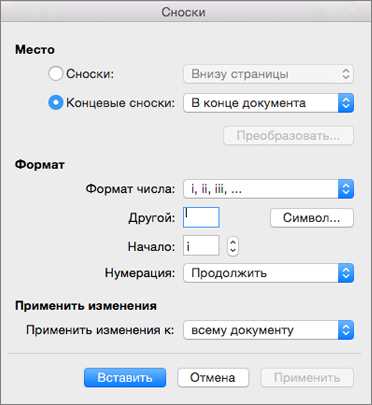
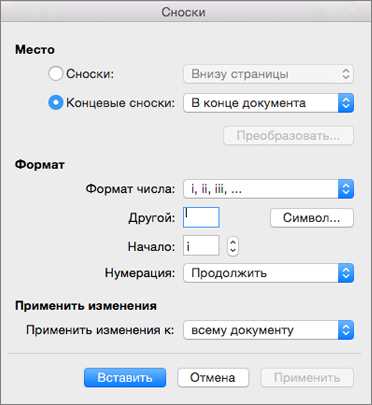
При создании научных или академических текстов в Microsoft Word может возникнуть необходимость цитирования источников. Для этой цели широко используется функция вставки сносок и ссылок. В этой статье мы рассмотрим, как правильно использовать сноски для цитирования в Microsoft Word, чтобы сделать ваш текст более надежным и удобочитаемым.
Вставка сносок и ссылок позволяет читателям вашего текста легко отслеживать и проверять источники, на которые вы ссылаетесь. Сноски представляют собой небольшие числа или символы, которые помещаются в тексте в месте цитирования. При нажатии на сноску открывается окно с подробным описанием цитируемого источника. Ссылки ведут к конкретной странице или месту в тексте, на которое вы хотите указать.
Для вставки сносок и ссылок в Microsoft Word следуйте следующим шагам. Во-первых, установите курсор в тексте там, где вы хотите вставить сноску или ссылку. Затем перейдите во вкладку «Ссылки» и нажмите на кнопку «Вставить сноску». В появившемся окне введите текст сноски или выберите нужную ссылку из списка доступных источников. После этого сноска или ссылка автоматически появится в тексте и будет готова к использованию.
Сноски в Microsoft Word: для чего их использовать и как это сделать
Сноски в Microsoft Word удобны, когда необходимо указать источник цитаты, процитировать автора или добавить пояснение к определенному термину. При использовании сносок в документе, ссылки на источники и дополнительные пояснения будут отображаться в нижней части страницы в виде числовых или символьных обозначений.
Процедура добавления сносок в Microsoft Word проста и может быть осуществлена несколькими шагами. Сначала необходимо выбрать место в тексте, где требуется добавить сноску. Затем нужно перейти во вкладку «Вставка» в верхней панели инструментов и нажать на кнопку «Сноска». Далее необходимо ввести текст сноски, который будет отображаться в нижней части страницы, и нажать «ОК». После этого Microsoft Word автоматически создаст ссылку на сноску в тексте и добавит саму сноску в нижнюю часть страницы.
Сноски в Microsoft Word могут быть также настроены с использованием различных форматирований, чтобы лучше соответствовать требованиям документа. Например, можно изменить формат номера сноски или добавить специальные символы для обозначения сносок.
Использование сносок в Microsoft Word делает документ более наглядным и позволяет читателю быстро найти источники информации или получить дополнительные пояснения. Это стандартная практика в научных статьях, академических работах и других профессиональных текстах, где точность и достоверность источников имеют важное значение.
Определение сносок
Сноски представляют собой специальные примечания, вставляемые в текст для уточнения или дополнительной информации. Они служат инструментом для цитирования и ссылок на источники, а также упрощают процесс чтения и понимания текста.
Сноски обычно вставляются внизу страницы, где они помечены числами, буквами или символами соответствующими местам в тексте, к которым они относятся. Каждая сноска содержит дополнительную информацию, такую как автор, название источника, дата публикации и т. д.
Преимущества использования сносок:
- Уточнение информации: Сноски позволяют добавить дополнительные пояснения или уточнения к основному тексту.
- Цитирование источников: Сноски используются для указания источников цитат и фактов, что делает текст более авторитетным и обоснованным.
- Ссылки на дополнительные материалы: Сноски могут содержать ссылки на другие источники или статьи, расширяя область изучения темы.
- Удобство чтения: Сноски позволяют сохранить основной текст читабельным, избегая излишней информации или длинных перерывов в чтении.
Вставка сносок в Microsoft Word достаточно проста и может быть выполнена с помощью нескольких кликов мыши. Примечания автоматически нумеруются и форматируются в соответствии с выбранным стилем оформления.
Сноски являются удобным инструментом для добавления дополнительной информации в текст и обеспечивают ссылки на источники. Они не только помогают улучшить качество вашей работы, но и делают ее более авторитетной и удобной для чтения.
Как добавить сноску в Microsoft Word
В Microsoft Word есть функция вставки сносок, которая помогает авторам добавлять дополнительные комментарии или ссылки на источники информации в своих документах. Вставка сносок может быть полезна при цитировании, а также при демонстрации источников и подробной информации об определенных темах.
Чтобы вставить сноску в Microsoft Word, следуйте простым шагам:
Шаг 1: Выделите текст
Перед добавлением сноски необходимо выделить текст, на который вы хотите сослаться или добавить дополнительные комментарии. Обычно это фраза, предложение или абзац, который требует пояснения или подтверждения.
Шаг 2: Выберите «Вставить сноску»
Перейдите ко вкладке «Ссылки» в верхней панели инструментов Microsoft Word. В этой вкладке вы найдете различные опции для добавления ссылок и сносок в документ. Найдите кнопку «Вставить сноску» и выберите ее.
Шаг 3: Введите текст сноски
После выбора «Вставить сноску» вам будет предложено ввести текст сноски или комментария. Текст сноски обычно содержит информацию о цитируемом источнике, ссылку на внешний ресурс или дополнительные пояснения к выбранному тексту.
Шаг 4: Разместите сноску
Microsoft Word автоматически размещает номер сноски в тексте и добавляет саму сноску внизу страницы или в конце документа, в зависимости от выбранных настроек форматирования. Сноски обычно выглядят как небольшие числа или символы, которые связывают текст в основном документе со своими дополнительными комментариями внизу.
Теперь вы знаете, как вставить сноску в Microsoft Word. Эта функция позволяет вам добавлять дополнительную информацию или ссылки на источники ваших документов, делая их более информативными и надежными.
Шаги по вставке сноски
Вставка сноски в документ Microsoft Word может быть полезной, когда требуется цитирование или добавление дополнительной информации к определенному утверждению или факту. Чтобы правильно использовать сноски, следуйте простым шагам:
- Выберите место для вставки сноски: Определите место, где вы хотите добавить сноску к вашему тексту. Обычно это место, где требуется поддержка утверждения или факта с дополнительными источниками или пояснением. Подумайте о том, что вы хотите обозначить в тексте и где логично вставить сноску.
- Вставьте сноску: В Word для вставки сноски существует специальная команда. Выделите текст, к которому хотите добавить сноску, затем перейдите на вкладку «Ссылки» в верхнем меню и выберите команду «Вставка сноски». Word автоматически вставит сноску в конце страницы и добавит ссылку на нее в тексте.
- Добавьте содержание в сноску: После вставки сноски в документ, Word создаст нумерованный список с содержанием сносок в конце документа. Введите информацию, которую вы хотели бы добавить в сноску. Можно вставлять текст, ссылки на другие источники или дополнительные объяснения.
- Отредактируйте сноски и ссылки: Если вам необходимо внести изменения в существующие сноски или ссылки, вы можете отредактировать их, нажав на соответствующие номера в тексте или на содержание сносок в конце документа. Word позволяет изменять форматирование сносок, добавлять или удалять информацию и изменять ссылки на них.
С использованием сносок в Microsoft Word вы можете точно и удобно цитировать источники, добавлять дополнительную информацию или подтверждать утверждения в вашем документе. Следуя приведенным выше шагам, вы сможете эффективно использовать сноски в своих текстах.
Как правильно форматировать сноски в Microsoft Word
Следующие советы помогут вам отформатировать сноски в Microsoft Word:
- Правильная нумерация: Сноски должны быть нумерованы в соответствии с порядком появления в тексте. Вы можете автоматически нумеровать сноски в Word, чтобы не заботиться о ручной нумерации.
- Точное размещение: Сноски должны быть размещены внизу страницы или в конце раздела. В Word вы можете выбрать один из этих двух вариантов.
- Ясность и краткость: Сноски должны быть ясными и краткими. Они должны содержать только необходимую информацию, которая уточняет или подтверждает основной текст.
- Оформление сносок: В Microsoft Word вы можете изменить шрифт, размер и стиль сносок, чтобы они соответствовали остальному тексту. Однако важно сохранить их отличительные признаки, чтобы читатели могли легко отличить сноски от основного текста.
- Ссылки на сноски: Если в тексте есть ссылки на сноски, убедитесь, что они явно указаны и связаны с соответствующими сносками. Читатели должны знать, к какой конкретной сноске относится ссылка, чтобы легко найти дополнительную информацию.
Правильное форматирование сносок в Microsoft Word поможет сделать ваш документ более профессиональным и удобочитаемым для читателей. Следуйте этим простым советам, чтобы создавать качественные документы с правильно отформатированными сносками.
Изменение внешнего вида сноски
Microsoft Word предлагает различные способы настройки внешнего вида сносок, чтобы они соответствовали вашим потребностям и предпочтениям. С помощью этих настроек можно изменить шрифт, размер и цвет текста сносок, а также добавить дополнительные графические элементы.
1. Изменение шрифта и размера текста: Вы можете выбрать любой подходящий шрифт и настроить его размер для сносок. Это может быть полезно, если вы хотите, чтобы сноски отличались от основного текста или имели определенный стиль. Например, вы можете выбрать более курсивный или жирный шрифт для сносок, чтобы выделить их среди другого текста.
2. Задание цвета текста и фона: Вы можете изменить цвет текста и фона сноски, чтобы сделать ее более заметной или соответствовать вашему дизайну документа. Например, вы можете выбрать яркий цвет текста для сноски, чтобы она отличалась на странице или использовать светлый фон с темным текстом, чтобы сделать ее более читабельной.
3. Вставка графических элементов: Кроме текста, вы можете добавить различные графические элементы в сноски. Например, вы можете вставить изображение, символ или иконку в сноску, чтобы сделать ее более наглядной или понятной. Это может быть особенно удобно, если вы хотите использовать сноски для обозначения определенных терминов или сделать их более информативными.
- Выберите нужный шрифт и размер для текста сноски.
- Задайте цвет текста и фона сноски для выделения ее на странице.
- Добавьте графические элементы, если это соответствует вашим потребностям.
С помощью этих настроек вы сможете изменить внешний вид сноски, чтобы она лучше соответствовала вашим требованиям и придавала документу профессиональный вид.
Вопрос-ответ:
Как изменить цвет сноски?
Чтобы изменить цвет сноски, можно использовать CSS свойство «color» и задать нужный цвет в формате HEX, RGB или названии цвета.
Можно ли изменить шрифт сноски?
Да, можно изменить шрифт сноски, используя CSS свойство «font-family» и указав нужный шрифт.
Как изменить размер сноски?
Чтобы изменить размер сноски, можно использовать CSS свойство «font-size» и указать нужный размер в пикселях, процентах или других доступных значениях.
Можно ли добавить фоновое изображение в сноску?
Да, можно добавить фоновое изображение к сноске, используя CSS свойство «background-image» и указав путь к нужному изображению.
Как изменить выравнивание текста в сноске?
Для изменения выравнивания текста в сноске, нужно использовать CSS свойство «text-align» и указать нужное значение: left (слева), right (справа), center (по центру) или justify (по ширине).
Как изменить цвет сноски в Microsoft Word?
Чтобы изменить цвет сноски в Microsoft Word, сначала выберите сноску и откройте вкладку «Форматирование» в верхнем меню программы. Затем на панели инструментов найдите кнопку «Цвета» и выберите нужный вам цвет для сноски.
Как изменить шрифт сноски в Google Документах?
Чтобы изменить шрифт сноски в Google Документах, сначала выберите сноску и откройте меню «Формат» в верхнем меню программы. Затем выберите пункт «Шрифт» и из списка выберите желаемый шрифт для сноски.