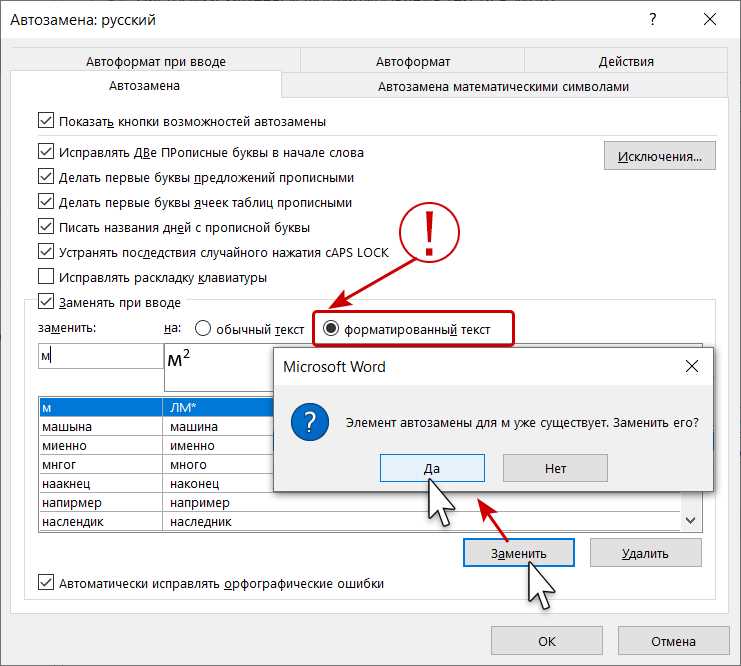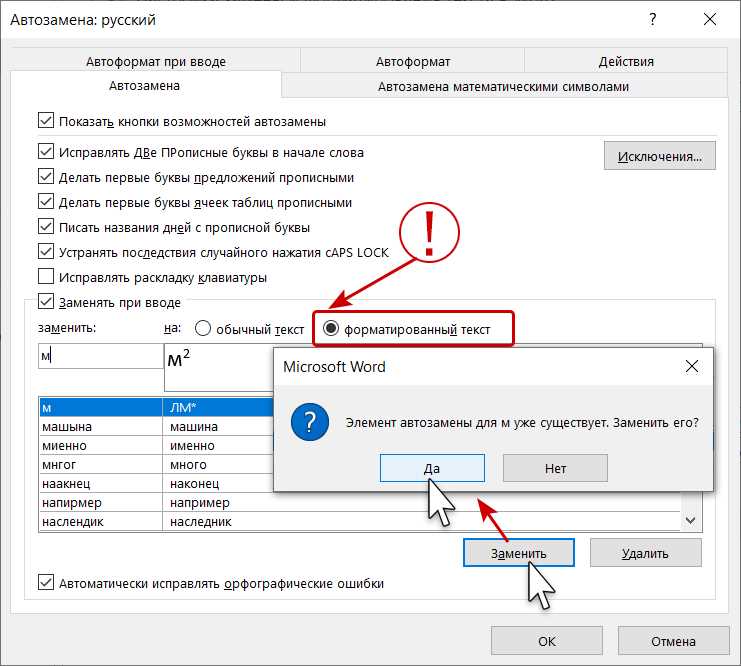
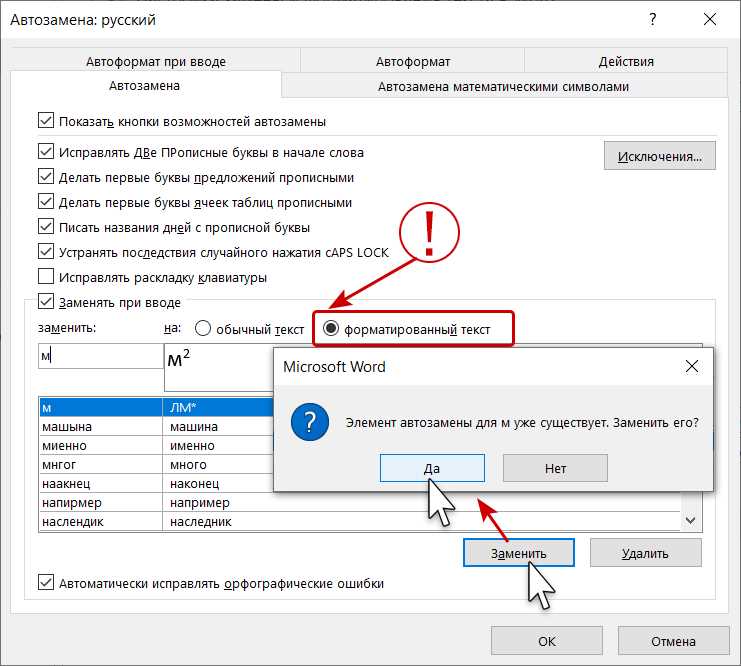
Microsoft Word – один из самых популярных текстовых редакторов, который предлагает широкий спектр функций для улучшения продуктивности и удобства работы. Одной из таких функций является автозамена, которая позволяет автоматически заменять определенные слова или фразы на другие заданные вами.
Настройка автозамены в Microsoft Word может значительно сэкономить ваше время и силы при наборе текста. Вы можете создать собственные правила автозамены, чтобы заменять часто используемые слова, фразы или даже целые абзацы. Также можно использовать автозамену для исправления опечаток или унификации написания некоторых слов.
Чтобы настроить автозамену, откройте Microsoft Word и перейдите в меню «Файл». Затем выберите «Параметры» и перейдите на вкладку «Дополнительно». В разделе «Автозамена» вам будет доступен список уже готовых правил автозамены. Чтобы добавить новое правило, просто нажмите на кнопку «Добавить» и введите слово или фразу, которую вы хотите заменить, и слово или фразу, на которую вы хотите заменить.
С помощью правильной настройки автозамены вы можете значительно повысить эффективность своей работы в Microsoft Word. Будьте внимательны при создании правил автозамены и проверьте их на работоспособность. Также регулярно обновляйте правила с учетом изменений в вашей работе или появления новых слов и фраз, которые вы хотите автоматически заменять.
Зачем нужна автозамена в Microsoft Word?
Во-первых, автозамена позволяет избежать повторения одних и тех же фраз или выражений. Благодаря заданным правилам, Microsoft Word автоматически заменит заданный текст на необходимую фразу при наборе соответствующей комбинации символов. Это особенно полезно при работе с терминологией или техническими терминами, которые требуется использовать часто и регулярно.
Во-вторых, автозамена помогает исправлять опечатки и ошибки в реальном времени. Если вы часто допускаете одни и те же ошибки при наборе слов, вы можете настроить автозамену, чтобы Word исправлял их автоматически. Таким образом, вы сможете гарантировать более высокий уровень грамматической корректности и снизить количество необходимых правок и исправлений в документе.
Другое важное применение автозамены — это создание сокращений для длинных фраз или выражений. Например, если вам часто приходится писать «С уважением, ваше имя», вы можете настроить автозамену, чтобы Word автоматически заменял эту фразу на несколько символов, например «Сув».
Таким образом, настройка автозамены в Microsoft Word значительно упрощает и ускоряет процесс работы с текстовыми документами, улучшает качество и грамматическую корректность текста и позволяет сэкономить время и усилия.
Ускорение процесса составления текста в Microsoft Word
Набор текста может быть трудоемким процессом, требующим много времени и усилий. Однако, с помощью правильной настройки автозамены в Microsoft Word, можно значительно ускорить этот процесс.
Во-первых, рекомендуется использовать короткие слова или фразы в качестве ключевых слов для автозамены. Например, заменить «так как» на «т.к.» или «согласно» на «согл.». Это позволит сэкономить время при наборе текста, так как вместо полной фразы будет достаточно ввести всего несколько символов.
Кроме того, стоит использовать автозамену для ввода часто используемых терминов или аббревиатур. Например, заменить «Организация Объединенных Наций» на «ООН» или «конфиденциальное» на «(Конфид.)». Это поможет сократить время на набор и обеспечит единообразие использования терминов в тексте.
Кроме того, можно настроить автоматическую замену опечаток или ошибок при наборе на правильные слова. Например, заменить «дубль» на «дубль-продукт» или «комюнити» на «комьюнити». Это поможет избежать смущения при чтении текста и сэкономит время на редактирование и исправление ошибок.
Таким образом, настройка автозамены в Microsoft Word позволяет значительно ускорить процесс набора текста, сэкономив время и упростив работу с документами. С помощью правильно настроенной автозамены можно легко и быстро вводить часто используемые слова, термины и фразы, а также автоматически исправлять опечатки и ошибки.
Исключение ошибок при печати
Даже опытным пользователям Microsoft Word иногда случается допустить ошибку при печати. Однако, с использованием автозамены можно значительно сократить количество опечаток и ускорить процесс работы.
Во-первых, стоит настроить автозамену для часто используемых слов или фраз. Например, если часто печатаете слово «приветствую», можно настроить автозамену на такую комбинацию клавиш, чтобы она заменяла это слово одним нажатием.
Во-вторых, полезно настроить автозамену для исправления часто допускаемых опечаток. Например, если часто печатаете «анлгийский» вместо «английский», можно настроить автозамену, чтобы программа автоматически исправляла эту ошибку при вводе слова.
- Откройте Microsoft Word
- Выберите вкладку «Файл»
- Выберите «Параметры»
- Выберите «Проверка»
- Нажмите на «Автозамена»
Настройки автозамены в Microsoft Word будут полезны как новичкам, так и опытным пользователям, помогая избежать ошибок при печати и повысить эффективность работы.
Как настроить автозамену в Microsoft Word?
Шаг 1: Откройте настройки автозамены
Для начала откройте программу Microsoft Word и выберите вкладку «Файл». Затем в выпадающем меню выберите «Опции». В открывшемся окне выберите раздел «Дополнительно» и найдите «Автозамена».
Шаг 2: Добавьте свои собственные автозамены
В окне «Автозамена» вы сможете добавить новые автозамены. Нажмите на кнопку «Добавить» и введите символ, слово или фразу, которые хотите заменить, в поле «Заменить». Затем введите символ, слово или фразу, на которые вы хотите заменить исходное значение, в поле «На». После этого нажмите кнопку «Добавить» и затем «ОК», чтобы сохранить настройки.
Шаг 3: Используйте автозамену при вводе текста
Теперь, когда настройки автозамены установлены, вы можете использовать эту функцию при вводе текста. Когда вы начинаете набирать символы, слова или фразы, которые вы добавили в автозамену, Word автоматически заменит их на указанные значения. Это значительно экономит ваше время и силы на повторяющихся операциях.
Настройка автозамены в Microsoft Word может быть очень полезной, особенно если вы часто используете определенные слова или фразы в своей работе. Следуйте этим простым шагам и начните использовать эту функцию прямо сейчас, чтобы сэкономить время и повысить эффективность вашей работы!
Открытие меню «Параметры автозамены»
Настройка параметров функции автозамены в Microsoft Word позволяет сделать вашу работу более эффективной и удобной. Чтобы открыть меню «Параметры автозамены», выполните следующие шаги:
1. Щелкните на вкладке «Файл» в верхней левой части экрана. Откроется выпадающее меню.
2. В выпадающем меню выберите пункт «Параметры».
3. После открытия окна «Параметры» в верхней части отображается несколько вкладок. Щелкните на вкладку «Дополнительно».
4. В разделе «Автозамена» находится кнопка «Автозамена». Щелкните на нее, чтобы открыть меню «Параметры автозамены».
5. Теперь вы можете настроить параметры автозамены под свои потребности. Выберите нужный язык для автозамены, добавьте или удалите замены, настройте коррекцию опечаток и другие параметры.
6. После выполнения всех настроек, нажмите кнопку «OK», чтобы сохранить изменения и закрыть окно «Параметры автозамены».
Теперь у вас настроены параметры функции автозамены в Microsoft Word, и вы можете использовать эту функцию для автоматической замены определенных слов или фраз во время работы. Это значительно упрощает и ускоряет набор текста, а также помогает избежать ошибок при вводе. Пользуйтесь настройками автозамены, чтобы сделать свою работу более продуктивной!
Добавление новой автозамены
Для добавления новой автозамены в Microsoft Word нужно выполнить несколько шагов. Во-первых, необходимо открыть окно «Настройка автозамены». Для этого нужно нажать на кнопку «Файл» в верхнем левом углу экрана, выбрать вкладку «Параметры», а затем выбрать пункт «Дополнительно» и пункт «Автозамена».
После открытия окна «Настройка автозамены» можно перейти к добавлению новой автозамены. Для этого нужно ввести слово, которое вы хотите заменить, в поле «Заменить», а затем ввести слово или фразу, на которую вы хотите заменить первое слово, в поле «На». Например, если вы часто печатаете слово «спасибо», можно добавить автозамену, чтобы оно автоматически заменялось на «спс».
После ввода слова для замены и заменяющего слова или фразы, нужно нажать на кнопку «Добавить» для сохранения настроек. После этого новая автозамена будет добавлена в список автозамен, и она будет автоматически применяться при вводе первого слова.
Добавление новой автозамены — это простой способ ускорить процесс работы в Microsoft Word и сделать его более удобным. При помощи автозамены можно избежать повторного набора длинных или сложных слов и фраз, что позволяет экономить время и снижает вероятность ошибок.
Варианты использования автозамены
Настройка автозамены в Microsoft Word может значительно улучшить вашу эффективность и экономить время при работе с текстами. С помощью функции автозамены вы можете создать собственные короткие коды, которые заменятся на длинные фразы или слова, устраняя необходимость вручную вводить их каждый раз.
1. Коррекция опечаток: Если у вас есть привычка часто допускать опечатки в определенных словах, вы можете настроить автозамену, чтобы исправлять их автоматически. Просто создайте правило, где опечатка будет заменяться на правильное написание слова.
2. Замена длинных фраз: Если вы часто используете одну и ту же фразу в своих текстах, можно создать автозамену для этой фразы. Например, вы можете настроить, чтобы короткая фраза «имейте хороший день» заменялась на длинную фразу «Желаю вам иметь отличный и продуктивный день».
Ниже приведены еще несколько вариантов использования автозамены:
- 3. Замена сокращений на полные слова или выражения.
- 4. Замена сложных технических терминов на их объяснения.
- 5. Замена шаблонных фраз в стандартных документах.
- 6. Замена аббревиатур на полные наименования организаций.
Настройка автозамены может быть очень полезной функцией для повышения вашей производительности и сэкономленную ваше время при работе с текстами в Microsoft Word. Используйте эти варианты, чтобы создать удобную систему автоматической замены и избежать рутинной и повторяющейся работы.
Вопрос-ответ:
Как использовать автозамену для быстрого ввода длинных слов?
Для этого можно настроить автозамену на определенную комбинацию символов, которая будет автоматически заменяться на нужное длинное слово. Например, можно настроить автозамену на комбинацию «ppp», чтобы вместо нее автоматически вводилось слово «программирование». Это упростит и ускорит процесс набора текста.
Как использовать автозамену для исправления опечаток?
Если вы часто делаете одни и те же опечатки, можно настроить автозамену на комбинацию символов, которая будет заменять опечатку на правильное слово или выражение. Например, можно настроить автозамену на комбинацию «teh», чтобы вместо нее автоматически исправлялась на «the». Это поможет избежать ошибок и сэкономить время на исправлении опечаток.
Как использовать автозамену для вставки шаблонов текста?
Часто при работе с текстом возникает необходимость вставлять однотипные шаблоны текста, например, контактную информацию или стандартные блоки текста. Для этого можно настроить автозамену на комбинацию символов, которая будет заменяться на нужный шаблон текста. Например, можно настроить автозамену на комбинацию «addr», чтобы вместо нее автоматически вводилась контактная информация. Такой подход сэкономит время и упростит работу с текстом.
Как использовать автозамену для упрощения ввода кода?
При работе с программированием или разметкой часто приходится вводить одни и те же фрагменты кода или теги. Для этого можно настроить автозамену на комбинацию символов, которая будет заменяться на нужный фрагмент кода или тег. Например, можно настроить автозамену на комбинацию «main», чтобы вместо нее автоматически вводился фрагмент кода основной функции. Это поможет упростить и ускорить процесс написания кода.
Как использовать автозамену для ввода специальных символов?
Если вам часто приходится вводить специальные символы, которые не представлены на клавиатуре, можно настроить автозамену на комбинацию символов, которая будет заменяться на нужный специальный символ. Например, можно настроить автозамену на комбинацию «copy», чтобы вместо нее автоматически вводился символ копирайта ©. Это поможет упростить и ускорить процесс ввода специальных символов.
Какие варианты использования автозамены существуют?
Существует несколько вариантов использования автозамены, включая автоматическую замену определенных слов или фраз на заданные заранее значения, автоматическую исправление некорректно введенных слов и фраз, а также автоматическое добавление символов или форматирование текста при вводе определенных ключевых комбинаций.
Какие примеры можно привести для использования автозамены?
Примеры использования автозамены включают автоматическую замену «привет» на «здравствуйте», исправление опечаток, например, «вроде» на «вот это», а также автоматическое добавление форматирования, например, при вводе «тлф» автоматически заменяется на «телефон».