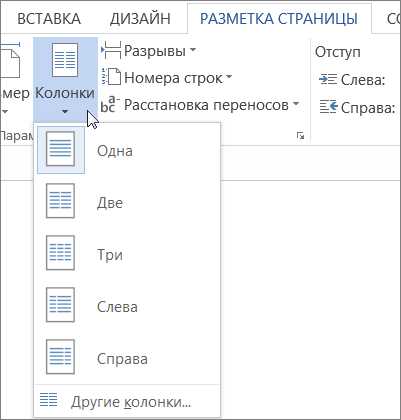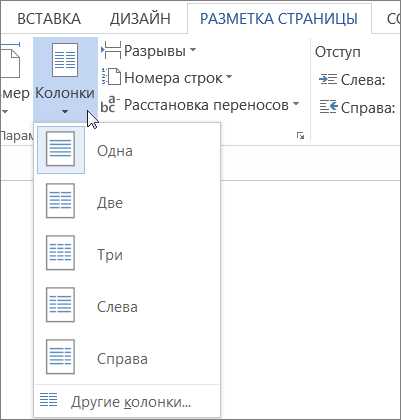
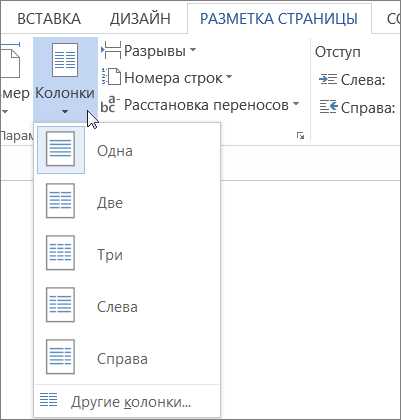
Программа Word является одним из самых популярных текстовых редакторов, которая предоставляет широкий набор возможностей для работы с текстом. Одной из таких функций является выделение текста между двумя разделителями. Это очень полезная функция, которая позволяет легко выделять определенный фрагмент текста в документе.
Использование данной функции в Word очень просто. Вам нужно лишь поместить курсор перед первым разделителем и зажать клавишу Shift на клавиатуре. Затем переместите курсор после второго разделителя и отпустите клавишу Shift. Весь текст между этими двумя разделителями будет выделен и готов к дальнейшим действиям.
Выделенный текст может быть скопирован, удален или отформатирован по вашему усмотрению. Эта функция особенно удобна при работе с большими документами, где нужно быстро находить и выделять нужные фрагменты текста. Более того, она позволяет значительно повысить эффективность работы с текстом, сэкономив ваше время и упростив процесс редактирования.
Таким образом, функция выделения текста между двумя разделителями в Word является очень полезным инструментом для работы с текстом. Она позволяет быстро и легко выделять нужные фрагменты текста, делая работу с документами более эффективной и удобной.
Как выполнить выделение текста в Word между двумя разделителями
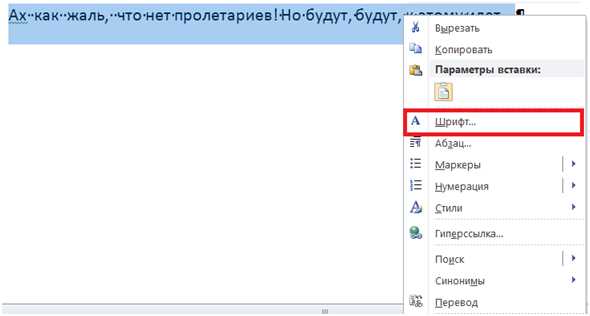
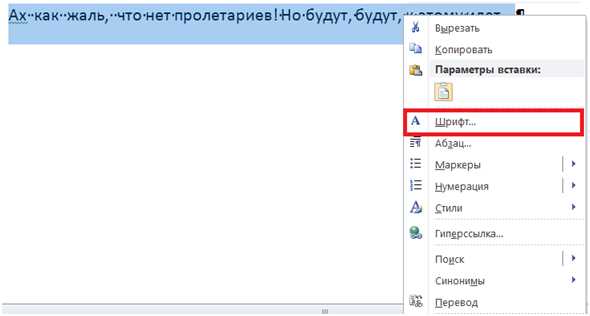
Для выделения текста в Word между двумя разделителями можно воспользоваться несколькими способами, которые помогут вам сделать это быстро и эффективно.
Первым способом является использование функции «Найти и заменить». Для этого необходимо открыть документ в Word, нажать комбинацию клавиш Ctrl + H, чтобы открыть окно «Найти и заменить». В поле «Найти» введите первый разделитель, а в поле «Заменить» введите второй разделитель. Затем нажмите кнопку «Заменить все». Весь текст между разделителями будет выделен и будет готов для дальнейшей работы.
Вторым способом является использование функции «Выделить с помощью стилей». Для этого следует выделить текст между разделителями мышью или нажать комбинацию клавиш Ctrl + A, чтобы выделить весь текст в документе. Затем в меню «Стили» выберите подходящий стиль или создайте новый стиль, который будет использоваться для выделения текста. Выделенный текст между разделителями будет автоматически применить этот стиль, и вы сможете легко управлять его форматированием.
Третьим способом является использование функционала «Выделение с помощью таблицы». Для этого можно вставить таблицу в документ Word, затем скопировать и вставить текст между разделителями в ячейки таблицы. Затем можно применить форматирование к таблице, чтобы выделить текст между разделителями. Этот способ особенно полезен, если вы хотите сохранить структуру и расположение текста между разделителями.
Используя данные способы, вы сможете быстро и удобно выделить текст между двумя разделителями в документе Word.
Откройте документ в Word
Для того чтобы открыть документ в Word, вам необходимо выполнить несколько простых шагов.
Во-первых, запустите программу Microsoft Word на своем компьютере. Найдите ярлык программы на рабочем столе или в меню «Пуск». Щелкните по нему дважды, чтобы открыть приложение.
После открытия программы Word, в верхнем левом углу экрана вы увидите кнопку «Открыть». Щелкните на этой кнопке, чтобы открыть диалоговое окно выбора файла.
Внутри диалогового окна выбора файла, найдите место, где хранится ваш документ. Откройте папку, в которой находится файл, и выберите его, щелкнув по нему один раз.
Когда вы выбрали файл, который хотите открыть, нажмите кнопку «Открыть» в правом нижнем углу диалогового окна. Word откроет выбранный документ и отобразит его содержимое на экране.
Теперь у вас открыт документ в Word, и вы можете приступить к его редактированию, форматированию и другим действиям, доступным в программе.
Не забудьте сохранить изменения, которые вы вносите, чтобы сохранить документ и иметь возможность открыть его снова в будущем.
Этап поиска первого разделителя
Когда мы говорим о разделителях, мы имеем в виду символы, которые помогают нам указать начало и конец нужного участка текста. Первый разделитель, как следует из названия, является начальным символом, с которого мы начинаем выделение текста.
Существует несколько способов найти первый разделитель в тексте Word. Один из них — использование функции «Найти» в меню «Правка». Вы можете ввести символ или фразу, которые являются вашим разделителем, и нажать кнопку «Найти следующее». Программа автоматически найдет первое вхождение разделителя и выделит его.
- Другой способ — использовать поиск с помощью регулярных выражений. Регулярные выражения — это мощный инструмент, который позволяет выполнить сложный и точный поиск в тексте. С помощью регулярных выражений вы можете найти первое вхождение определенного шаблона или символов, которые являются вашими разделителями.
- Также можно воспользоваться функцией «Навигация по документу», где вы можете указать определенные параметры поиска для быстрого нахождения первого разделителя.
Независимо от выбранного способа поиска, нахождение первого разделителя поможет вам в последующих шагах — выделении нужной части текста. Помните, что этот шаг является основным и качественное выполнение его поможет вам добиться нужного результата в выделении текста между разделителями в Word.
Как выделить нужный текст в Word?
Шаг 1:
- Откройте документ Word, в котором необходимо произвести выделение.
- Нажмите комбинацию клавиш Ctrl + F для открытия окна поиска.
Шаг 2:
В поле поиска введите первый разделитель, который отделяет выделяемую часть текста.
Шаг 3:
- Нажмите кнопку «Найти следующее» для поиска первого разделителя.
- Выделите текст от начала документа до первого разделителя. Это можно сделать, удерживая клавишу Shift и одновременно нажимая клавишу влево или вправо стрелку.
- Скопируйте выделенный текст, нажав клавиши Ctrl + C.
Шаг 4:
Для очистки поля поиска нажмите кнопку «Отменить» или комбинацию клавиш Ctrl + F.
Шаг 5:
После выделения текста до первого разделителя, вы можете вставить его в нужное место, нажав комбинацию клавиш Ctrl + V. Текст будет вставлен на указанное место в документе.
Таким образом, выделение текста до первого разделителя в программе Word может быть выполнено с помощью функции поиска и замены. Этот метод позволяет быстро и удобно выделять только нужную часть текста без лишних действий.
Поиск второго разделителя
При работе с текстом в программе Microsoft Word возникает необходимость выделить определенный участок текста между двумя разделителями. Второй разделитель может быть не так очевиден, и для его поиска следует использовать некоторые специальные приемы.
1. Визуальный поиск: Для начала, можно визуально пролистать текст и обратить внимание на отличия в форматировании между двумя разделителями. Это могут быть различные шрифты, размеры, выравнивание и т.д. Кроме того, можно искать второй разделитель по ключевым словам, которые могут отличаться от первого разделителя.
2. Использование инструментов поиска: Встроенные инструменты поиска в программе Word могут значительно облегчить процесс поиска второго разделителя. С помощью команды «Найти» (Ctrl + F) можно ввести первый разделитель в строку поиска и просмотреть все его вхождения. Затем можно нажать кнопку «Далее» и проверить каждое вхождение, чтобы найти второй разделитель.
3. Использование регулярных выражений: Для более сложных случаев поиска второго разделителя можно воспользоваться регулярными выражениями. Определенным образом структурированный текст может быть выделен с помощью специальных символов и шаблонов, которые задаются в строке поиска.
Важно иметь в виду, что поиск второго разделителя может быть нетривиальной задачей, особенно если текст содержит сложное форматирование. Однако, с использованием описанных методов, можно существенно упростить этот процесс и быстро найти нужный участок текста.
Выделение текста между двумя разделителями
Для выделения текста между двумя разделителями в программе Word, необходимо следовать нескольким простым шагам.
Вначале необходимо открыть документ в программе Word. Затем выберите интересующий вас текст, который требуется выделить.
Далее, чтобы выделить текст, необходимо использовать функцию «Выделение» в верхней панели инструментов Word. В этом разделе вы найдете опции для выбора набора символов, которыми должны быть окружены текстовые разделители.
После того, как вы задали свои разделители, нажмите кнопку «Поиск» или «Найти и заменить». Программа Word выполнит поиск всех случаев, когда внутри ваших разделителей находится текст.
Следующим шагом является выделение текста между разделителями. Для этого выберите первый разделитель, зажмите клавишу Shift и выберите второй разделитель. Весь текст между разделителями будет выделен и подсвечен.
Теперь, когда нужный текст выделен, вы можете выполнять с ним любые задачи, такие как копирование, вырезание, форматирование и т. д.
Как сохранить изменения в Word документе
Когда вы вносите изменения в документ Word, важно сохранить все ваши изменения, чтобы не потерять проделанную работу. В данной статье будет рассмотрено несколько способов сохранить изменения в Word документе.
1. Использование клавиатурных команд
Word предлагает простые клавиатурные команды, чтобы сохранить ваш документ. Нажмите Ctrl + S, чтобы быстро сохранить изменения. Эта команда особенно полезна, если вы часто сохраняете документ.
2. Использование команды «Сохранить»
Также вы можете сохранить документ, выбрав команду «Сохранить» в меню «Файл». Для этого щелкните на кнопке «Файл» в верхнем левом углу окна Word, а затем выберите «Сохранить». В появившемся окне выберите папку, где вы хотите сохранить документ, и введите имя файла. Нажмите кнопку «Сохранить» для сохранения вашего документа.
3. Использование команды «Сохранить как»
Команда «Сохранить как» позволяет сохранить документ с новым именем или в другом формате. Щелкните на кнопке «Файл», затем выберите «Сохранить как». В появившемся окне укажите папку и имя файла, а затем выберите желаемый формат файла. Нажмите кнопку «Сохранить», чтобы сохранить документ с новым именем или форматом.
Следуя этим простым шагам, вы сможете сохранить все изменения в вашем Word документе и быть уверенными, что ваша работа не потеряется.
Вопрос-ответ:
Как сохранить изменения в документе?
Чтобы сохранить изменения в документе, нужно выбрать пункт меню «Сохранить» или воспользоваться сочетанием клавиш «Ctrl + S».
Что произойдет при сохранении изменений в документе?
При сохранении изменений в документе текущая версия файла будет заменена новой версией, содержащей внесенные изменения.
Куда сохраняются изменения в документе?
Изменения в документе сохраняются в файле на выбранном носителе информации, таком как жесткий диск, флеш-накопитель или сетевой диск.
Можно ли отменить сохранение изменений в документе?
Если файл сохранен, то отменить сохранение изменений уже нельзя. Однако, можно воспользоваться функцией «Отменить» в редакторе документов, чтобы отменить последние сделанные изменения перед сохранением.
Что делать, если документ не сохраняется?
Если документ не сохраняется, можно проверить права доступа к файлу или выбрать другую папку или носитель для сохранения. Также следует убедиться, что файл не открыт другой программой или заблокирован другим пользователем.
Как сохранить изменения в документе?
Чтобы сохранить изменения в документе, необходимо нажать на кнопку «Сохранить» или выбрать опцию «Сохранить» из меню программы. Затем выберите место для сохранения файла и нажмите «ОК» или «Сохранить».