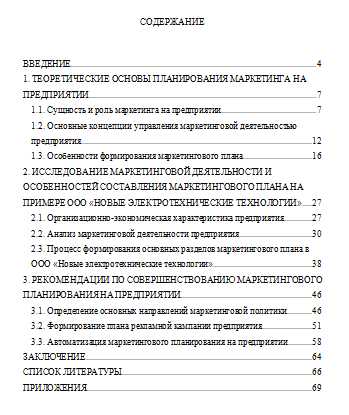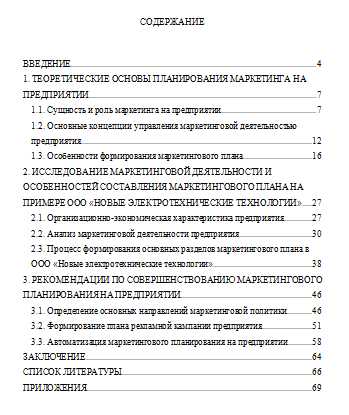
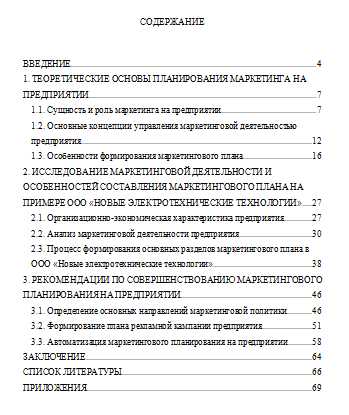
Microsoft Word предлагает возможность создания профессионально оформленного содержания, которое поможет организовать ваш документ и сделать его более удобным для чтения. Настройка внешнего вида содержания может позволить вам упорядочить информацию, добавить различные уровни разделов и применить стили для создания четкой и понятной структуры.
Один из способов создания содержания в Microsoft Word — это использование встроенного инструмента «Содержание». Этот инструмент позволяет автоматически создавать содержание на основе структуры документа. Однако, чтобы созданное содержание выглядело именно так, как вы хотите, вам потребуется настроить его внешний вид.
Настройка внешнего вида содержания в Microsoft Word включает в себя выбор стилей для каждого уровня разделов, определение внешнего вида номеров страниц, добавление отступов и многое другое. Вы можете выбрать различные шрифты, размеры и цвета для каждого элемента содержания, чтобы создать единый и красивый дизайн.
Не забывайте, что правильная настройка внешнего вида содержания может не только сделать ваш документ более профессиональным, но и значительно облегчить его чтение и навигацию. Пользуйтесь возможностями Microsoft Word и настроив внешний вид содержания, чтобы создать документ, который будет приятен вам и вашим читателям!
Как изменить шрифт и размер текста в Microsoft Word
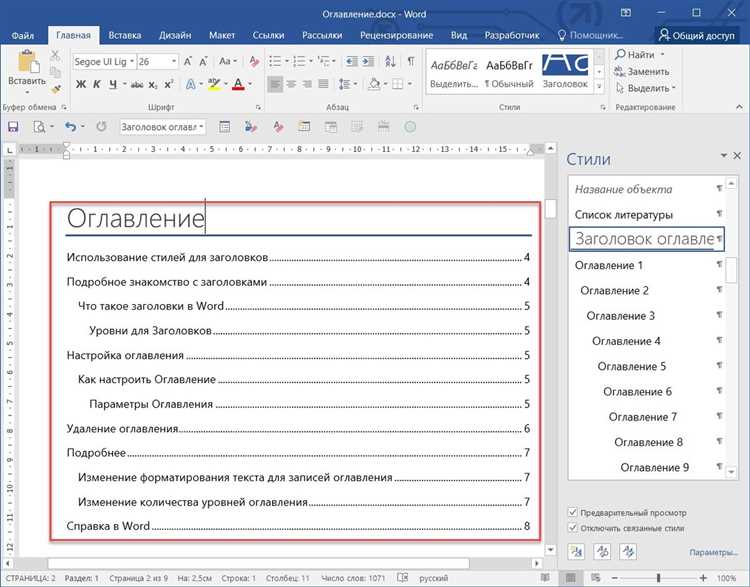
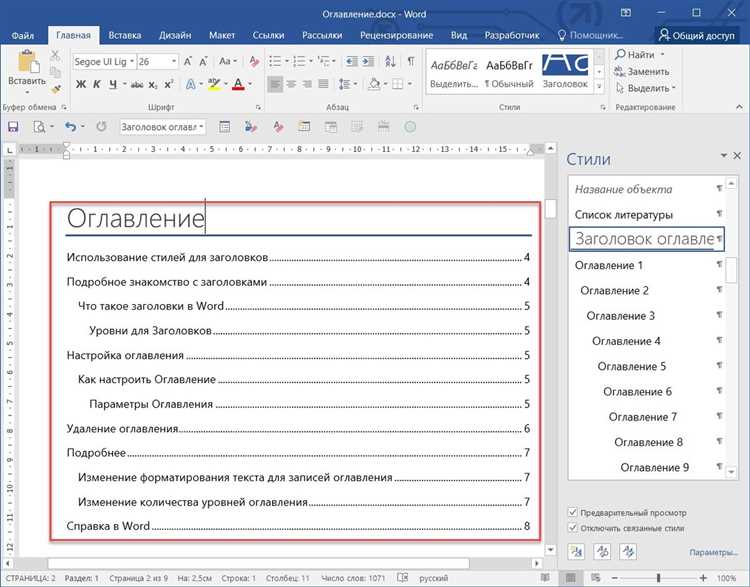
Microsoft Word предлагает широкие возможности для настройки внешнего вида текста, включая изменение шрифта и размера. Эти функции позволяют пользователям создавать уникальные документы с индивидуальным стилем и эстетикой.
-
Изменение шрифта: Чтобы изменить шрифт текста в Microsoft Word, следует выделить нужный участок текста и выбрать желаемый шрифт из доступного списка. Некоторые популярные шрифты, такие как Arial, Times New Roman и Calibri, могут быть выбраны непосредственно из меню инструментов, однако Word также поддерживает установку дополнительных шрифтов.
-
Изменение размера: Для изменения размера текста в Word также нужно выделить нужный участок и выбрать желаемый размер из доступного списка. Размер шрифта измеряется в пунктах, где один пункт равен примерно 1/72 дюйма. Пользователи могут выбирать размер текста от мельчайшего (например, 8 пунктов) до крупнейшего (например, 72 пункта) в зависимости от своих предпочтений и требований.
Сочетание разных шрифтов и размеров может помочь подчеркнуть важные моменты в документах, создать эстетически приятный внешний вид и улучшить читабельность текста. Кроме того, с помощью дополнительных функций форматирования, таких как полужирный и курсив, пользователи могут дополнительно настроить внешний вид текста в Microsoft Word. Это может быть полезно при создании профессиональных документов, эссе, презентаций или других типов текста, где внешний вид имеет значение.
Изменение внешнего вида шрифта в Microsoft Word
Microsoft Word предоставляет различные возможности для изменения внешнего вида шрифтов в документах. Вы можете выбрать из разных шрифтов, изменить их размер, стиль и цвет, чтобы настроить идеальный вид содержимого.
Для изменения шрифта в Word, вы можете воспользоваться панелью инструментов «Главная» в верхней части окна программы. Здесь вы найдете различные опции для форматирования текста.
- Шрифт: Нажмите на стрелку рядом с именем выбранного шрифта, чтобы открыть список доступных шрифтов. Выберите подходящий шрифт для вашего документа.
- Размер шрифта: Чтобы изменить размер шрифта, выберите нужный размер из раскрывающегося списка рядом с настройками шрифта.
- Стиль шрифта: Вы также можете изменить стиль шрифта, чтобы создать жирный или курсивный текст. Используйте кнопки «Жирный» (B) и «Курсив» (I) на панели инструментов.
- Цвет шрифта: Палитра цветов позволяет выбрать цвет для вашего текста. Нажмите на кнопку «Цвет текста» и выберите из доступных опций.
Кроме того, вы можете использовать дополнительные функции форматирования шрифта, такие как подчеркивание, зачеркивание, изменение межстрочного интервала и многое другое. Они также доступны на панели инструментов «Главная».
Изменение шрифта в Microsoft Word — простой способ изменить внешний вид вашего документа и сделать его более привлекательным и профессиональным.
Установка размера шрифта в Microsoft Word
В Microsoft Word вы можете легко изменить размер шрифта вашего текста. Это полезная функция, которая позволяет вам создавать документы с разными размерами шрифта, чтобы привлечь внимание к определенным разделам или сделать текст более читабельным.
Чтобы изменить размер шрифта в Microsoft Word, следуйте этим простым шагам:
- Выделите текст: Чтобы изменить размер шрифта для определенного текста, сначала нужно его выделить. Просто щелкните и перетащите курсор мыши, чтобы выделить нужный текст.
- Откройте диалоговое окно «Шрифт»: После выделения текста, нажмите правой кнопкой мыши на него и выберите «Шрифт». Это откроет диалоговое окно со всеми доступными параметрами шрифта.
- Выберите нужный размер шрифта: В диалоговом окне «Шрифт» вы сможете выбрать нужный размер шрифта. Используйте варианты в выпадающем меню или введите конкретное значение в поле «Размер». Предварительный просмотр изменений будет отображен в окне.
- Примените изменения: После выбора нужного размера шрифта, нажмите кнопку «ОК», чтобы применить изменения к выделенному тексту. Размер шрифта в документе будет изменен соответствующим образом.
Теперь вы знаете, как легко изменить размер шрифта в Microsoft Word. Используйте эту функцию, чтобы создавать документы с разными размерами шрифта, чтобы сделать их более удобочитаемыми и выделить определенные разделы.
Как настроить абзацы в Microsoft Word
Следующие инструкции помогут вам настроить абзацы в Microsoft Word:
- Отступы: Для установки отступов в абзаце выделите нужный текст и откройте вкладку «Расположение» в меню «Форматирование». В разделе «Абзац» установите нужные значения для отступов слева и справа.
- Выравнивание: Выберите нужное выравнивание текста в абзаце. Это можно сделать на вкладке «Индентирование» в разделе «Абзац» меню «Форматирование».
- Межстрочный интервал: Чтобы изменить интервал между строками в абзаце, выберите нужное значение в разделе «Абзац» вкладки «Интервал» меню «Форматирование».
- Нумерация и маркированные списки: Если вам нужно добавить нумерацию или маркированный список в абзаце, выделите нужный текст и используйте функции нумерации или маркированного списка в разделе «Абзац» вкладки «Страница» меню «Форматирование».
- Интервалы перед и после: Есть возможность устанавливать интервалы перед и после абзаца, чтобы отделить его от текста выше и ниже. Это можно сделать в разделе «Абзац» на вкладке «Интервал» меню «Форматирование».
Настройка абзацев в Microsoft Word дает вам большую гибкость при оформлении текста и помогает создать профессиональный вид вашего документа.
Отступы и интервалы
Отступы определяют расстояние между краем страницы и началом абзаца. Они могут быть заданы в виде величины отступа слева или справа, а также для всего абзаца в целом. Последовательно заданные отступы создают эффект выравнивания текста по краю страницы или центру.
Интервалы определяют расстояние между строками текста внутри абзаца. Они позволяют делать текст более плотным или разреженным в зависимости от выбранного интервала. Например, можно установить одинарный интервал, если требуется увеличить количества информации на странице, или установить удвоенный интервал для лучшей читабельности.
Применение правильных отступов и интервалов в Microsoft Word позволяет создавать документы с привлекательным внешним видом и позволяет легко читать информацию. Оптимальное сочетание отступов и интервалов может быть выбрано в зависимости от предпочтений и требований к документу.
Выравнивание текста
В Word есть несколько вариантов выравнивания текста: по левому краю, по правому краю, по центру и по ширине. Каждый из этих вариантов подходит для разных ситуаций и может быть выбран в зависимости от предпочтений и требований документа.
Выравнивание по левому краю — это наиболее распространенный способ выравнивания текста. Он делает левый край текста ровным и выровненным по одной линии. Этот вариант особенно подходит для текстовых документов, таких как статьи, письма или отчеты.
Выравнивание по правому краю — это способ выравнивания текста, при котором правый край текста становится ровным и выровненным по одной линии. Он часто используется в деловых документах, таких как резюме или бизнес-планы, чтобы создать более формальный и официальный вид.
Выравнивание по центру — это способ выравнивания текста, при котором текст располагается по центру страницы. Он отлично работает со стихами, заголовками или оформлением праздничных документов. Выравнивание текста по центру позволяет создать более симметричный и устойчивый внешний вид.
Выравнивание по ширине — это способ выравнивания текста, при котором текст заполняет всю ширину страницы. Он используется в журналах, книгах или других документах, чтобы сделать текст более удобочитаемым и равномерно распределенным по всей странице.
Важно помнить, что выбор способа выравнивания текста зависит от цели и содержания документа. При создании и форматировании документа в Word всегда стоит обратить внимание на выравнивание текста, чтобы сделать его более профессиональным, удобочитаемым и привлекательным для читателя.
Вопрос-ответ:
Что такое выравнивание текста?
Выравнивание текста — это процесс установления горизонтального положения текста относительно заданной базовой линии.
Какие бывают виды выравнивания текста?
Существуют четыре основных вида выравнивания текста: по левому краю, по правому краю, по центру и по ширине.
Что означает выравнивание текста по левому краю?
Выравнивание текста по левому краю означает, что все строки текста будут выровнены по левому краю страницы, а правый край будет неровным.
Как работает выравнивание текста по ширине?
При выравнивании текста по ширине все строки текста распределяются по ширине страницы таким образом, чтобы они имели одинаковую ширину и заполняли всю доступную ширину.
Каким образом можно выровнять текст по центру страницы?
Для выравнивания текста по центру страницы необходимо расположить все строки текста таким образом, чтобы они находились по центру относительно ширины страницы.
Что такое выравнивание текста?
Выравнивание текста — это процесс установления определенного положения строк в тексте, чтобы они выглядели ровными и симметричными. Оно может быть выполнено по левому краю, по правому краю, по центру или по ширине.
Какие виды выравнивания текста бывают?
Существуют четыре основных вида выравнивания текста: выравнивание по левому краю (слева), выравнивание по правому краю (справа), выравнивание по центру и выравнивание по ширине.