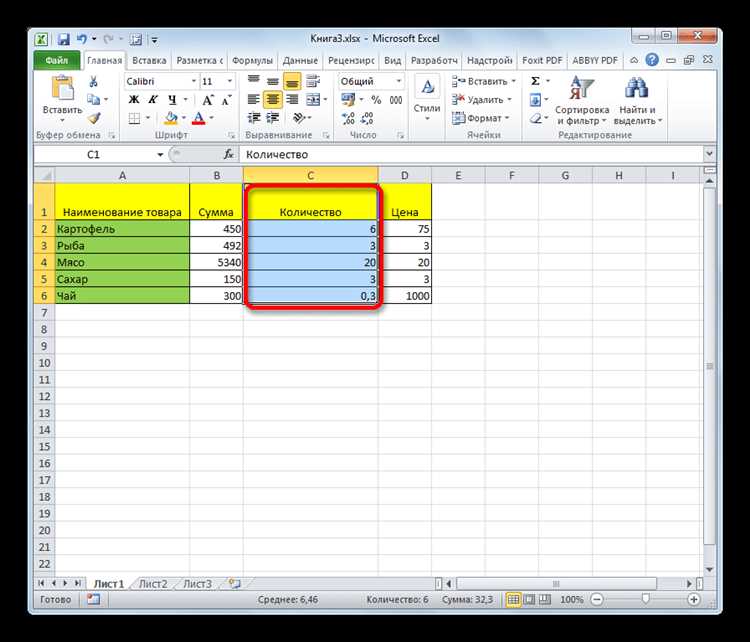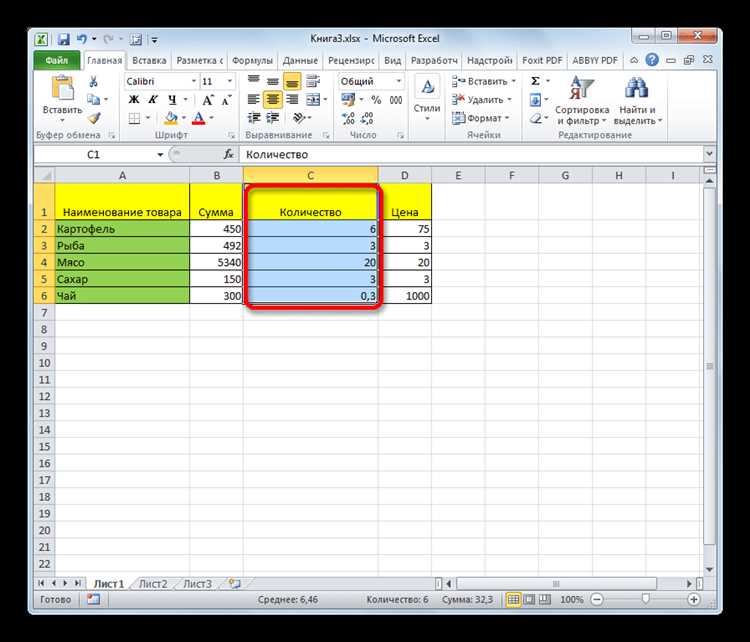
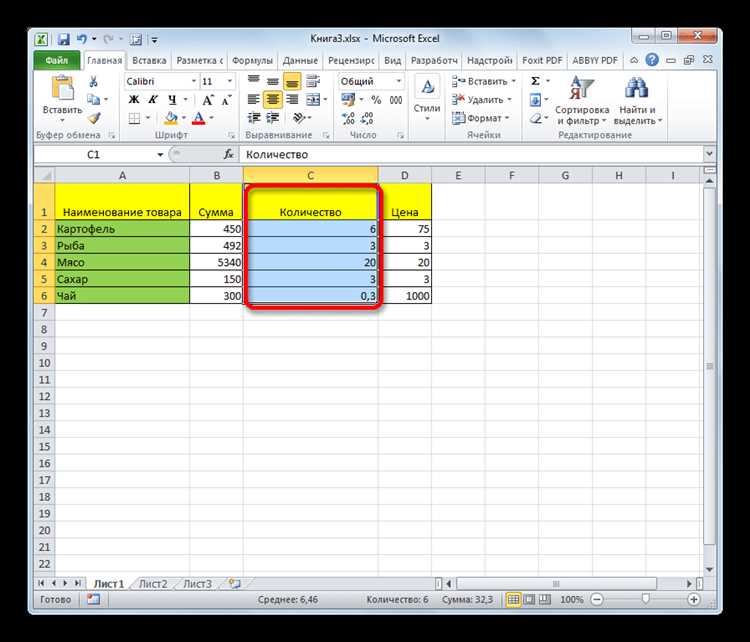
Microsoft Word является одним из самых популярных текстовых редакторов в мире и предлагает множество функций для работы с таблицами. Одной из наиболее полезных функций является выделение ячеек в таблице.
Выделение ячеек позволяет управлять внешним видом таблицы и сделать ее более наглядной и информативной. С помощью Microsoft Word вы можете выделять ячейки разными способами: изменять цвет фона, добавлять границы и выбирать другие опции форматирования.
Чтобы выделить ячейку или группу ячеек в Microsoft Word, вы можете использовать простые действия мыши или команды форматирования. Достаточно кликнуть мышкой на нужную ячейку и выбрать нужные опции в меню «Форматирование таблицы». Также можно использовать команды клавиатуры для быстрого выделения ячеек.
Выбирая различные методы выделения ячеек в таблице Microsoft Word, вы можете создать профессионально оформленную и организованную таблицу, которая будет эффективно представлять ваши данные.
Как выделить ячейки в таблице Microsoft Word
Для выделения ячеек в таблице Microsoft Word существует несколько способов.
Первый способ — выделить одну ячейку. Для этого необходимо кликнуть левой кнопкой мыши на нужную ячейку. Она станет выделенной и будет подсвечена цветом.
Второй способ — выделение нескольких ячеек. Для этого следует зажать левую кнопку мыши на начальной ячейке и, не отпуская кнопку, провести мышью до конечной ячейки. Все промежуточные ячейки будут выделены.
Третий способ — выделение целой строки или столбца. Чтобы выделить строку, необходимо кликнуть на числительной слева от таблицы, а чтобы выделить столбец, нужно кликнуть на заголовке столбца сверху таблицы.
Четвертый способ — выделение нескольких строк или столбцов. Для этого следует зажать левую кнопку мыши на числительной слева или на заголовке столбца, и, не отпуская кнопку, провести мышью до нужной численной линии или заголовка столбца. Таким образом можно выбрать несколько строк или столбцов сразу.
Пятый способ — выделение произвольной области ячеек. Для этого необходимо зажать левую кнопку мыши на начальной ячейке, провести мышью до конечной ячейки и отпустить кнопку мыши. Таким образом можно выбрать произвольную область ячеек в таблице.
Открытие таблицы в Microsoft Word
Для открытия таблицы в Microsoft Word необходимо выполнить следующие шаги:
- Откройте программу Microsoft Word на вашем компьютере.
- Нажмите на вкладку «Вставка» в верхней панели инструментов Word.
- Выберите опцию «Таблица» в разделе «Таблицы».
- В появившемся меню выберите соответствующее количество строк и столбцов для вашей таблицы.
- После выбора размера таблицы она автоматически появится на странице Word.
- Теперь вы можете заполнить таблицу данными, применить к ней различные форматирования или выполнять другие необходимые операции.
Открытие таблицы в Microsoft Word — это важный шаг для эффективной организации информации. Благодаря гибким функциям форматирования, таблицы в Word могут быть использованы для создания отчетов, расписаний, баз данных и многого другого.
Следуйте приведенным выше шагам, чтобы быстро и легко открыть таблицу в Microsoft Word и начать работу с данными. Используйте доступные инструменты форматирования для улучшения внешнего вида таблицы и обеспечения ее читаемости. Это поможет вам создать профессионально выглядящий документ с организованной и упорядоченной информацией.
Выделение отдельных ячеек
Редактирование таблицы в Microsoft Word может потребовать выделения определенных ячеек, чтобы применить к ним определенные форматирования или изменить их содержимое. Существуют различные способы выделить ячейки в таблице, в зависимости от требуемого результата и предпочтений пользователя.
Один из способов выделить ячейки в таблице — это использование мыши. Для этого необходимо удерживать левую кнопку мыши и выделить нужные ячейки, проведя курсором по таблице. Выделенные ячейки будут подсвечены и готовы к редактированию.
Другим способом выделения ячеек является использование клавиатуры. При этом необходимо поместить курсор в одну из ячеек, которые нужно выделить, а затем комбинацией клавиш Shift+Стрелки перемещаться к другой ячейке, которую необходимо выделить. При этом будут выделены все ячейки, находящиеся между изначально выбранными ячейками.
Дополнительные инструменты форматирования и выделения ячеек доступны во вкладке «Дизайн таблицы» на ленте инструментов Word. Здесь можно добавить границы для выделенных ячеек, изменить их цвет или применить другие стилевые настройки. Также можно объединить или разделить ячейки для создания специального макета таблицы.
Выделение нескольких ячеек
Существует несколько способов выделения нескольких ячеек в таблице Word. Один из них — это использование мыши. Чтобы выделить несколько соседних ячеек, нужно зажать левую кнопку мыши и протянуть выделение, обведя нужные ячейки. Если нужно выделить непрямоугольную область ячеек, можно зажать клавишу Ctrl и выбрать нужные ячейки по одной.
Более продвинутый способ выделения ячеек — использование команд выделения в контекстном меню таблицы. Для этого нужно правой кнопкой мыши щелкнуть внутри таблицы и выбрать команду «Выделить» из контекстного меню. Затем можно выбрать нужные варианты выделения: столбцы, строки, весь документ или даже таблицы.
Выделение нескольких ячеек в таблице Word позволяет пользователю более гибко управлять структурой таблицы и организовывать информацию. Этот навык особенно полезен при создании отчетов, таблиц с данными и других документов, где требуется точное и удобное представление информации.
Выделение строки или столбца в таблице Microsoft Word
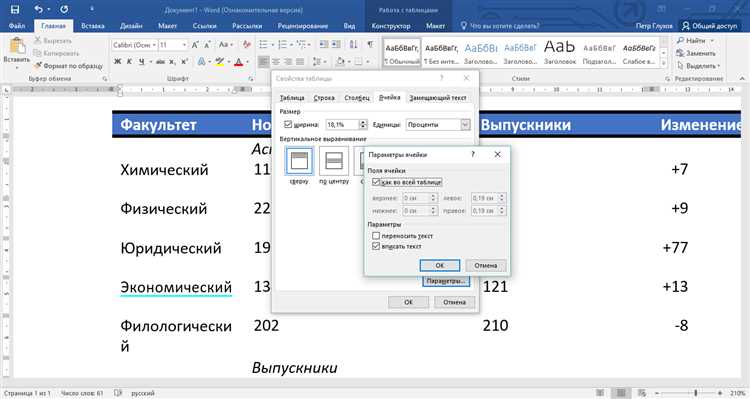
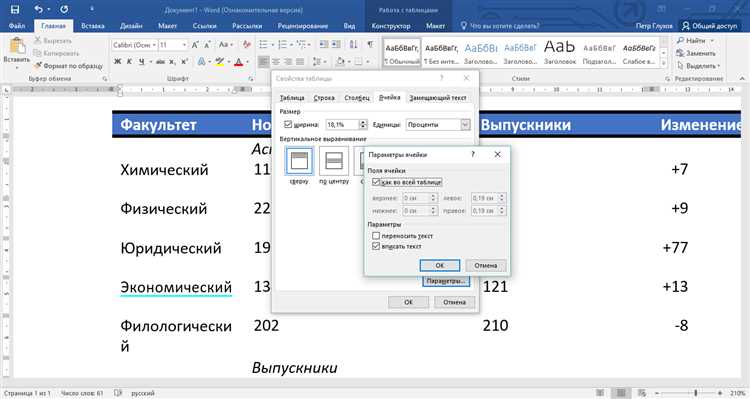
В Microsoft Word существует возможность выделять строки или столбцы таблицы для их дальнейшего форматирования или применения определенных действий. Это очень полезная функция, которую можно использовать для создания аккуратного и организованного визуального представления данных.
Для выделения строки в таблице необходимо щелкнуть мышью на левой границе таблицы, навести курсор на номер строки и щелкнуть повторно. Выделенная строка будет подсвечена, что позволит оперативно определить визуально, какая строка в данный момент выбрана. После того, как строка выделена, можно применять к ней различные действия, такие как изменение размера, изменение цвета фона или текста, и т.д.
Чтобы выделить столбец в таблице, необходимо щелкнуть мышью на верхней границе таблицы, навести курсор на заголовок столбца и щелкнуть повторно. Подсветка будет отображена на всем столбце, чтобы показать текущий выбранный столбец. Это позволяет оперативно производить операции с выделенным столбцом, такие как изменение его ширины, применение форматирования к тексту или ячейкам, и т.п.
Выделение всей таблицы
Для выделения всей таблицы в Word вы можете использовать несколько способов. Один из них — щелчок правой кнопкой мыши в любом месте внутри таблицы, затем выберите «Выделить» и «Всю таблицу». Это простой способ выделить всю таблицу сразу и быстро применить к ней нужные изменения.
Другой способ — использовать комбинацию клавиш Ctrl+A. Для этого щелкните где-нибудь внутри таблицы, затем нажмите и удерживайте клавишу Ctrl на клавиатуре и одновременно нажмите клавишу «A». Это также быстрый способ выделить всю таблицу в Word.
После выделения всей таблицы вы можете применить различные форматирования, такие как изменение внешнего вида границ таблицы, добавление фона, изменение шрифта и размера текста, а также применение стилей. Отметим, что вы также можете скопировать выделенную таблицу и вставить ее в другое место документа или в другой документ.
Оформление выделенных ячеек
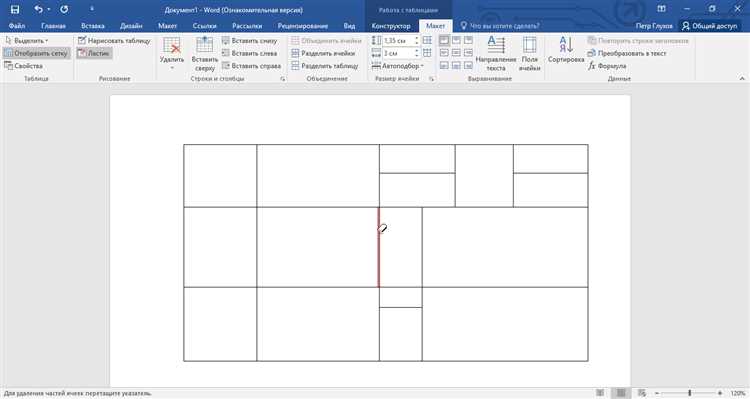
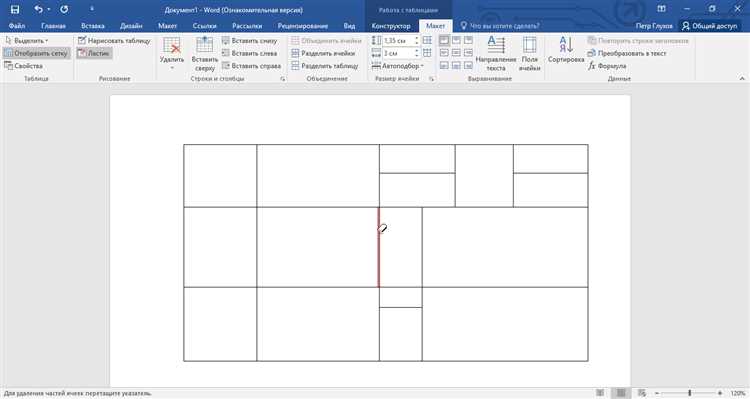
Первым способом оформления выделенных ячеек является изменение их фона. С помощью этой функции можно сделать выделенные ячейки цветными или использовать разнообразные фоновые текстуры. Это поможет сделать таблицу более наглядной и аккуратной.
Другим способом оформления выделенных ячеек является изменение их границ. С помощью функционала Microsoft Word вы можете установить стиль, толщину и цвет границ ячеек. Выделенные ячейки с яркими границами выделятся на фоне остальных и будут красиво выглядеть на печатной странице.
Также, для выделенных ячеек можно применить различные эффекты форматирования текста. Вы можете задать жирное или курсивное начертание, изменить размер и цвет шрифта, а также выровнять текст по центру, по левому или правому краю. Это позволит подчеркнуть важность и акцентировать внимание на содержимом выделенных ячеек.
- Изменение фона ячеек
- Изменение границ ячеек
- Форматирование текста в ячейках
- Применение стилей и эффектов
Вопрос-ответ:
Как выделить ячейку в Excel?
Чтобы выделить ячейку в Excel, просто щелкните на ней левой кнопкой мыши.
Как выделить несколько ячеек в Excel?
Чтобы выделить несколько ячеек в Excel, зажмите левую кнопку мыши и выделите нужные ячейки.
Как выделить все ячейки в столбце или строке в Excel?
Чтобы выделить все ячейки в столбце или строке в Excel, щелкните на заголовок столбца или строки.
Как выделить все ячейки на листе в Excel?
Чтобы выделить все ячейки на листе в Excel, нажмите Ctrl + A.
Как изменить цвет выделенных ячеек в Excel?
Чтобы изменить цвет выделенных ячеек в Excel, выберите вкладку «Заполнение» на панели инструментов и выберите нужный цвет.
Как оформить выделенные ячейки в таблице?
Чтобы оформить выделенные ячейки в таблице, нужно выбрать необходимые ячейки, затем нажать правой кнопкой мыши и выбрать соответствующие опции форматирования, такие как цвет фона, цвет шрифта, размер шрифта и другие.
Как сделать выделение ячеек в таблице?
Чтобы выделить ячейки в таблице, нужно зажать левую кнопку мыши и переместить курсор по ячейкам, которые вы хотите выделить. Можно также использовать комбинацию клавиш Shift+Левая кнопка мыши, чтобы выделить несколько ячеек одновременно.