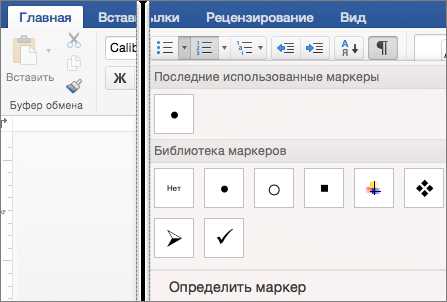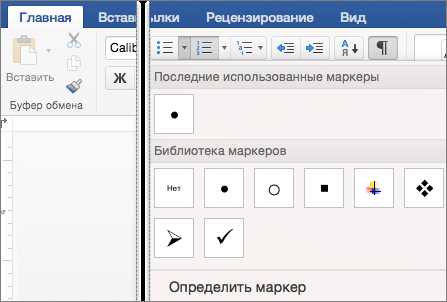
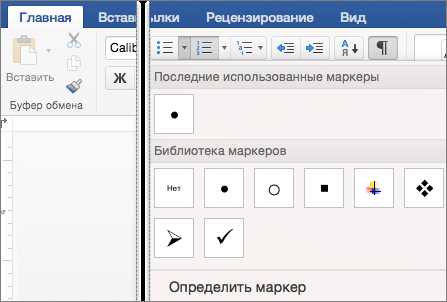
Microsoft Word предлагает удобные инструменты для организации текстовых документов, включая возможность создания нумерации заголовков. Нумерация заголовков позволяет быстро и легко структурировать документ, делая его более понятным и удобным для чтения.
Однако создание нумерации заголовков вручную может быть трудоемким и затратным процессом. Здесь на помощь приходят макросы в Microsoft Word. Макросы — это набор команд, записанных в скрипте, который можно выполнять повторно для автоматизации определенных задач.
В этой статье мы рассмотрим, как создать нумерацию заголовков с помощью макросов в Microsoft Word. Мы покажем пошаговую инструкцию по записи и запуску макросов, а также разберем основные команды, используемые в макросах для создания нумерации заголовков.
Зачем нужна нумерация заголовков в Microsoft Word?
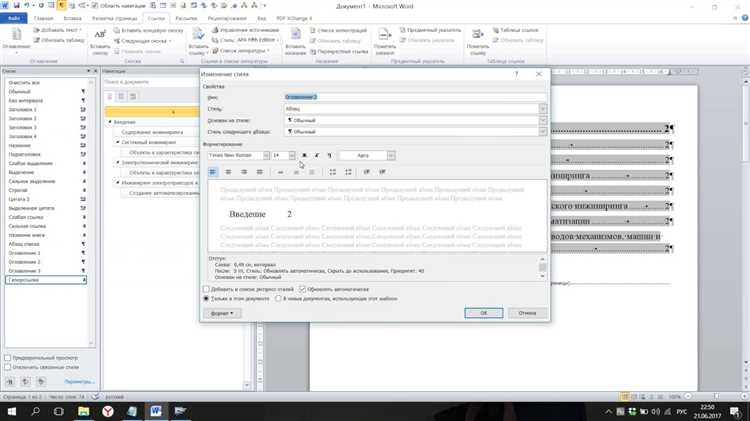
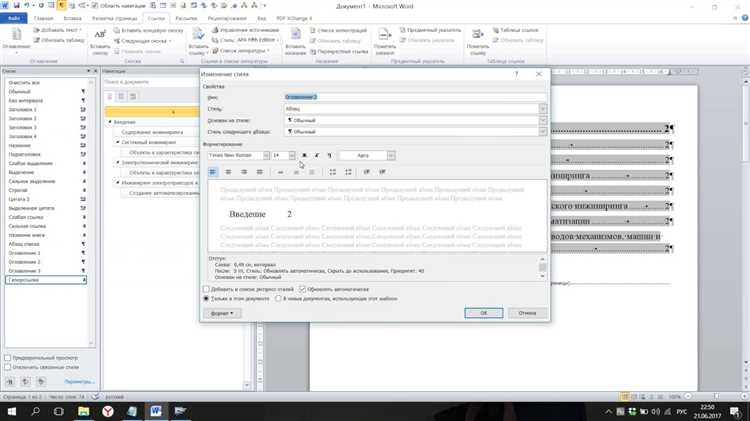
Одним из основных преимуществ нумерации заголовков является возможность быстро переходить к нужной части документа с помощью гиперссылок. Это особенно полезно для длинных докумнтов, таких как научные статьи или отчеты, где требуется быстрый доступ к определенному разделу.
Нумерация заголовков также позволяет создать содержание автоматически. Когда заголовки правильно пронумерованы, Word может автоматически сгенерировать содержание документа на основе этих заголовков, что значительно упрощает создание и обновление содержания.
Дополнительно, нумерация заголовков облегчает управление форматированием текста. Если вам нужно изменить стиль или форматирование для всех заголовков одновременно, достаточно изменить соответствующий стиль, и все заголовки автоматически обновятся согласно новому оформлению.
И, наконец, нумерация заголовков помогает улучшить внешний вид и структуру документа. Правильная нумерация создает четкую и последовательную иерархию в документе, что делает его более профессиональным и легким для восприятия.
Способы создания настраиваемой нумерации заголовков в Word
Для создания настраиваемой нумерации заголовков в программе Word существует несколько способов, которые позволяют более гибко управлять структурой документа и его оформлением.
1. Использование стилей заголовков
Один из наиболее распространенных способов создания настраиваемой нумерации заголовков в Word — это использование стилей заголовков. Стили позволяют определить форматирование текста в соответствии с его назначением. В Word имеется ряд встроенных стилей заголовков, начиная от «Заголовок 1» до «Заголовок 9». Эти стили могут быть настроены под ваши потребности, в том числе в отношении нумерации заголовков.
2. Использование полей и макросов
Для создания более сложной и настраиваемой нумерации заголовков в Word можно воспользоваться полями и макросами. Поля позволяют автоматически генерировать и обновлять номера заголовков в документе. Макросы могут быть использованы для создания специальной логики нумерации заголовков, например, для включения разделителей или настройки внешнего вида номеров заголовков.
Независимо от выбранного способа создания настраиваемой нумерации заголовков в Word, важно помнить о ее последовательности и иерархии. Каждый заголовок должен иметь свой уникальный номер, а также быть организован в соответствии с логикой документа. Корректная нумерация заголовков помогает читателям быстро ориентироваться в тексте и находить нужную информацию.
Создание макроса в Microsoft Word
Для создания макроса в Microsoft Word нужно открыть вкладку «Разработчик» на ленте инструментов. Если данной вкладки нет в программе, ее можно добавить через настройки Word. После открытия вкладки «Разработчик» нужно выбрать «Запись макроса» в разделе «Код».
После этого появится диалоговое окно «Запись макроса». В нем нужно задать имя макроса, выбрать место для его сохранения (в текущем документе или глобально), а также назначить клавиатурные комбинации для быстрого вызова макроса.
После нажатия кнопки «ОК» начнется запись макроса. Все действия, которые будут произведены в документе, будут записываться. Например, можно создать макрос для автоматического форматирования заголовков документа или вставки текстовых элементов.
По окончании записи макроса нужно повторно нажать на кнопку «Запись макроса» на вкладке «Разработчик» или использовать сочетание клавиш, которое было назначено при создании макроса. Затем диалоговое окно «Запись макроса» закроется, и макрос будет сохранен.
Для использования созданного макроса в документе нужно выбрать его в разделе «Макросы» на вкладке «Разработчик» и нажать кнопку «Запустить». Макрос выполнится, и результат будет отображен в документе.
Таким образом, создание макроса в Microsoft Word позволяет сократить время работы с документами и улучшить производительность. Макросы могут быть использованы для автоматического выполнения различных действий, что делает их полезными инструментами при работе с текстами.
Назначение макроса кнопке для удобного доступа
Назначение макроса кнопке позволяет присвоить определенному действию сочетание клавиш или кнопку на панели инструментов, что делает его доступным всего в несколько кликов. Это особенно удобно для выполнения команд, которые используются часто или требуют сложных последовательностей действий.
Например, можно создать макрос, который форматирует выделенный текст в определенный шрифт и размер, и назначить его кнопке на панели инструментов. В результате, при необходимости изменения форматирования текста достаточно будет нажать на эту кнопку, и нужное действие будет выполнено автоматически.
Назначение макроса кнопке для удобного доступа упрощает работу с приложением и позволяет пользователю сконцентрироваться на содержимом документа, не тратя время на рутинные операции. Комбинирование макросов с функциональными кнопками позволяет создавать индивидуальные рабочие среды, соответствующие потребностям каждого пользователя.
Функциональность макросов с параметрами для расширения возможностей
Использование параметров макроса позволяет создать более гибкий и универсальный инструмент, способный адаптироваться под изменяющиеся условия и требования. При создании макроса с параметрами пользователь может задавать значения для этих параметров при вызове макроса, что позволяет управлять его поведением и результатами работы.
Одним из примеров применения параметров макроса является создание нумерации заголовков. С помощью параметров можно указывать начальное значение для нумерации, шаг инкремента, формат нумерации и другие параметры, которые позволяют гибко настроить нумерацию в соответствии с требованиями документа или пользовательскими предпочтениями. Такой подход позволяет избежать ручного ввода нумерации и существенно сэкономить время и усилия при создании и форматировании документации.
В конечном итоге, использование параметров макросов позволяет расширить функциональность Microsoft Word и создать индивидуальный инструмент, настроенный под конкретные нужды и предпочтения пользователя. Это открывает новые возможности для повышения производительности и эффективности работы с документами, а также упрощает процесс форматирования и внесения изменений в уже существующие документы.
Как использовать созданный макрос для нумерации заголовков?
После создания макроса для нумерации заголовков в Microsoft Word, его можно легко использовать для автоматического пронумеровывания заголовков в вашем документе. Для этого следует выполнить несколько простых шагов.
- Откройте документ в Microsoft Word. Найдите нужный файл на вашем компьютере и откройте его в программе Word.
- Активируйте вкладку «Разработчик». Если вкладка «Разработчик» не отображается в верхнем меню программы, следует ее включить. Для этого перейдите в настройки Word и выберите соответствующий пункт.
- Найдите и запустите созданный макрос. Во вкладке «Разработчик» найдите раздел «Макросы» и выберите созданный вами макрос из списка.
- Примените макрос к заголовкам. Выберите необходимые заголовки в документе, к которым вы хотите применить нумерацию. Запустите созданный макрос, и Word автоматически пронумерует выбранные заголовки.
В результате этих простых действий, ваши заголовки будут пронумерованы в соответствии с созданным макросом. Это упростит создание и оформление структурированных документов, а также позволит сохранять их общую логику и порядок.
Управление нумерацией заголовков: переключение, изменение формата, сброс
В Microsoft Word существует возможность управлять нумерацией заголовков с помощью макросов, позволяющих переключать, изменять формат и сбрасывать нумерацию.
Переключение номеров заголовков
Для переключения номеров заголовков в документе можно использовать функцию макросов в Microsoft Word. Нумерация заголовков может быть переключена вручную или автоматически в зависимости от выбранной настройки. Для этого необходимо просто выбрать соответствующую опцию на панели инструментов.
Изменение формата номеров заголовков
Изменение формата номеров заголовков позволяет задать конкретный вид нумерации заголовков, такой как римские числа, арабские цифры или буквы. Для изменения формата номеров заголовков в Microsoft Word можно воспользоваться настройками форматирования, доступными в специальном окне «Формат номеров».
Сброс нумерации заголовков
В случае необходимости сбросить нумерацию заголовков в документе, можно воспользоваться функцией сброса нумерации. Это позволяет начать нумерацию сначала или установить свои собственные параметры для нумерации заголовков, включая начальное значение и шаг инкремента.
- Переключение номеров заголовков позволяет изменить порядок и вид нумерации заголовков в документе.
- Изменение формата номеров заголовков дает возможность задать нужный формат нумерации, который соответствует требованиям документа.
- Сброс нумерации заголовков может быть полезен, если необходимо начать нумерацию сначала или установить свои собственные параметры нумерации.
Вопрос-ответ:
Как переключить нумерацию заголовков в текстовом документе?
Чтобы переключить нумерацию заголовков в текстовом документе, вы можете использовать функции форматирования, доступные в вашем текстовом редакторе. Например, в Microsoft Word вы можете выбрать нужный уровень нумерации в меню «Формат» — «Столбец» — «Нумерация». Также вы можете использовать сочетания клавиш для установки уровня нумерации заголовка — например, Ctrl+2 для заголовка второго уровня.
Как изменить формат нумерации заголовков в текстовом документе?
Чтобы изменить формат нумерации заголовков в текстовом документе, вы можете использовать функции форматирования, доступные в вашем текстовом редакторе. В Microsoft Word, например, вы можете выбрать нужный формат нумерации в меню «Формат» — «Столбец» — «Многоуровневая нумерация». Также вы можете настроить формат нумерации заголовков в соответствии со своими потребностями, используя инструменты форматирования и стилей.
Как сбросить нумерацию заголовков в текстовом документе?
Чтобы сбросить нумерацию заголовков в текстовом документе, вы можете использовать функции форматирования, доступные в вашем текстовом редакторе. В Microsoft Word, например, вы можете щелкнуть правой кнопкой мыши на заголовке, выбрать пункт меню «Форматирование» — «Сбросить» — «Сбросить уровень нумерации». Таким образом, нумерация заголовков будет сброшена до начального уровня.
Какие программы позволяют управлять нумерацией заголовков в текстовых документах?
Возможность управлять нумерацией заголовков в текстовых документах предоставляют различные текстовые редакторы. Например, для работы с форматированием заголовков вы можете использовать Microsoft Word, LibreOffice Writer, Google Документы и другие подобные программы. У каждого редактора может быть свой набор инструментов и способов управления нумерацией заголовков, поэтому рекомендуется ознакомиться с документацией конкретного редактора для более подробной информации.