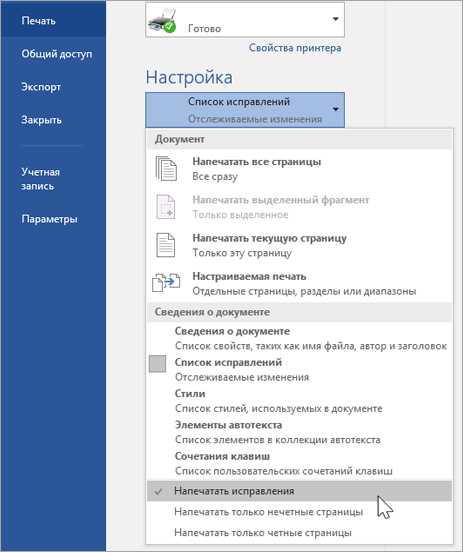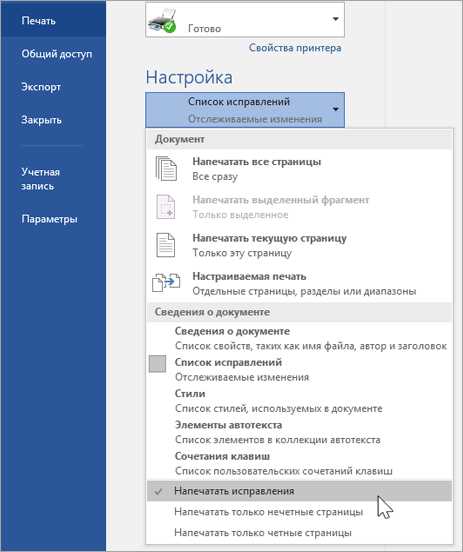
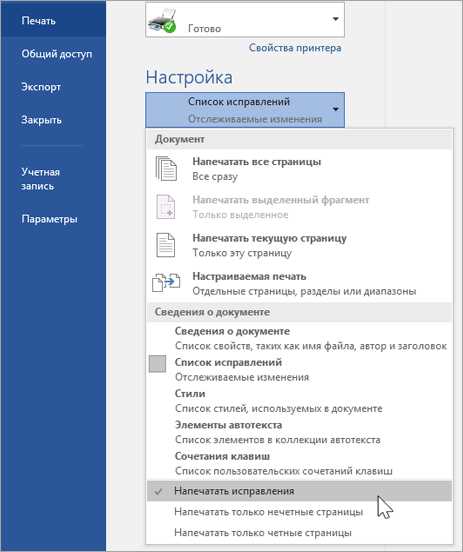
Microsoft Word — одна из самых популярных программ для создания и редактирования документов. Однако, не всегда пользователи знают, как настроить печать в этом приложении. Важно правильно настроить печать перед отправкой документа на печать, чтобы избежать неприятных сюрпризов.
В данной статье мы рассмотрим все основные настройки печати в Microsoft Word и подробно разберем каждую из них. Вы узнаете, как выбрать нужный принтер, настроить ориентацию страницы, выбрать нужный размер бумаги и многое другое.
Наше подробное руководство поможет вам легко и быстро разобраться с настройками печати в Microsoft Word, даже если вы новичок в использовании этой программы. Вы сможете получить качественные и профессиональные печатные документы без лишних проблем и хлопот. Так что давайте начнем и разберемся со всеми настройками печати в Microsoft Word!
Как настроить печать в Microsoft Word: шаг за шагом
Шаг 1: Откройте документ в Microsoft Word, который вы хотите распечатать. Для этого щелкните на значке программы в панели задач и выберите нужный документ.
Шаг 2: Проверьте свойства страницы, чтобы убедиться, что они соответствуют вашим требованиям печати. Щелкните на вкладке «Разметка страницы» в верхней панели инструментов и выберите нужные параметры, такие как ориентация страницы, размер бумаги и поля.
Шаг 3: Проверьте масштаб документа перед печатью. Если вы хотите изменить масштаб, щелкните на вкладке «Масштаб» в верхней панели инструментов и выберите нужный масштаб.
Шаг 4: Настройте другие параметры печати, такие как количество копий, порядок страниц и качество печати. Чтобы сделать это, щелкните на вкладке «Файл» в верхней панели инструментов и выберите «Параметры печати».
Шаг 5: Проверьте предварительный просмотр печати, чтобы убедиться, что документ будет выглядеть правильно на бумаге. Щелкните на вкладке «Печать» в верхней панели инструментов и выберите «Предварительный просмотр печати».
Шаг 6: Печатайте документ. Нажмите на кнопку «Печать» в верхней панели инструментов или выберите «Печать» в меню «Файл». Убедитесь, что принтер подключен и включен, и выберите нужные параметры печати.
Пользуясь этим пошаговым руководством, вы сможете легко настроить печать в Microsoft Word и получить высококачественные печатные документы без лишних сложностей.
Шаг 1: Подготовка к печати документа
Прежде чем приступить к печати документа в Microsoft Word, необходимо открыть его для редактирования и настройки печати. Следуйте этому пошаговому руководству, чтобы освоить этот процесс без проблем.
1.1: Открытие документа для печати
Чтобы открыть документ в Microsoft Word, выполните следующие действия:
- Запустите приложение Microsoft Word, дважды кликнув на его ярлыке на рабочем столе или выбрав его из меню «Пуск».
- В открывшемся окне Word, нажмите кнопку «Открыть» в верхнем левом углу экрана.
- Найдите и выберите нужный документ в диалоговом окне «Открыть файл».
- Щелкните на нем один раз и нажмите кнопку «Открыть».
Теперь выбранный документ откроется в режиме редактирования в Microsoft Word, и вы будете готовы к настройке печати.
Шаг 2: Проверка макета страницы перед печатью


Первым шагом при проверке макета страницы является просмотр документа на экране. Удостоверьтесь, что все тексты, изображения и таблицы расположены правильно и соответствуют вашим ожиданиям. Проверьте также форматирование, чтобы убедиться, что шрифты, размеры и выравнивание отображаются корректно.
Далее рекомендуется использовать функцию предварительного просмотра печати, которая позволяет вам увидеть, как документ будет выглядеть на бумаге. Просмотрите каждую страницу внимательно, обратите внимание на разрывы страниц, ограничения по полям и масштабирование. Если вы обнаружите какие-либо проблемы, установите нужные настройки для их исправления.
Важно также убедиться, что все графические элементы и изображения находятся в высоком разрешении и соответствуют требованиям печати. Если вы собираетесь использовать цветную печать, проверьте, что цвета отображаются правильно на экране.
Не забывайте также ориентацию страницы. Проверьте, что заданная ориентация соответствует вашим требованиям и документ будет печататься в нужной ориентации.
Шаг 3: Выбор принтера и настройка параметров печати
После этого вы должны открыть документ, который вы хотите распечатать, и выбрать вкладку «Файл». Затем выберите опцию «Печать», которая откроет окно с настройками печати.
В этом окне вы увидите доступные принтеры для выбора. Вы можете выбрать принтер из выпадающего списка, если у вас есть несколько принтеров подключены к вашему компьютеру или сети.
После выбора принтера, вы можете настроить различные параметры печати, включая количество копий, ориентацию страницы, тип бумаги и масштабирование. Вам также может потребоваться настроить другие параметры, такие как цвет печати, двусторонняя печать или печать конкретных страниц.
Шаг 4: Установка разрешения и ориентации печати


Шаг 5: Настройка размера страницы и полей
Для настройки размера страницы и полей вам необходимо перейти во вкладку «Макет страницы» на ленте инструментов Word и выбрать опцию «Размер». Здесь вы можете выбрать предустановленный размер страницы или настроить его вручную. Вы также можете установить поля своего документа, чтобы оставить пространство по краям страницы или изменить их размер, чтобы вместить больший объем текста или изображений.
Создание больших полей вокруг текста может сделать ваш документ более эстетически приятным и улучшить его читаемость. В то же время, уменьшение размера полей может помочь вам сэкономить место на странице и вместить больше информации. Не забывайте, что при настройке размера страницы и полей важно быть осторожным, чтобы ваш текст не оказался слишком близким к краю страницы или стал трудно читаемым из-за слишком маленького размера шрифта.
Проведите эксперименты с размерами страницы и полей, чтобы найти оптимальное сочетание для вашего документа. Попробуйте различные комбинации размеров и полей, чтобы достичь желаемого вида и оформления документа при печати. Не забывайте сохранять изменения, чтобы они применялись к вашему документу перед печатью.
Подробно изучите функции настройки размера страницы и полей в Microsoft Word, чтобы создать профессионально оформленный документ, соответствующий вашим требованиям и ожиданиям.
Шаг 6: Предварительный просмотр и печать документа
После того как вы настроили все параметры печати своего документа в Microsoft Word, пришло время проверить его в предварительном просмотре перед печатью.
Чтобы увидеть, как будет выглядеть ваш документ на печатной странице, вы можете воспользоваться функцией «Предварительный просмотр» в Меню Печать. Это позволит вам оценить расположение текста, изображений и других элементов на странице.
В предварительном просмотре вы также можете выбрать опции масштабирования, размещения на странице и ориентацию листа для достижения наилучшего результата печати. Вы можете просмотреть как отдельные страницы, так и весь документ в целом.
После того как вы убедитесь, что документ выглядит так, как вы ожидаете, вы готовы отправить его на печать. Нажмите на кнопку «Печать» в Меню Печать и выберите соответствующую принтеру и настройки печати.
Помните, что перед печатью всегда рекомендуется проверить настройки печати, чтобы убедиться, что все параметры заданы правильно. Также можно выбрать количество экземпляров и другие опции печати в зависимости от ваших потребностей.
Вопрос-ответ:
Как открыть предварительный просмотр документа?
Чтобы открыть предварительный просмотр документа, вы можете нажать на кнопку «Предварительный просмотр» в верхней панели инструментов программы.
Как изменить масштаб предварительного просмотра документа?
Для изменения масштаба предварительного просмотра документа, вы можете использовать инструменты масштабирования, обычно расположенные в верхней части предварительного просмотра. Вы можете увеличить или уменьшить масштаб, а также выбрать опцию автоматического подбора масштаба.
Как выполнить печать документа?
Для выполнения печати документа, вы можете нажать на кнопку «Печать» в верхней панели инструментов программы. Затем выберите настройки печати и принтер, если это необходимо, и нажмите кнопку «Печать».
Можно ли предварительно просмотреть документ перед печатью?
Да, перед печатью документа рекомендуется использовать предварительный просмотр для проверки его внешнего вида и настроек печати. Предварительный просмотр позволяет увидеть, как будет выглядеть документ на печати и внести необходимые коррективы перед фактической печатью.
Можно ли настроить параметры печати в предварительном просмотре?
Да, в предварительном просмотре обычно доступны настройки параметров печати. Вы можете выбрать размер бумаги, ориентацию страницы, качество печати, количество экземпляров и другие параметры печати.
Как предварительно просмотреть документ перед печатью?
Чтобы предварительно просмотреть документ перед печатью, откройте его в соответствующей программе, затем выберите в меню «Файл» пункт «Предварительный просмотр». После этого вы сможете оценить, как будет выглядеть документ на печати и, если необходимо, внести корректировки.
Как распечатать документ после предварительного просмотра?
Чтобы распечатать документ после предварительного просмотра, вернитесь в меню «Файл» и выберите пункт «Печать». В появившемся окне укажите необходимые настройки печати, такие как количество экземпляров, ориентацию страницы и т.д., затем нажмите кнопку «Печать». После этого документ будет отправлен на печать и вы сможете получить его на бумаге.