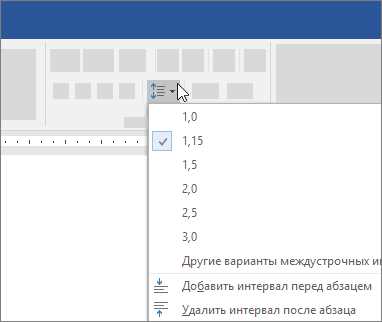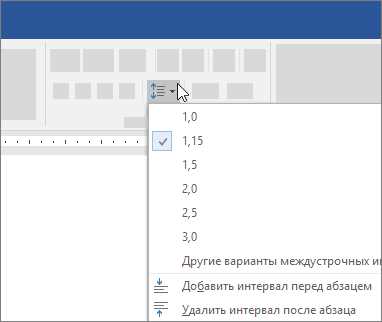
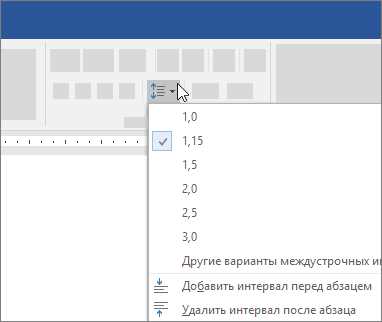
Microsoft Word — это популярное приложение для обработки текстовых документов, которое также позволяет вставлять и редактировать изображения. Одной из функций редактирования изображений в Word является изменение фокусного расстояния. Это полезная опция, которая позволяет управлять глубиной резкости и внешним видом изображения.
Для изменения фокусного расстояния в Microsoft Word вам не понадобятся сложные инструменты или специальные навыки. Программа предлагает простой и удобный способ редактирования изображений, который подойдет как начинающим, так и опытным пользователям.
Редактирование фокусного расстояния в Microsoft Word дает возможность сделать ваши документы еще более профессиональными и привлекательными. Изменение глубины резкости может изменить визуальное восприятие изображения, сделав его более уникальным и эффектным.
Как изменить фокусное расстояние изображения в Microsoft Word
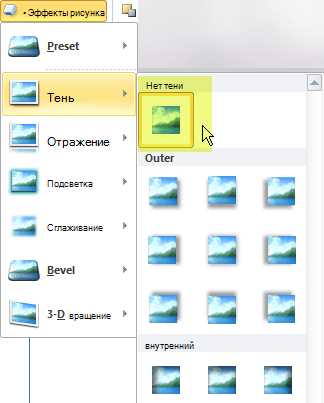
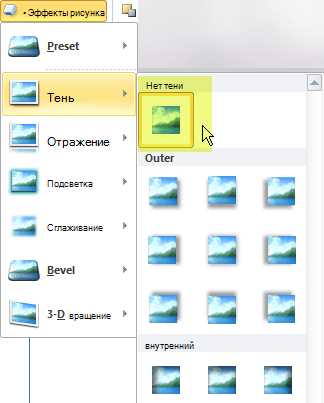
Чтобы изменить фокусное расстояние изображения, следуйте следующим шагам:
- Выберите изображение, которое вы хотите отредактировать, щелкнув на нем.
- В разделе «Расположение» на ленте инструментов выберите вкладку «Формат» (она появится автоматически, когда изображение выбрано).
- На ленте инструментов перейдите на вкладку «Фокусное расстояние».
- Возможно, вам потребуется щелкнуть на стрелочку возле надписи «Фокусное расстояние», чтобы открыть дополнительные параметры.
- Регулируйте ползунок «Фокусное расстояние», чтобы увеличить или уменьшить эффект размытия.
- Просмотрите результаты и, если нужно, отрегулируйте параметры еще раз.
Используйте эти простые инструкции, чтобы изменить фокусное расстояние изображения в Microsoft Word и создать интересные эффекты. Эта функция позволяет вам контролировать привлекательный визуальный аспект документа и делает редактирование изображений еще более удобным.
Открываем документ в Microsoft Word
Для открытия документа в Microsoft Word нужно выполнить несколько простых шагов. Во-первых, запустите программу Microsoft Word на вашем компьютере. После открытия программы вы увидите экран, на котором можно выбрать различные способы создания или открытия документа.
Один из способов открыть документ — это выбрать опцию «Открыть» в верхнем меню программы. Нажмите на эту опцию, и вам будет предложено выбрать файл, который вы хотите открыть. Перейдите к папке, в которой хранится ваш документ, и выберите его.
Кроме того, можно также открыть документ, просто перетащив его иконку в программу Microsoft Word. Для этого найдите файл на вашем компьютере и перетащите его иконку в окно программы.
Еще один способ открыть документ — это использовать функцию «Недавние» в программе Microsoft Word. На экране «Недавние» отображаются последние открытые документы, и вы можете выбрать нужный документ, щелкнув на его названии.
Не забывайте, что для открытия документа в Microsoft Word должна быть установлена соответствующая версия программы на вашем компьютере. Также убедитесь, что файл, который вы хотите открыть, не поврежден или не защищен паролем.
Выделение изображения, требующего изменения фокусного расстояния
Чтобы изменить фокусное расстояние изображения в Microsoft Word, необходимо сначала выделить это конкретное изображение в документе. Для этого можно использовать различные методы и инструменты, чтобы точно указать Word, какое именно изображение требует изменения фокусного расстояния.
Одним из способов выделения изображения является клик на нем правой кнопкой мыши, что вызывает контекстное меню со списком доступных действий. Затем следует выбрать пункт меню «Выделить изображение» или аналогичную команду, что позволит отметить выбранное изображение и подготовить его к дальнейшей обработке.
Еще один подход к выделению изображения — использование инструмента «Выделить», который расположен на панели инструментов редактора Word. Этот инструмент позволяет окружить нужное изображение рамкой или перетащить ее вокруг него, указав Word, какое именно изображение требует изменения фокусного расстояния.
Выбираем вкладку «Формат»
Выбрав вкладку «Формат», пользователь получает доступ к различным опциям, которые могут быть использованы для изменения фокусного расстояния изображения. Один из доступных инструментов — это инструмент «Корректировка фокуса». С помощью этого инструмента можно регулировать фокус и делать изображение более четким или размытым.
Вкладка «Формат» также позволяет пользователю изменять масштаб изображения, поворачивать его или выполнять другие операции, связанные с его внешним видом. Редактирование фокусного расстояния изображения — важная задача, которая может быть выполнена с помощью инструментов вкладки «Формат».
Изменение фокусного расстояния с помощью инструментов на панели «Форматирование изображения»
Когда вы работаете с изображениями в Microsoft Word, вам может потребоваться изменить фокусное расстояние для достижения нужного эффекта. Для этого вы можете использовать инструменты, расположенные на панели «Форматирование изображения».
Когда вы выбираете изображение и переходите на панель «Форматирование изображения», вы увидите различные опции, которые включают в себя изменение фокусного расстояния. Один из способов сделать это — это использование инструмента «Фокус», который позволяет вам настроить глубину резкости изображения и управлять тем, какие участки изображения будут находиться в фокусе, а какие — размыты.
Чтобы изменить фокусное расстояние с помощью инструмента «Фокус», вам нужно сначала выбрать изображение, а затем щелкнуть по кнопке «Фокус» на панели «Форматирование изображения». После этого появится ползунок, который позволяет вам регулировать глубину резкости изображения.
Нажимая и перетаскивая ползунок, вы можете увеличивать или уменьшать фокусное расстояние изображения. Когда вы увеличиваете фокусное расстояние, некоторые участки изображения становятся размытыми, а когда вы уменьшаете — они становятся более четкими. Таким образом, вы можете достичь нужного эффекта и создать интересные и выразительные изображения в своем документе Microsoft Word.
Применяем изменения
После того как мы внесли необходимые изменения в фокусное расстояние изображения в Microsoft Word, мы можем приступить к применению этих изменений и просмотру результата.
Для того чтобы убедиться, что изменения прошли успешно, мы можем проверить качество и четкость изображения. Для этого мы можем увеличить масштаб изображения и проанализировать каждую его часть на предмет размытости или нечёткости. Если мы довольны результатом, мы можем сохранить измененное изображение и использовать его в документе или презентации.
Если мы обнаружили, что изменения не дают желаемого эффекта, мы можем вернуться к редактированию и попробовать другие способы изменения фокусного расстояния. Например, мы можем попробовать увеличить или уменьшить глубину резкости изображения, чтобы достичь более четкого эффекта. Кроме того, мы можем провести дополнительную работу с цветами и контрастом, чтобы сделать изображение более выразительным и ярким.
Примеры действий при применении изменений:
- Проверка качества и четкости изображения
- Увеличение масштаба изображения
- Сохранение измененного изображения
- Возврат к редактированию и опробование других методов
- Работа с глубиной резкости, цветами и контрастом
Сохранение документа в Microsoft Word
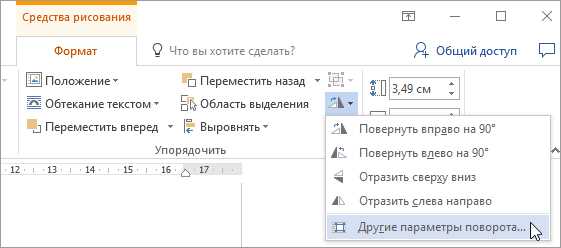
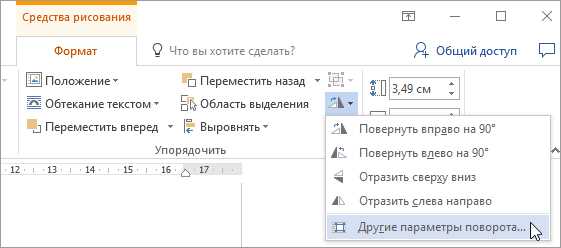
Когда мы завершаем работу над документом в Microsoft Word и хотим сохранить его, мы должны следить за несколькими моментами. Важно выбрать подходящее место для сохранения файла, а также задать ему удобное название. Это поможет сохранить документ в организованном виде и легко найти его в дальнейшем.
Мы можем сохранить документ в потоке Microsoft Word (.docx), который является наиболее распространенным форматом для работы с текстовыми документами. Для этого достаточно выбрать нужную директорию и указать желаемое название файла.
Также существуют другие форматы сохранения, такие как формат PDF (.pdf) или формат Rich Text (.rtf). Они могут быть полезны в определенных ситуациях, например, при необходимости сохранения документа в виде нередактируемого файла или совместимого с другими программами.
Кроме того, Microsoft Word предлагает возможность включить защиту паролем для сохраненного документа. Это позволяет ограничить доступ к файлу и защитить его от несанкционированного использования.
Важно знать, что при сохранении документа в Microsoft Word программа автоматически сохраняет его во временной папке каждые несколько минут. Это служит для защиты от возможной потери данных в случае сбоя программы или компьютера. Тем не менее, рекомендуется выполнить полное сохранение файла перед закрытием программы.
Вопрос-ответ:
Как сохранить документ в программе Microsoft Word?
Чтобы сохранить документ в программе Microsoft Word, необходимо нажать на кнопку «Сохранить» на панели инструментов или выбрать пункт «Сохранить» в меню «Файл». Затем нужно указать путь и имя файла, под которым следует сохранить документ, и нажать кнопку «Сохранить».
Как сохранить документ в программе Google Документы?
Для сохранения документа в программе Google Документы необходимо выбрать пункт «Сохранить» в меню «Файл». Документ будет автоматически сохранен в облачном хранилище Google Диска.
Как сохранить документ в формате PDF?
Чтобы сохранить документ в формате PDF, можно воспользоваться специальными программами или онлайн-сервисами. В программе Microsoft Word, например, можно выбрать пункт «Сохранить как» в меню «Файл» и выбрать формат PDF в выпадающем списке «Тип файла».
Как сохранить документ на внешний накопитель?
Для сохранения документа на внешний накопитель, необходимо подключить его к компьютеру и выбрать путь сохранения на этом накопителе во время сохранения документа. Для этого можно использовать программу проводника операционной системы или сторонние программы для управления файлами.
Как сохранить измененный документ с новым именем?
Для сохранения измененного документа с новым именем, можно выбрать пункт «Сохранить как» в меню «Файл» программы, в которой редактируется документ. Затем нужно указать путь и новое имя файла, под которым следует сохранить изменения, и нажать кнопку «Сохранить».
Как сохранить документ?
Для сохранения документа вам необходимо выбрать опцию «Сохранить» или «Сохранить как» в меню программы. Затем выберите папку, в которой будет сохранен документ, и нажмите кнопку «Сохранить». Если вы выбираете опцию «Сохранить как», вы сможете указать имя файла и выбрать нужный формат сохранения.