

Microsoft Word — одно из самых популярных приложений для создания и редактирования документов. Оно предлагает множество возможностей, включая функцию печати, которая позволяет перенести электронные документы на физический носитель информации. Печать в Microsoft Word — это важный этап в процессе работы с документами, поэтому важно разобраться в основных принципах ее работы.
Процесс печати документов в Microsoft Word включает несколько этапов. Прежде всего, необходимо подготовить документ к печати, правильно настроив его внешний вид и макет страницы. Для этого можно использовать различные инструменты программы, такие как шрифты, выравнивание текста, отступы и многое другое. Кроме того, можно добавить в документ дополнительные элементы, такие как заголовки и нумерацию страниц.
После того, как документ готов к печати, необходимо выбрать настройки печати в Microsoft Word. Здесь можно выбрать тип принтера и его разрешение, определить количество копий, размер бумаги и его ориентацию. Важно правильно настроить данные параметры, чтобы получить желаемый результат печати.
Печать документов в Microsoft Word: суть процесса
При работе с Microsoft Word пользователь может выбрать несколько различных опций печати, чтобы адаптировать документ под свои потребности. Среди основных опций печати можно выделить:
- Ориентацию страницы: горизонтальную или вертикальную. Это позволяет определить, каким образом текст будет направлен на листе бумаги;
- Масштабирование документа: пользователь может устанавливать процентное соотношение между размером текста в документе и его размером при печати;
- Печать диапазона страниц: можно выбрать конкретный диапазон страниц, которые необходимо распечатать, вместо печати всего документа;
- Печать двухстороннего документа: Microsoft Word поддерживает возможность печати на обеих сторонах листа бумаги, что позволяет экономить материалы и снижать воздействие на окружающую среду.
После настройки параметров печати и выбора необходимых опций, можно нажать на кнопку «Печать» и документ будет направлен на указанный принтер. Пользователь может также проверить предварительный просмотр документа перед печатью, чтобы убедиться в правильности расположения текста и изображений на странице бумаги.
Определение и цель печати документов
Основная цель печати документов заключается в создании бумажных копий электронных файлов, которые могут быть использованы в различных ситуациях. Печать позволяет сохранить документы в формате, удобном для чтения и анализа вне цифровой среды, что позволяет эффективно обмениваться информацией, распространять материалы, создавать архивы и документацию.
Другие цели печати включают создание официальных документов, таких как отчеты или контракты для дальнейшего распространения, распечатку документов для личного использования, таких как списки задач или заметки, а также создание материалов для презентаций и обучения.
В общем, печать документов представляет собой неотъемлемую часть процесса работы с информацией, обеспечивая возможность сохранить документы в физическом виде для облегчения передачи, хранения и использования.
Как подготовить документ к печати в Microsoft Word?
1. Правильное форматирование текста.
Перед печатью документа необходимо убедиться, что текст правильно отформатирован. Это включает в себя выравнивание текста, шрифты и размеры, межстрочные интервалы и отступы. Важно отметить, что удобочитаемый и хорошо оформленный текст будет выглядеть гораздо профессиональнее после печати.
2. Проверка орфографии и грамматики.
Перед печатью необходимо провести тщательную проверку орфографии и грамматики документа. Ошибки в тексте могут отвлечь внимание читателя и снизить качество документа. Microsoft Word предоставляет функционал автоматической проверки орфографии и грамматики, который можно использовать для исправления ошибок.
3. Проверка макета страницы.
Один из ключевых аспектов подготовки документа к печати — проверка режима макета страницы. Важно убедиться, что макет страницы соответствует требованиям печати. Оптимальные настройки макета страницы включают правильные поля, ориентацию страницы и размер бумаги.
4. Просмотр предварительной печати.
Перед финальной печатью рекомендуется просмотреть документ в режиме предварительной печати. Это позволяет оценить, как документ будет выглядеть после печати и обнаружить возможные проблемы или ошибки. В случае необходимости, можно внести последние корректировки перед окончательной печатью.
Следуя этим простым шагам, можно гарантировать качественную печать документа в Microsoft Word. Подготовка документа к печати является важным этапом, который поможет представить информацию четко и профессионально.
Форматирование текста и макета
При работе с программой Microsoft Word есть возможность форматировать текст и задавать макет документа. Форматирование текста позволяет изменить его внешний вид, сделать его более выразительным и удобным для чтения. Выделение отдельных фрагментов текста можно осуществить с помощью таких инструментов, как жирный и курсив.
Для изменения макета документа можно использовать различные инструменты, такие как шрифты, размеры шрифтов, интервалы между строками, отступы и поля. С помощью этих инструментов можно создавать разнообразные документы с разными стилями и эффектами. Помимо текста, макет включает в себя такие элементы, как заголовки, подзаголовки, списки, таблицы и другие.
Кроме того, в Microsoft Word доступны инструменты для создания многоуровневых списков и номерованных списков, что позволяет структурировать информацию и наглядно отображать иерархию этих элементов. Также можно использовать таблицы, которые позволяют представить информацию в определенном порядке и упорядочить ее.
Проверка грамматики и орфографии
Проверка грамматики позволяет обнаруживать и исправлять ошибки в построении предложений, использовании частей речи и других грамматических нюансах. Это помогает максимально точно и ясно выражать свои мысли и идеи.
Орфографическая проверка находит и исправляет опечатки, а также контролирует правильное написание слов и применение знаков препинания. Это существенно повышает профессионализм и качество документа.
Microsoft Word обладает интегрированными инструментами для проверки грамматики и орфографии. Они осуществляют анализ текста и выделяют возможные ошибки, предлагая варианты исправлений. Данная функция помогает автору сосредоточиться на содержании документа, доверив обнаружение и исправление ошибок специализированной программе.
- Для проверки грамматики и орфографии в тексте необходимо выбрать соответствующий раздел в меню «Проверка».
- После нажатия кнопки «Проверить» программа начинает сканирование текста на наличие ошибок и предлагает варианты исправлений.
- Варианты исправлений можно выбирать и применять непосредственно в документе, а также добавлять новые слова в словарь программы.
Проверка грамматики и орфографии является неотъемлемой частью процесса работы с документами в Microsoft Word. Она помогает создавать четкие и безошибочные тексты, улучшает качество коммуникации и профессионализм автора.
Как настроить параметры печати в Microsoft Word?
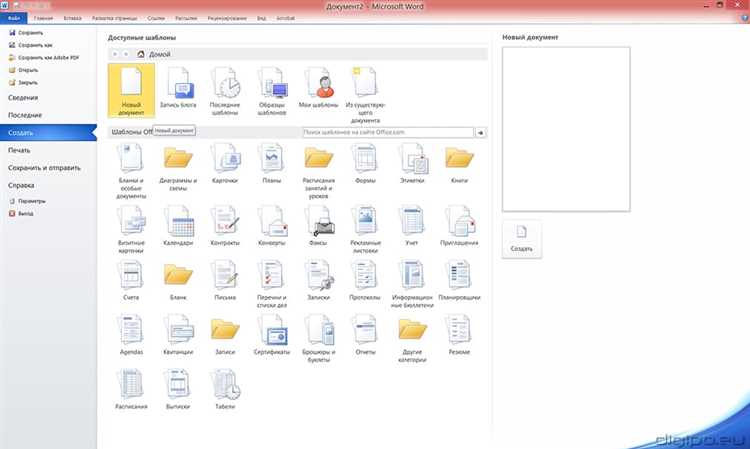
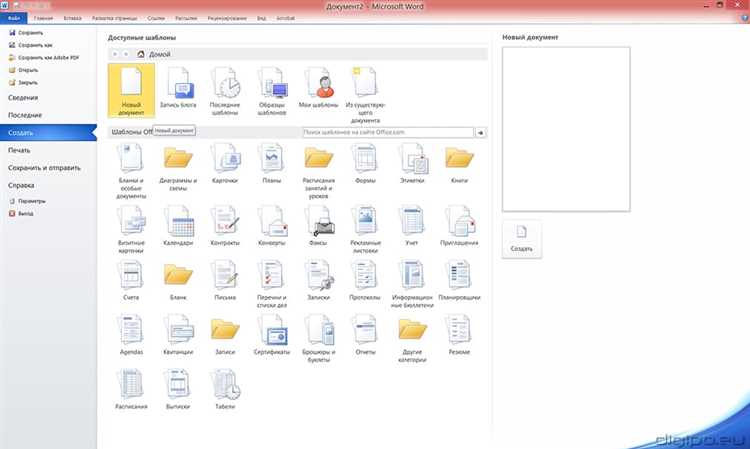
Для корректной печати документов в Microsoft Word необходимо правильно настроить параметры печати. Данные параметры определяются в самом программе и могут быть сконфигурированы в соответствии с требованиями пользователя.
Перед началом печати документа следует убедиться, что выбран правильный принтер и лист бумаги. Для этого необходимо открыть панель управления печатью, где можно указать необходимый принтер и выбрать тип бумаги.
Один из основных параметров печати — ориентация страницы. Режим ориентации может быть выбран как альбомная (горизонтальная), так и портретная (вертикальная). Также можно задать настройки полей, масштабирование страницы, цвета печати и другие дополнительные параметры.
Некоторые документы могут требовать настройки особенных параметров печати, таких как двусторонняя печать, печать по краям или избирательная печать только определенных страниц. Все эти настройки также доступны в меню печати.
После того, как параметры печати настроены, можно приступать к самой печати документов. Рекомендуется предварительно просмотреть документ в режиме просмотра печати, чтобы убедиться в его правильности и избежать ошибок при печати.
Выбор принтера и настройка параметров печати
При печати документов в Microsoft Word очень важно правильно выбрать принтер и настроить параметры печати, чтобы получить оптимальный результат. Различные принтеры имеют разные возможности и характеристики, поэтому выбор принтера может зависеть от задач, которые необходимо выполнить.
Перед началом печати документа необходимо выбрать доступный принтер. В Microsoft Word можно выбрать принтер в диалоговом окне печати, которое открывается при нажатии на соответствующую кнопку на панели инструментов. В этом окне можно увидеть список доступных принтеров и выбрать нужный.
После выбора принтера необходимо настроить параметры печати в соответствии с требованиями и предпочтениями. Некоторые из основных параметров печати включают выбор формата бумаги, ориентацию страницы (горизонтальную или вертикальную), качество печати, количество копий, и другие параметры, специфические для каждого принтера.
Помимо настроек печати, также можно указать дополнительные опции, такие как двусторонняя печать, печать на конвертах или этикетках, настройка полей и масштабирования, и другие параметры, которые могут быть полезны при выполнении определенных задач.
Важно учитывать, что выбранные настройки печати могут влиять на качество и внешний вид распечатанного документа. Поэтому перед печатью рекомендуется проверить выбранные настройки и убедиться, что они соответствуют требованиям и ожиданиям.
Вопрос-ответ:
Как выбрать принтер?
При выборе принтера необходимо учитывать несколько факторов: нужны ли вам цветная или черно-белая печать, сколько страниц в минуту должен печатать принтер, какой размер бумаги вы собираетесь использовать, а также ваш бюджет. Рекомендуется обратиться к специалисту или провести собственное исследование перед покупкой принтера.
Как настроить параметры печати на принтере?
Настройки печати на принтере можно изменить через панель управления принтером на компьютере. Зайдите в раздел «Принтеры и устройства» в настройках системы, найдите ваш принтер, щелкните правой кнопкой мыши и выберите «Свойства принтера». В открывшемся окне вы сможете настроить различные параметры печати, такие как качество печати, ориентацию страницы, формат бумаги и т.д.
Как изменить разрешение печати на принтере?
Чтобы изменить разрешение печати на принтере, зайдите в настройки принтера через панель управления или настройки системы. В разделе «Свойства принтера» найдите вкладку «Разрешение» или «Качество печати». В этой вкладке вы увидите доступные варианты разрешений. Выберите нужное разрешение и сохраните изменения.
Что такое двусторонняя печать и как ее настроить на принтере?
Двусторонняя печать — это возможность печатать на обеих сторонах листа бумаги. Чтобы настроить двустороннюю печать на принтере, зайдите в настройки принтера через панель управления или настройки системы. В разделе «Свойства принтера» найдите вкладку «Параметры печати» или «Печать» и отметьте опцию «Двусторонняя печать» или «Печать с обеих сторон». Сохраните изменения и принтер будет печатать на обеих сторонах листа.

