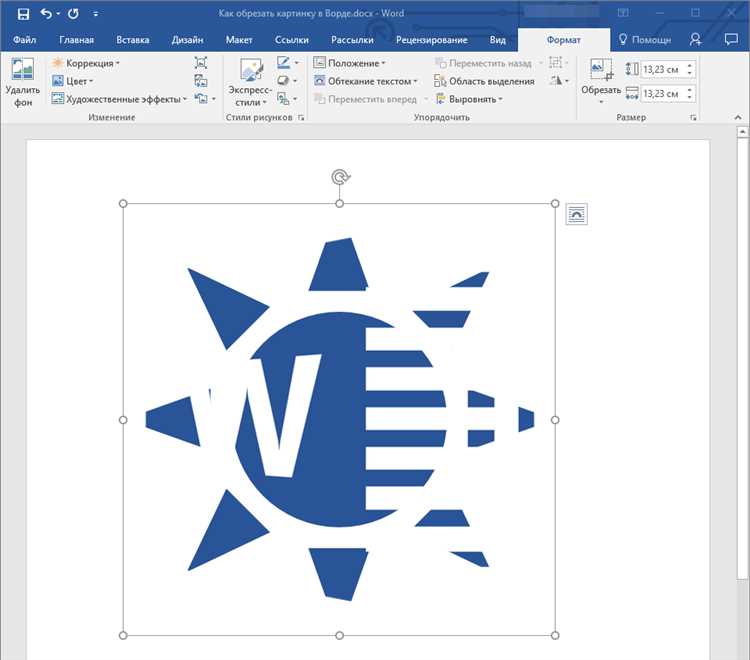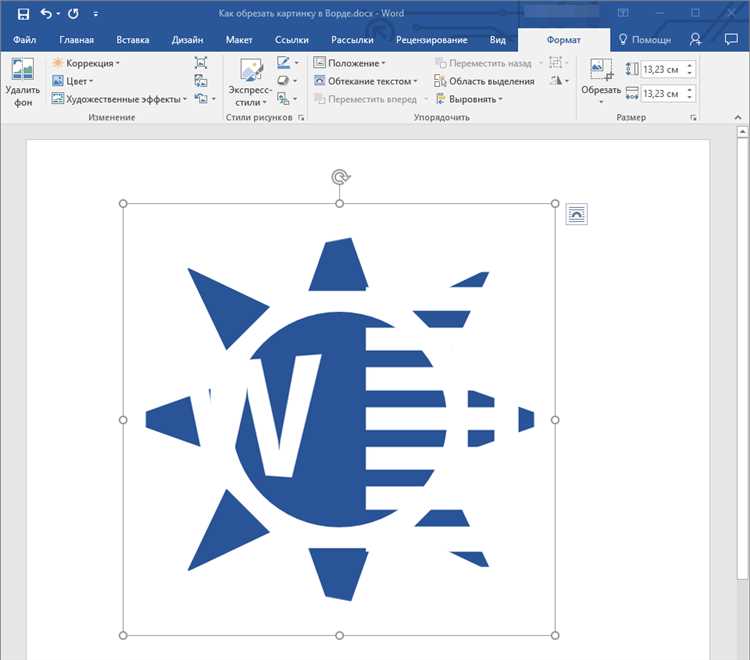
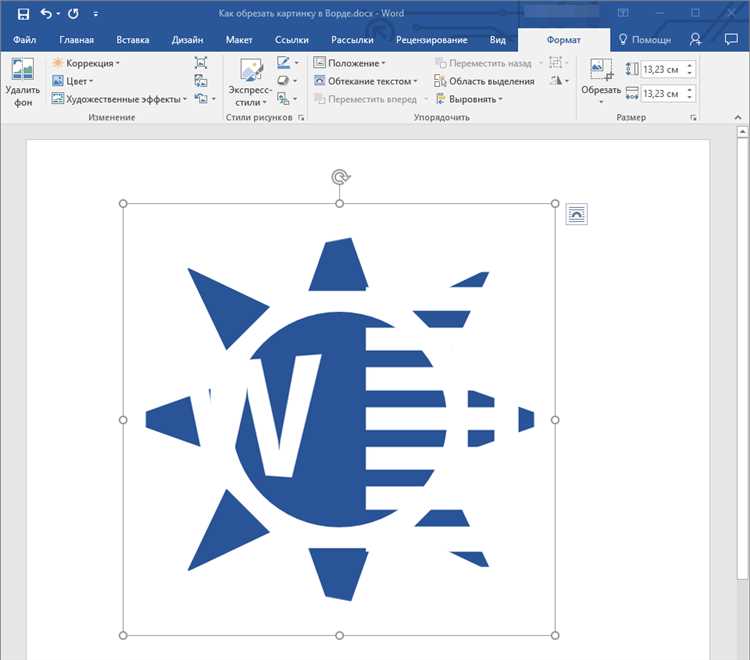
Microsoft Word – один из наиболее популярных текстовых редакторов, благодаря своей удобной и многофункциональной среде для работы с текстом и изображениями. Если вам нужно выделить определенную фигуру или объект на фотографии или иллюстрации, то в программе Word есть несколько способов это сделать.
Один из самых простых и эффективных способов выделения фигуры изображения – использование инструмента кадрирования. Этот инструмент позволяет выделить нужную область изображения, обрезав остальную часть. Для этого необходимо выбрать фотографию, щелкнуть правой кнопкой мыши и выбрать пункт «Обрезать». Затем нужно выбрать нужный размер области и нажать Enter или на кнопку «Обрезать».
Другой способ выделения фигуры изображения – использование форм. В Microsoft Word есть множество доступных форм, которые можно использовать для выделения фигуры. Для этого необходимо выбрать нужную форму из меню «Вставка», нарисовать ее на нужном месте на изображении и настроить ее размер и положение. После этого можно удалить ненужные элементы и сохранить только выделенную фигуру.
Таким образом, Microsoft Word предоставляет несколько способов выделения фигуры изображения, которые позволяют делать это быстро и эффективно.
Подготовка изображения для вырезания
Прежде чем приступить к вырезанию фигуры из изображения в Microsoft Word, необходимо выполнить несколько подготовительных шагов.
Во-первых, следует выбрать подходящее изображение, на котором присутствует фигура, которую вы хотите вырезать. Лучше всего выбирать изображения с четкими контурами фигуры и минимальным фоном. Это облегчит процесс выделения.
Редактирование изображения
Далее, после выбора изображения, его следует открыть в редакторе изображений, чтобы выполнить ряд необходимых операций.
- Прежде всего, стоит убедиться, что изображение имеет подходящий размер и пропорции для работы в Microsoft Word. Если изображение слишком большое, его можно уменьшить, чтобы облегчить работу с ним.
- После изменения размера следует скорректировать яркость, контрастность и насыщенность изображения, чтобы фигура выделялась наиболее четко. Это можно сделать с помощью функции редактирования изображений в программе-редакторе.
- Также, рекомендуется удалить все ненужные элементы и дефекты на фоне изображения. Это поможет сделать фигуру более выразительной и отчетливой.
Когда все необходимые изменения выполнены, можно сохранить изображение в удобном формате и готовиться к его вставке в Microsoft Word для процесса вырезания фигуры.
Размер и качество изображения
При вставке изображения в документ Word, необходимо убедиться, что размер изображения соответствует требованиям макета или места, где оно будет размещено. Это может потребовать изменения размера изображения, чтобы оно вписалось в заданные рамки или соответствовало заранее определенным размерам страницы.
Качество изображения влияет на четкость и детализацию. Для достижения высокого качества следует использовать изображения с высоким разрешением, обычно в формате JPG или PNG. Однако, необходимо учесть, что файлы с высоким разрешением могут быть объемными и могут замедлять работу программы. Поэтому, необходимо найти баланс между качеством изображения и его размером, чтобы обеспечить оптимальное представление изображения в документе.
Для поддержки высокого качества изображения, также можно использовать программное обеспечение для редактирования и улучшения фотографий. С помощью таких инструментов можно настроить контрастность, яркость, резкость и другие параметры, чтобы достичь наилучших результатов при работе с изображениями в Microsoft Word.
В итоге, правильный выбор размера и обеспечение высокого качества изображения являются важными задачами, которые помогут создать профессиональный и привлекательный документ в Microsoft Word.
Улучшение контрастности и яркости изображения
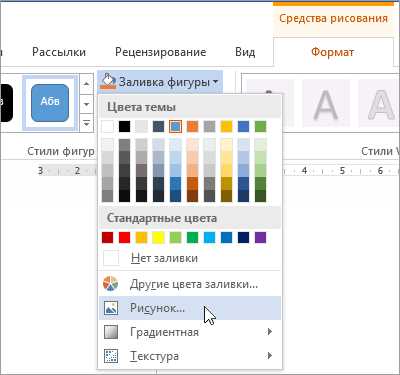
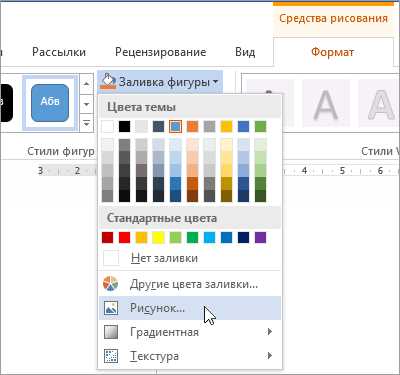
Улучшение контрастности и яркости изображения может быть произведено с помощью нескольких простых шагов. Одним из способов является использование инструмента форматирования изображения, который предоставляет множество возможностей для редактирования.
Прежде всего, можно увеличить контрастность изображения, чтобы сделать его более четким и выразительным. Для этого можно использовать функцию «Яркость/Контрастность», которая позволяет изменять эти параметры вручную или автоматически. Также можно использовать инструмент «Коррекция цвета», чтобы настроить кривые цветового равновесия и улучшить контрастность изображения.
Кроме того, можно регулировать яркость изображения, чтобы подчеркнуть детали и сделать его более привлекательным. Для этого можно использовать слайдеры для настройки яркости и контраста или применить автоматическую коррекцию, которая анализирует изображение и самостоятельно улучшает его параметры.
Правильное использование контрастности и яркости в изображении может значительно повлиять на его визуальное восприятие и эстетическое воздействие. Благодаря инструментам форматирования изображения в Microsoft Word, улучшить контрастность и яркость стало гораздо проще, и теперь каждый пользователь может создавать красивые и выразительные документы.
Использование функции «Обрезка» в Microsoft Word
Когда вам нужно вырезать фигуру из изображения, вы можете легко воспользоваться этой функцией. Для этого сначала выберите изображение в документе. Затем нажмите на вкладку «Форматирование» в верхней части программы и найдите раздел «Обрезка» в меню.
Когда вы выберете функцию «Обрезка», курсор мыши превратится в маленькую черную стрелку сочетающую в себе символы «вертикальной черты» и «двух квадратных скобок». С помощью этого курсора вы сможете выделить область, которую хотите вырезать из изображения.
Затем, когда вы выделите нужную область, просто отпустите кнопку мыши. Результатом этого будет фигура, которую вы обрезали. Вы можете либо удалить оставшуюся часть изображения, либо оставить его, сохраняя только обрезанную фигуру.
Для добавления обрезанного изображения в другое место в документе просто выделите его и скопируйте с помощью сочетания клавиш Ctrl + C. Затем перейдите в нужное место и вставьте его, нажав на сочетание Ctrl + V.
Функция «Обрезка» в Microsoft Word позволяет вам легко и быстро работать с изображениями, и создавать профессионально выглядящие документы.
Открытие изображения в программе
Открытие изображения в программе Microsoft Word может быть необходимым для последующей работы с ним, изменения его размеров, вырезания фигуры или других операций форматирования. В программе Word есть удобный инструмент, позволяющий открыть изображение с локального диска или сетевого ресурса.
Для открытия изображения в программе Word необходимо выполнить несколько простых действий. Во-первых, следует найти и выбрать раздел «Вставка» в верхней панели инструментов программы. Затем нужно найти кнопку «Изображение» и выбрать «С компьютера» или «Изображение из файла», в зависимости от источника, откуда будет открыто изображение. После этого откроется диалоговое окно, где можно выбрать нужное изображение и нажать «Вставить».
После открытия изображения в программе Word, оно может быть отформатировано, обрезано, изменено размеры, чтобы соответствовать требуемым параметрам документа или для выделения конкретной фигуры. Для выполнения этих операций можно воспользоваться различными инструментами, доступными в программе Word.
- Для изменения размеров изображения можно использовать удерживание и перетаскивание углов рамки изображения.
- Для обрезания фигуры изображения можно воспользоваться инструментом «Обрезка», который позволяет вырезать изображение по заданным границам.
- Если необходимо выделить конкретную фигуру изображения, можно использовать инструмент «Выделение фигуры», который позволяет выделить и скопировать только выбранную область.
Открытие изображения в программе Word — это начало процесса форматирования и исправления изображения с помощью доступных инструментов программы. Зная основные шаги, можно легко и быстро открыть и начать работать с изображением в Word, достигая требуемых результатов.
Выбор функции «Обрезка»
Функция «Обрезка» доступна во вкладке «Форматирование изображения» при выборе изображения в документе. После выбора функции «Обрезка» на изображении появляются специальные маркеры, которые позволяют изменять размер и форму области обрезки.
Чтобы вырезать фигуру из изображения с помощью функции «Обрезка», необходимо:
- Выбрать изображение и перейти во вкладку «Форматирование изображения».
- Нажать на кнопку «Обрезка».
- Используя маркеры на изображении, изменить размер и форму области обрезки, чтобы выделить нужную фигуру.
- Дважды щелкнуть внутри области обрезки, чтобы применить изменения и вырезать выбранную фигуру из изображения.
После выполнения этих шагов выбранная фигура будет вырезана из изображения, а остальная часть изображения будет скрыта. Если вам необходимо изменить область обрезки или отменить обрезку, вы всегда можете вернуться во вкладку «Форматирование изображения» и изменить параметры обрезки.
Процесс выделения нужной области на изображении в Microsoft Word
Первым шагом является открытие документа в Microsoft Word и вставка изображения, которое нужно отредактировать. Затем необходимо выбрать инструмент «Обрезать» во вкладке «Формат», чтобы активировать функцию обрезки изображений. При нажатии на этот инструмент появится рамка вокруг изображения, что указывает на его выбор.
Далее, используя эту рамку, можно перетаскивать и изменять ее размеры, чтобы точно выделить нужную область изображения. Удерживая курсор мыши внутри рамки, можно переместить область выделения по изображению, чтобы установить ее в нужном месте. Используя точки на рамке, можно ее изменять в размере и форме для точного определения границ выделенной области.
После того, как нужная область выделена, следует нажать на инструмент «Обрезать» еще раз, чтобы вырезать выбранную область из изображения. При этом остальная часть изображения будет исключена, а выделенная область останется в документе. Это позволяет получить отредактированное изображение с нужной областью.
В результате, процесс выделения области, которую нужно вырезать из изображения, в Microsoft Word является простым и удобным способом для редактирования изображений без необходимости использовать сложные графические программы. Следуя описанному процессу, можно точно выделить нужную область и получить отредактированное изображение в несколько простых шагов.
Вопрос-ответ:
Как выделить область, которую нужно вырезать?
Для выделения области, которую нужно вырезать, можно использовать различные инструменты в графических редакторах. В большинстве программ есть инструменты выделения, такие как маркер, прямоугольник, эллипс и лассо. С помощью этих инструментов можно создать контур вокруг нужной области и затем вырезать ее.
Как использовать инструмент маркера для выделения области, которую нужно вырезать?
Инструмент маркера позволяет создать контур вокруг нужной области, который можно затем вырезать. Чтобы использовать данный инструмент, нужно выбрать его в панели инструментов графического редактора, затем кликнуть на начальную точку контура и провести линию вдоль границы выбираемой области. После того, как контур закончен, можно выделить его и выполнить операцию вырезания.
Как использовать инструмент прямоугольника для выделения области, которую нужно вырезать?
Инструмент прямоугольника позволяет быстро и легко создать прямоугольную область выделения, которую можно затем вырезать. Чтобы использовать данный инструмент, нужно выбрать его в панели инструментов графического редактора, затем кликнуть на начальную точку прямоугольника, удерживая кнопку мыши, и провести прямую линию до конечной точки. После того, как прямоугольник создан, можно выделить его и выполнить операцию вырезания.
Что такое инструмент эллипса и как им выделять область для вырезания?
Инструмент эллипса позволяет создать эллиптическую область выделения, которую можно затем вырезать. Чтобы использовать данный инструмент, нужно выбрать его в панели инструментов графического редактора, затем кликнуть на начальную точку эллипса, удерживая кнопку мыши, и провести эллипс до конечной точки. После того, как эллипс создан, можно выделить его и выполнить операцию вырезания.
Как использовать инструмент лассо для выделения области, которую нужно вырезать?
Инструмент лассо позволяет создать произвольный контур вокруг нужной области, который можно затем вырезать. Чтобы использовать данный инструмент, нужно выбрать его в панели инструментов графического редактора, затем кликнуть на начальную точку контура и провести линию вдоль границы выбираемой области. Закончить контур нужно кликом на начальную точку. После того, как контур закончен, можно выделить его и выполнить операцию вырезания.
Что такое выделение области?
Выделение области — это процесс определения и выделения определенной части изображения или документа, которую нужно вырезать или обработать отдельно.
Как выделить область для вырезания?
Для выделения области, которую нужно вырезать, можно использовать различные инструменты и методы, в зависимости от типа файла или программы. Например, в графическом редакторе можно использовать прямоугольную или лассо-выделение, а в текстовом редакторе — выделить нужный текст с помощью мыши или клавиатуры.