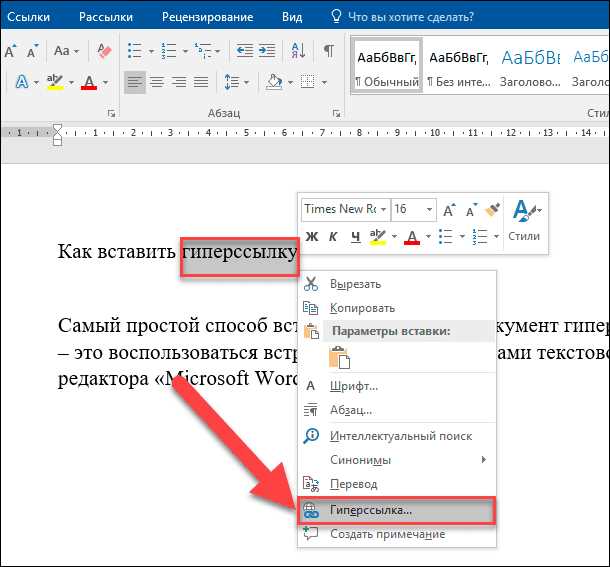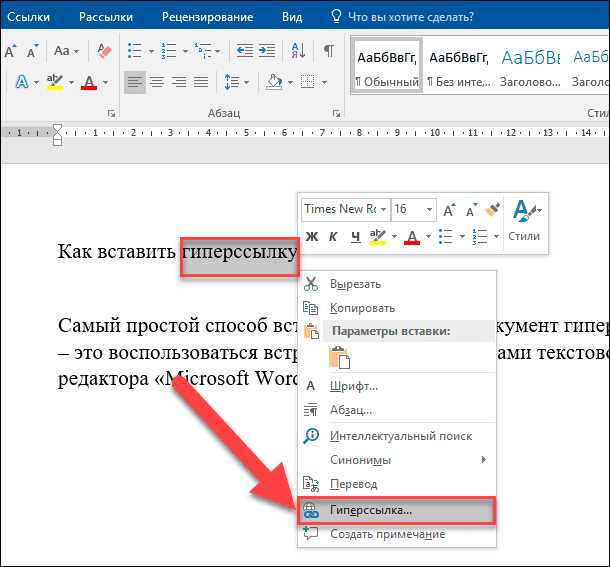
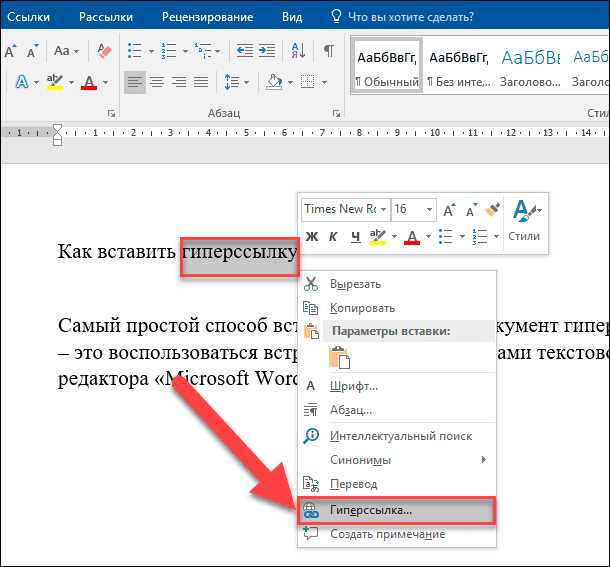
В наше время совместная работа над документами стала неотъемлемой частью бизнес-процессов и академической среды. Однако, без правильных инструментов эта задача может оказаться сложной и утомительной. Одним из самых эффективных способов совместной работы в Microsoft Word является использование перекрестных ссылок и гиперссылок.
Перекрестные ссылки позволяют с легкостью перемещаться между различными частями документа, включая главы, разделы, таблицы и изображения. Они облегчают навигацию и позволяют быстро перейти к нужной информации. Гиперссылки же позволяют создавать ссылки на внешние ресурсы, такие как веб-страницы, электронные документы или электронную почту. Это особенно полезно при совместной работе с коллегами или клиентами, когда вам необходимо поделиться информацией из внешних источников.
Использование перекрестных ссылок и гиперссылок может значительно упростить процесс совместной работы, ускорить поиск нужной информации и повысить эффективность команды. В этой статье мы рассмотрим несколько способов, как настроить перекрестные ссылки и гиперссылки в Microsoft Word, и рассмотрим некоторые лучшие практики для их использования.
Воспользуйтесь этими советами и оптимизируйте свою совместную работу в Microsoft Word с помощью перекрестных ссылок и гиперссылок. Вам не только удастся более эффективно структурировать документы, но и улучшить коммуникацию и координацию в команде. Эти инструменты позволят вам с легкостью перемещаться по документу и давать доступ к внешним ресурсам, что сделает вашу работу более удобной и продуктивной.
Зачем использовать перекрестные ссылки и гиперссылки в Microsoft Word?
Перекрестные ссылки — это ссылки, которые связывают различные части документа между собой. Они используются для создания навигации в документе, облегчающей поиск нужной информации без необходимости прокрутки всего текста. С помощью перекрестных ссылок вы можете связывать разделы документа, таблицы, изображения и другие элементы, чтобы быстро переходить между ними.
Например, если у вас есть длинный документ, состоящий из нескольких разделов, вы можете использовать перекрестные ссылки, чтобы создать ссылку на определенную часть текста или таблицы в другом разделе. Это сэкономит ваше время и упростит процесс работы с документом.
Гиперссылки — это ссылки, которые позволяют создавать связи между различными документами, а также между документами и ресурсами в Интернете. Они могут быть использованы для создания интерактивных документов, содержащих ссылки на веб-страницы, электронные адреса, файлы или другие ресурсы. Гиперссылки упрощают навигацию по документам и обмен информацией между ними.
Например, если вы создаете отчет и хотите предоставить ссылку на дополнительную информацию или источники, вы можете использовать гиперссылку, чтобы создать сокращенный путь к этой информации. Вы также можете использовать гиперссылки для создания содержания документа, которое будет содержать ссылки на различные разделы документа, что сделает его намного более удобным для чтения и навигации.
Создание перекрестных ссылок в Microsoft Word
Для создания перекрестной ссылки в Word необходимо выполнить несколько простых шагов. Сначала нужно определить место, на которое будет указывать ссылка. Это может быть заголовок раздела, страница или просто фрагмент текста, к которому нужно сделать ссылку.
Затем следует выбрать место, где будет находиться сама ссылка. Это может быть внутри текущего документа или в другом документе. Для создания внутренней ссылки нужно поместить курсор туда, где нужно разместить ссылку, выбрать вкладку «Вставка» на ленте инструментов, а затем нажать на кнопку «Ссылка». В открывшемся окне следует выбрать вкладку «Перекрестная ссылка».
На этой вкладке можно выбрать тип ссылки, например, «Заголовок» или «Страница». Затем выберите нужный заголовок или страницу из списка, который появится. После этого нажмите на кнопку «Вставить» и ссылка будет создана. При нажатии на такую ссылку, курсор переместится на заданное место в документе.
Чтобы создать внешнюю ссылку на другой документ, нужно выбрать вкладку «Ссылки» на ленте инструментов, затем нажать на кнопку «Ссылка» и выбрать пункт «Файл или веб-страница». После этого следует указать путь к файлу или веб-странице, на которую нужно сделать ссылку.
Перекрестные ссылки могут быть очень полезными при работе над совместным документом. Они помогают организовать информацию и облегчить навигацию по длинным документам. Используйте перекрестные ссылки в Microsoft Word, чтобы упростить свою работу и сделать документ более структурированным.
Выделение текста для создания перекрестных ссылок в Microsoft Word
Когда мы говорим о выделении текста для ссылки, мы имеем в виду выбор конкретного куска текста, который будет использоваться как ссылка на другую часть документа. Этот текст может быть словом, фразой или даже целым предложением. Ключевым моментом является ясность и точность текста для ссылки.
Как правило, рекомендуется использовать более специфические выражения или слова для создания перекрестных ссылок. Например, вместо того, чтобы выделить общее слово, такое как «раздел» или «подраздел», лучше использовать более конкретные термины, чтобы ссылка была более информативной и понятной для читателя. Это позволит пользователям легче перемещаться по документу и быстро находить нужные разделы.
Некоторые другие методы выделения текста для ссылки включают использование жирного или курсивного шрифта, а также подчеркивания. Эти стили помогают обозначить текст как ссылку и сделать его более заметным для читателя.
Важно помнить, что при создании перекрестных ссылок необходимо проверить ссылки на их точность и правильность. Убедитесь, что текст, который вы использовали как ссылку, соответствует фактическому содержанию раздела или подраздела, на который он ссылается.
Используя эти рекомендации по выделению текста для ссылок, вы сможете создавать эффективные и информативные перекрестные ссылки в Microsoft Word.
Вставка перекрестной ссылки
Во-первых, нужно выбрать место в документе, где будет находиться перекрестная ссылка. Затем выделить этот элемент, который будет являться целью перекрестной ссылки. Например, это может быть заголовок, таблица, рисунок или любой другой элемент в документе.
Далее следует перейти на вкладку «Вставка» в верхней панели инструментов и нажать на кнопку «Перекрестная ссылка». Появится окно с настройками ссылки. В этом окне можно выбрать тип ссылки (например, на страницу или на заголовок), а также указать текст, который будет отображаться в документе как ссылка.
После выбора настроек необходимо нажать на кнопку «Вставить» для добавления перекрестной ссылки в документ. Теперь при нажатии на эту ссылку можно будет автоматически перейти к выбранному элементу в документе.
Перекрестные ссылки очень удобны при работе над большими документами, так как они позволяют быстро перемещаться по разным частям документа без необходимости прокручивать его вручную. Кроме того, если вы решили изменить место расположения ссылки или элемента, на который она указывает, то перекрестная ссылка автоматически обновится и будет указывать на новое место в документе.
Создание гиперссылок в Microsoft Word
Для создания гиперссылки в Microsoft Word необходимо выделить текст или объект, который будет являться ссылкой, затем нажать правой кнопкой мыши и выбрать пункт «Гиперссылка» из контекстного меню. Другим способом является использование комбинации клавиш Ctrl+K. После этого откроется диалоговое окно «Вставить гиперссылку», где можно выбрать тип ссылки (например, ссылка на документ, веб-страницу или электронный адрес) и ввести необходимый адрес.
Кроме того, при создании гиперссылок в Microsoft Word можно использовать перекрестные ссылки на другие части документа. Например, это полезно, если вам нужно сослаться на определенный раздел или страницу в документе. Для создания перекрестной ссылки необходимо выбрать текст или объект для ссылки, затем нажать правой кнопкой мыши и выбрать пункт «Перекрестная ссылка» из контекстного меню.
Гиперссылки в Microsoft Word позволяют значительно упростить навигацию по документу и обеспечить более удобную совместную работу над проектом. Они также позволяют быстро переходить по веб-страницам, что особенно полезно при работе с HTML-документами или при создании интерактивных презентаций.
Выделение текста для создания гиперссылки
Для выделения текста в Word с целью создания гиперссылки можно использовать различные способы. Один из них — использование функции «Выделение текста» на панели инструментов. Этот способ позволяет выделять отдельные слова, предложения или абзацы для создания ссылки. Для этого достаточно нажать на иконку «Выделение текста» и выделить необходимый фрагмент с помощью мыши.
Еще один способ — использование комбинации клавиш Ctrl+Shift+L. При выделении текста с помощью этой комбинации будет автоматически создана гиперссылка.
Создание гиперссылок в Word позволяет улучшить удобство работы с документами и облегчить навигацию по тексту. Выделение текста для создания гиперссылки — это простой и эффективный способ сделать документ более интерактивным и информативным для пользователей.
Вставка гиперссылки
Для вставки гиперссылки в Word необходимо выбрать текст или объект, который вы хотите превратить в ссылку, а затем нажать соответствующую кнопку на панели инструментов. После этого появится окно диалога, где вы можете указать адрес ссылки. В качестве адреса можно использовать URL-адрес (например, ссылку на веб-страницу) или внутреннюю ссылку на другую часть документа.
Кроме возможности добавления прямых ссылок, таких как ссылка на веб-страницу или электронную почту, Word позволяет создавать перекрестные ссылки на разделы документа, таблицы или изображения. Для этого необходимо использовать функцию «Закладки» в Word, чтобы пометить нужные элементы документа, а затем вставить ссылку на них.
Гиперссылки в Word также могут быть оформлены с помощью стилей и форматирования, что делает их более выразительными и привлекательными визуально. Вы можете изменить цвет, подчеркивание, размер, шрифт и другие параметры ссылки, чтобы сделать ее более заметной и информативной.
Использование гиперссылок в Microsoft Word помогает сделать ваш документ более интерактивным, удобным для навигации и улучшить визуальное оформление. Вставка гиперссылок позволяет создавать связи между разными частями документа и быстро переходить к нужным разделам или ресурсам.
Вопрос-ответ:
Что такое гиперссылка?
Гиперссылка — это интерактивный элемент веб-страницы, который позволяет перейти с одной страницы на другую или к определенному фрагменту текста на той же странице.
Как вставить гиперссылку в HTML?
Для вставки гиперссылки в HTML используется тег . Например: Текст ссылки.
Можно ли вставить гиперссылку на другой элемент, кроме текста?
Да, в HTML можно вставить гиперссылку на любой элемент, например, на картинку или кнопку. Для этого нужно использовать соответствующий CSS стиль и прописать ссылку в атрибуте href.
Что такое атрибут href?
Атрибут href в теге задает адрес ссылки. Он может содержать как абсолютный путь до страницы или файла, так и относительный путь.
Можно ли открыть ссылку в новом окне или вкладке?
Да, для этого нужно добавить атрибут target=»_blank» в тег . Например: Текст ссылки.
Как вставить гиперссылку в текст?
Чтобы вставить гиперссылку в текст, следует использовать тег и указать атрибут href, в котором указать ссылку. Например: <a href=»https://www.example.com»>Текст ссылки</a>.
Можно ли вставить гиперссылку на другую страницу внутри своего сайта?
Да, можно. Для этого в атрибуте href нужно указать путь к файлу страницы на своем сайте. Например: <a href=»/folder/page.html»>Текст ссылки</a>.