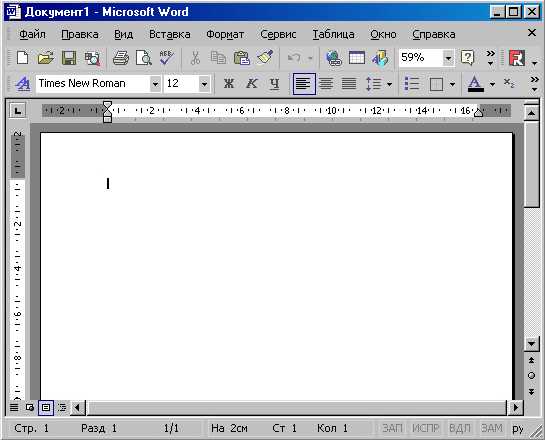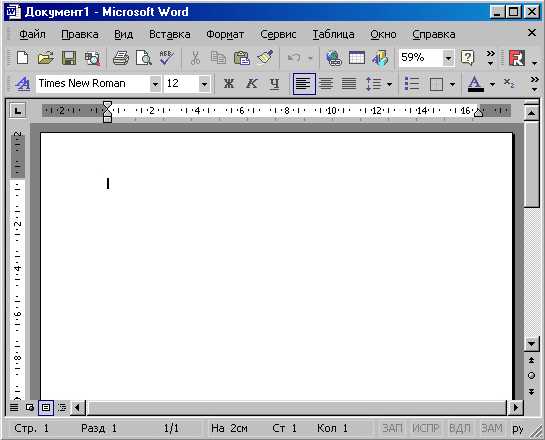
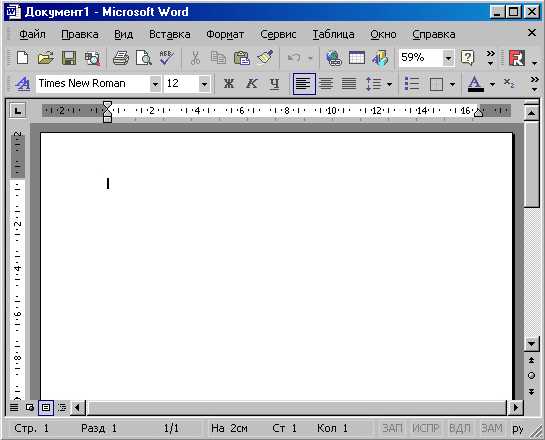
Интерфейс Microsoft Word предлагает широкие возможности для настройки программы под ваши индивидуальные потребности. Выбор удобных функций позволит вам работать более эффективно и увеличить производительность.
Одной из основных возможностей настройки является настройка панели инструментов. Вы можете добавлять и удалять инструменты, которые наиболее часто используются вами. Таким образом, вы сможете быстро получить доступ к необходимым функциям без необходимости искать их в меню.
Другой полезной функцией является настройка горячих клавиш. Вы можете назначить определенные команды на клавиши, которые вам удобны. Например, вы можете назначить команду «Копировать» на клавишу «F2», чтобы быстро копировать текст без необходимости использовать контекстное меню. Это позволит сэкономить вам время и повысить эффективность работы.
Также вы можете настроить шрифты и стили по умолчанию для новых документов. Выбор шрифтов, размеров и цветов, соответствующих вашим предпочтениям, позволит вам создавать документы, которые выглядят и читаются так, как вам нравится.
Все эти возможности настройки делают работу с Microsoft Word более удобной и персонализированной. Пользуйтесь этими возможностями, чтобы организовать свой рабочий процесс наиболее эффективным образом!
Выбор и установка Microsoft Word
Первым шагом при выборе Microsoft Word является определение операционной системы, на которой будет установлено приложение. Microsoft Word может работать как на компьютерах под управлением Windows, так и на устройствах с операционной системой macOS.
После определения операционной системы необходимо выбрать версию Microsoft Word. В зависимости от ваших потребностей и бюджета можно выбрать одну из версий: Microsoft Word для домашнего использования, Microsoft Word для бизнеса или Microsoft Word для студентов и учебы.
Важно также учесть требования к системе — скорость процессора, объем оперативной памяти и свободное место на жестком диске. Рекомендуется выбирать версию Microsoft Word, которая соответствует рекомендуемым системным требованиям.
После выбора версии и проверки требований к системе можно переходить к установке Microsoft Word. Обычно это происходит с помощью установочного файла, который можно скачать с официального сайта Microsoft. После скачивания и запуска установочного файла следуйте инструкциям на экране для завершения процесса установки.
После завершения установки Microsoft Word будет готов к использованию. Настраивайте его в зависимости от своих потребностей и приступайте к работе с удобным и мощным инструментом для работы с текстом.
Настройка режима отображения
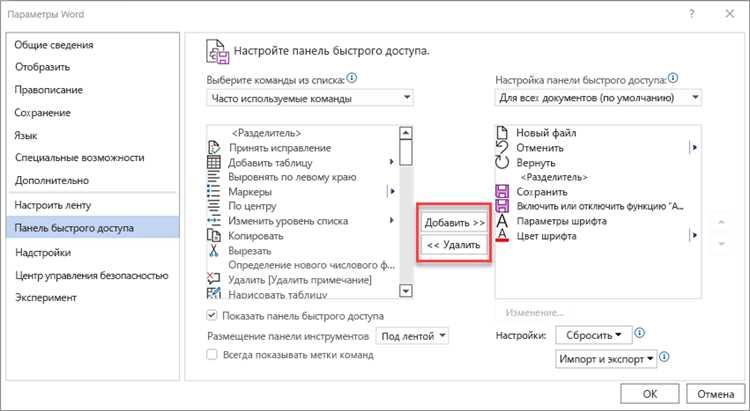
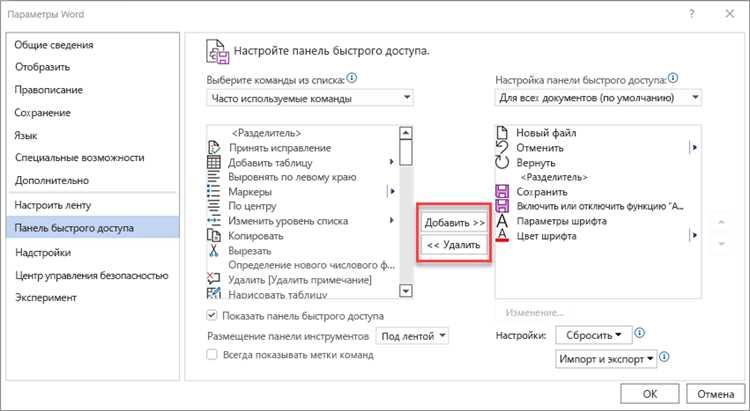
При работе с программой Microsoft Word очень важно настроить режим отображения интерфейса таким образом, чтобы он соответствовал вашим индивидуальным предпочтениям и удобству работы. С помощью настройки режима отображения вы можете определить, какие компоненты интерфейса будут отображаться на экране в данный момент.
Одной из важных функций настройки режима отображения является функция «Закрепленная панель инструментов», которая позволяет закрепить панель инструментов в верхней части окна программы. Это удобно, если вы часто используете определенные инструменты и хотите иметь к ним быстрый доступ без необходимости постоянно открывать и закрывать панель инструментов.
Еще одной полезной функцией является возможность настройки размеров окна программы и расположения панелей инструментов. Вы можете изменять ширину и высоту окна, а также перемещать панели инструментов вокруг экрана, чтобы максимально адаптировать интерфейс под свои потребности.
Более того, Microsoft Word предлагает несколько режимов отображения, включая режим чтения, режим показа полноэкранного просмотра и режим просмотра текста. Вы можете выбрать наиболее подходящий режим для каждой задачи и работать в нем, чтобы максимально улучшить эффективность и комфорт работы.
Таким образом, настройка режима отображения в Microsoft Word предоставляет вам возможность настроить интерфейс программы таким образом, чтобы работа с ней была максимально комфортной и эффективной. Вы можете выбрать нужные инструменты, настроить размеры окна и установить наиболее удобный режим отображения для каждой задачи.
Полноэкранный режим
Полноэкранный режим в программе Microsoft Word позволяет максимально увеличить площадь экрана, занимаемую документом, что обеспечивает более комфортное чтение и редактирование текста. В этом режиме пользователь может сконцентрироваться на содержимом документа и избавиться от лишних элементов интерфейса, которые могут отвлекать внимание.
Когда полноэкранный режим активирован, все панели инструментов и панели задач скрываются, и экран заполняется только содержимым документа. Однако пользователь все еще может получить доступ ко всем функциям Word, используя горячие клавиши или через контекстное меню. Этот режим особенно полезен при работе с большими документами, когда необходимо максимально сосредоточиться на тексте.
Для активации полноэкранного режима в Word, можно воспользоваться различными способами. Например, можно щелкнуть правой кнопкой мыши на панели задач и выбрать «Показать рабочую область» в контекстном меню. Также можно воспользоваться горячими клавишами, комбинациями Ctrl+Shift+F10 или Alt+Shift+R.
Полноэкранный режим в Word поможет вам сосредоточиться на работе с текстом и повысить продуктивность при редактировании документов. Эта функция предоставляет вам простой и удобный способ настроить интерфейс программы по своему усмотрению и создать удобные условия для работы.
Разные виды макетов страницы
При работе в Microsoft Word пользователь имеет возможность выбрать различные виды макетов страницы в зависимости от своих потребностей и задач. Эти макеты организуют расположение текста, графики и других элементов на странице, что позволяет создавать документы с определенным структурным и визуальным оформлением.
Один из видов макетов страницы в Microsoft Word — это «Стандартный макет». В этом макете основной текст располагается относительно верхней и нижней границ страницы, а боковые поля представляют собой отступы для создания удобного чтения и исправлений. Такой макет обычно используется для создания большинства документов, включая письма и работы по умолчанию.
Еще один распространенный вид макета страницы — «Два колонки». В этом макете страница разделена на две колонки, что позволяет более эффективно использовать пространство и размещать информацию в два столбца. Этот макет часто используется для создания брошюр, отчетов или журналов, где необходимо представление информации в компактном и подробном виде.
Еще одним интересным макетом страницы является «Зеркальный макет». В этом макете левая и правая стороны страницы отражены друг относительно друга, что создает зеркальный эффект. Такой макет часто используется для создания книг и брошюр, где страницы собираются в книжную форму и нужно обеспечить правильное расположение текста на каждой странице.
Благодаря разнообразным видам макетов страницы в Microsoft Word пользователи могут выбрать наиболее удобный и соответствующий их нуждам способ организации текста и графических материалов на странице. Это позволяет создавать профессионально оформленные документы, удовлетворяющие требованиям и предпочтениям каждого пользователя.
Кастомизация панели инструментов
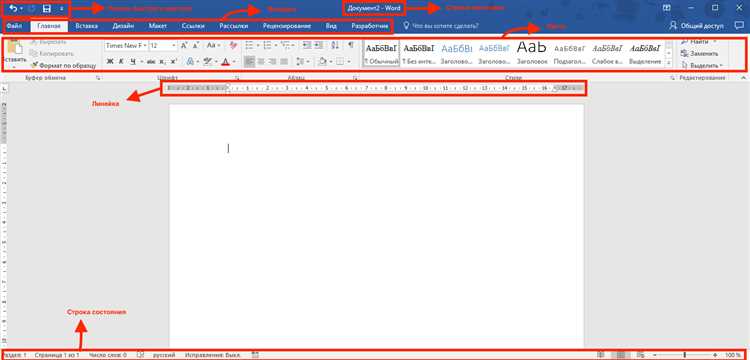
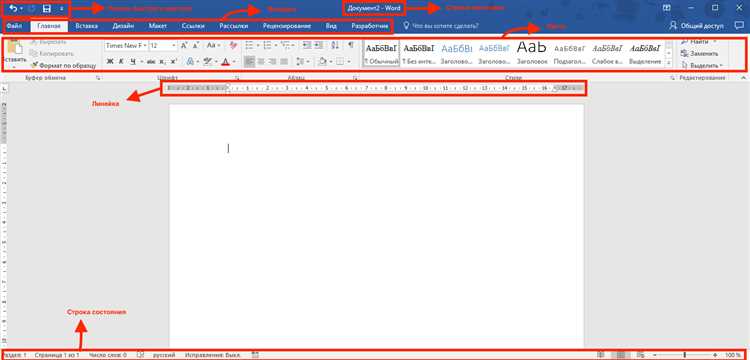
Многим пользователям Microsoft Word важно иметь быстрый доступ к наиболее используемым функциям. Это помогает ускорить процесс работы и повышает удобство использования программы. Для этого существует возможность кастомизации панели инструментов.
Кастомизация панели инструментов позволяет выбрать и расположить на панели инструментов те функции, которые вы чаще всего используете. Это удобно, так как позволяет сократить количество шагов для доступа к нужным инструментам и командам. Для этого можно использовать следующие шаги:
- Щелкните правой кнопкой мыши на панели инструментов и выберите всплывающее меню «Настройка панели инструментов».
- В открывшемся диалоговом окне «Настройка панели инструментов» вы можете добавить новую функцию на панель инструментов или изменить расположение существующих функций. Для этого выберите нужную функцию из списка доступных команд и нажмите кнопку «Добавить».
- Также вы можете изменить расположение кнопок на панели инструментов. Для этого выделите кнопку, которую хотите переместить, и используйте кнопки «Поднять» и «Опустить» для изменения порядка расположения.
- По завершении настройки, нажмите кнопку «OK» для сохранения изменений.
Кастомизация панели инструментов позволяет адаптировать Microsoft Word под ваши индивидуальные потребности и предпочтения. Благодаря этому вы сможете быстро и эффективно выполнять задачи в программе, улучшая свою продуктивность и комфорт работы.
Настройка интерфейса Microsoft Word: добавление и удаление кнопок
Добавление новых кнопок в интерфейс Word позволяет получать быстрый доступ к наиболее часто используемым функциям. Для этого необходимо выполнить несколько простых действий. Сначала пользователь должен нажать правой кнопкой мыши в свободной области панели инструментов и выбрать пункт «Настроить панель инструментов». Далее открывается окно с настройками, где можно выбрать из списка нужную функцию и добавить ее в виде кнопки на панели. После добавления новых кнопок можно изменять их расположение, перемещая их в удобное место на панели инструментов.
Удаление неиспользуемых кнопок также является важной частью настройки интерфейса Word. Чтобы удалить кнопку, пользователь должен снова нажать правой кнопкой мыши в области панели инструментов и выбрать пункт «Настроить панель инструментов». Затем нужно выделить ненужную кнопку в списке и нажать на кнопку «Удалить». После этого выбранная кнопка исчезнет из панели инструментов, упрощая навигацию и улучшая работу пользователя.
Добавление и удаление кнопок в интерфейсе Microsoft Word позволяет настроить программу под свои индивидуальные потребности и упростить выполнение повседневных задач. Эта функция в сочетании с другими настройками поможет повысить эффективность работы и сделает использование Word более комфортным и удобным.
Вопрос-ответ:
Как добавить кнопку в приложение?
Для того чтобы добавить кнопку в приложение, нужно создать элемент кнопки в коде программы и добавить его на нужную форму или экран. Затем можно настроить внешний вид кнопки и добавить обработчик событий для выполнения нужных действий при нажатии на кнопку.
Как изменить надпись на кнопке?
Для изменения надписи на кнопке, нужно установить новый текст для свойства Text у объекта кнопки. Например, чтобы изменить надпись на кнопке на «Нажми меня!», необходимо присвоить «Нажми меня!» значению свойства Text кнопки.
Как удалить кнопку с формы?
Чтобы удалить кнопку с формы, нужно найти объект кнопки в коде программы и вызвать метод Remove() для этого объекта. Это удалит кнопку с формы и освободит ресурсы, занимаемые кнопкой.
Как скрыть кнопку без удаления?
Для скрытия кнопки без удаления можно использовать свойство Visible у объекта кнопки. Установите его значение false, чтобы скрыть кнопку, и true, чтобы снова показать кнопку.