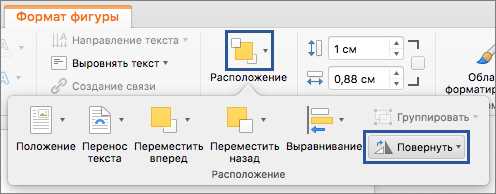
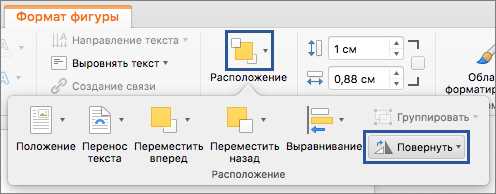
Microsoft Word предоставляет возможность добавлять изображения в документы, чтобы сделать их более привлекательными и информативными. Однако часто возникает необходимость изменить положение или выравнивание изображения, чтобы оно вписывалось в структуру документа. В этой статье мы рассмотрим, как передвинуть и выровнять изображение в Microsoft Word.
Первым шагом для настройки положения изображения является его выбор. Чтобы выбрать изображение, щелкните на нем левой кнопкой мыши. После этого на вкладке «Формат» появятся различные инструменты для редактирования изображения.
Чтобы передвинуть изображение на другое место в документе, можно использовать инструмент «Перетаскивание». Наведите указатель мыши на изображение, нажмите на него и, не отпуская кнопку мыши, переместите его в нужное место. Вы также можете использовать клавиши со стрелками на клавиатуре для точного перемещения изображения.
Чтобы выровнять изображение относительно текста или других элементов в документе, используйте инструменты выравнивания. На вкладке «Формат» нажмите на кнопку «Выравнивание» и выберите одну из опций, таких как выравнивание по центру, выравнивание по левому краю или выравнивание по правому краю. Изображение будет автоматически выровнено в соответствии с выбранной опцией.
Теперь вы знаете, как передвинуть и выровнять изображение в Microsoft Word. Используйте эти инструменты, чтобы создать профессионально оформленные документы и привлечь внимание своих читателей.
Как открыть Microsoft Word и создать новый документ
Шаг 1: Открыть Microsoft Word
Найдите иконку Microsoft Word на рабочем столе или в меню «Пуск» и щелкните по ней. Это запустит программу и откроет пустой документ.
Шаг 2: Создать новый документ
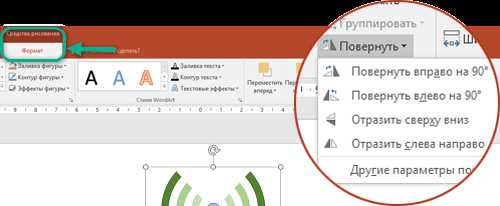
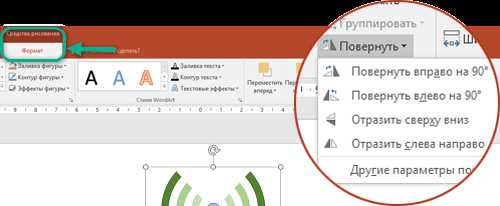
На верхней панели инструментов в Word найдите кнопку «Файл» и щелкните по ней. В выпадающем меню выберите «Новый», чтобы открыть шаблоны и предложения для создания нового документа.
В открывшемся окне выберите тип документа, который вам нужен. Например, вы можете выбрать «Пустой документ» для создания документа с нуля, «Резюме» для создания профессионального резюме или «Бланк» для заполнения формы.
После выбора типа документа нажмите кнопку «Создать» или дважды щелкните по выбранному шаблону. Новый документ будет открыт на экране, и вы сможете начать работу.
Теперь вы знаете, как легко открыть Microsoft Word и создать новый документ. Не забывайте сохранять свои документы, чтобы не потерять проделанную работу!
Шаг 1: Запуск Microsoft Word
Для того чтобы начать работу с Microsoft Word и использовать все его функциональные возможности, необходимо выполнить некоторые действия на вашем компьютере. Вот несколько шагов, которые помогут вам запустить приложение:
1. На рабочем столе или в меню «Пуск» найдите иконку Microsoft Word. В большинстве случаев она представляет собой иконку с белым листом бумаги и синим квадратом в верхнем левом углу.
2. Щелкните дважды на иконке, чтобы запустить приложение. После этого откроется главное окно Microsoft Word, готовое к работе.
Если иконки приложения Microsoft Word нет на рабочем столе или в меню «Пуск», вы можете выполнить следующие действия:
- Откройте меню «Пуск».
- Нажмите на пункт «Все приложения».
- Прокрутите список приложений в алфавитном порядке, пока не найдете «Microsoft Office».
- Нажмите на «Microsoft Office», чтобы раскрыть список приложений Office.
- Найдите иконку Microsoft Word.
- Щелкните правой кнопкой мыши на иконке и выберите «Закрепить на панели задач» или «Отправить на рабочий стол», чтобы создать ярлык на рабочем столе или панели задач соответственно.
Теперь у вас есть полноценное приложение Microsoft Word, готовое к использованию для создания и редактирования документов.
Шаг 2: Создание нового документа
Для того чтобы начать работу с изображением в Microsoft Word, необходимо создать новый документ. Это можно сделать следующими способами:
- Открыть программу Microsoft Word и выбрать опцию «Создать новый документ».
- Нажать комбинацию клавиш Ctrl+N для создания нового документа.
После выполнения этих действий откроется новый документ, на котором вы сможете работать с изображением.
Как вставить изображение в Microsoft Word
Существует несколько способов вставки изображения в Microsoft Word. Рассмотрим наиболее распространенные из них:
- 1. Вставка изображения из файла.
- 2. Вставка скопированного изображения.
- 3. Вставка изображения из библиотеки программы.
1. Вставка изображения из файла: Для этого нужно выбрать пункт «Вставить» в меню программы, затем найти и выбрать нужную картинку на компьютере и нажать кнопку «Вставить». Изображение будет вставлено в документ в месте, где находится курсор.
2. Вставка скопированного изображения: Если вы скопировали изображение в буфер обмена, можно просто щелкнуть правой кнопкой мыши на месте, куда хотите вставить картинку, и выбрать опцию «Вставить».
3. Вставка изображения из библиотеки программы: Microsoft Word имеет свою собственную библиотеку изображений. Для доступа к ней нужно выбрать пункт «Вставить» в меню программы, затем выбрать опцию «Картинка». В появившемся окне можно выбрать нужное изображение из предложенных вариантов.
Как видите, вставка изображения в Microsoft Word – это очень просто. Теперь вы можете делать свои документы более наглядными и привлекательными с помощью вставленных картинок!
Шаг 1: Определение места вставки изображения
Перед вставкой изображения в документ необходимо определить наиболее подходящее место для его размещения. Это важно для того, чтобы изображение соответствовало содержанию документа и подчеркивало основную идею или информацию, которую вы хотите передать аудитории.
При выборе места вставки изображения следует учитывать несколько факторов:
- Связь с текстом: Изображение должно быть связано с текстом, который его сопровождает. Это может быть иллюстрация, диаграмма или фотография, подкрепляющая информацию, приведенную в тексте.
- Уровень важности: Определите, насколько важно размещение изображения в документе. Если оно является ключевым элементом, то следует выбрать место, где оно будет привлекать особое внимание читателя.
- Визуальный баланс: Располагайте изображения таким образом, чтобы они равномерно распределялись по странице и создавали визуальный баланс. Избегайте перегруженности одной стороны или угла документа.
Проанализируйте содержание документа, определите ключевые моменты и информацию, которую вы хотите подчеркнуть с помощью изображения. Это поможет вам определить наиболее подходящее место для его вставки и обеспечит эффективное использование изображений в вашем документе.
Шаг 2: Вставка изображения из файла
Для того чтобы вставить изображение из файла в Microsoft Word, следуйте указанным ниже инструкциям:
-
Шаг 2.1: Откройте документ, в который вы хотите вставить изображение.
-
Шаг 2.2: На вкладке «Вставка» в верхней части экрана выберите «Изображение».
-
Шаг 2.3: В открывшемся меню выберите «Из файла», чтобы выбрать изображение на вашем компьютере.
-
Шаг 2.4: Найдите нужный файл изображения в проводнике и дважды кликните на нем или выберите его и нажмите кнопку «Вставить».
После выполнения этих шагов, выбранное изображение будет вставлено в ваш документ Microsoft Word. Обратите внимание, что после вставки изображения вы можете настроить его размер, местоположение и выравнивание с помощью доступных инструментов форматирования в Word.
Шаг 3: Вставка изображения из галереи
В Microsoft Word есть удобная функция, позволяющая вставлять изображения из галереи. Это особенно полезно, если вам нужно быстро найти и использовать уже готовые иллюстрации.
Чтобы вставить изображение из библиотеки, вам необходимо открыть вкладку «Вставка» в меню программы. В этой вкладке вы найдете различные опции для вставки разных элементов, включая изображения.
Когда вы выбрали вкладку «Вставка», найдите иконку «Изображения» или «Фото» в группе «Иллюстрации». При нажатии на эту иконку откроется окно «Вставить изображение».
В окне «Вставить изображение» вам будет предложено выбрать источник изображения. Один из вариантов — это выбрать изображение из галереи.
Чтобы использовать галерею, просто выберите соответствующий раздел в окне «Вставить изображение» и просмотрите доступные изображения. Когда вы найдете подходящее, просто щелкните на нем и нажмите кнопку «Вставить». Изображение будет автоматически добавлено на вашу страницу.
Теперь вы можете продолжать работу с изображением, перемещая его, изменяя его размер или применяя другие настройки, чтобы вполне соответствовать вашим требованиям и ожиданиям.
Как переместить изображение в Microsoft Word
Microsoft Word предлагает возможности для редактирования и форматирования изображений прямо в документе, включая перемещение и выравнивание. Если вам необходимо передвинуть изображение в Word, вот несколько простых шагов:
- Выделите изображение, которое вы хотите переместить, щелкнув на нем один раз.
- После выделения изображения появится контур с маркерами для изменения размера. Щелкните и удерживайте любой из маркеров.
- Перемещайте изображение в нужное место, перетаскивая его с помощью мыши.
- Отпустите мышь, когда изображение будет находиться в нужном месте.
Теперь изображение было успешно перемещено в Microsoft Word. Вы также можете использовать функцию выравнивания, чтобы точно определить позицию изображения относительно текста или других элементов документа.

