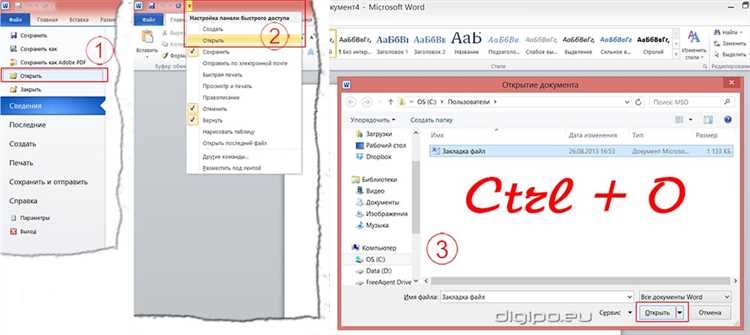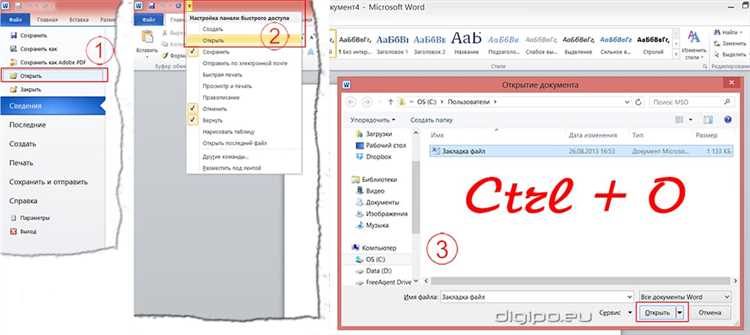
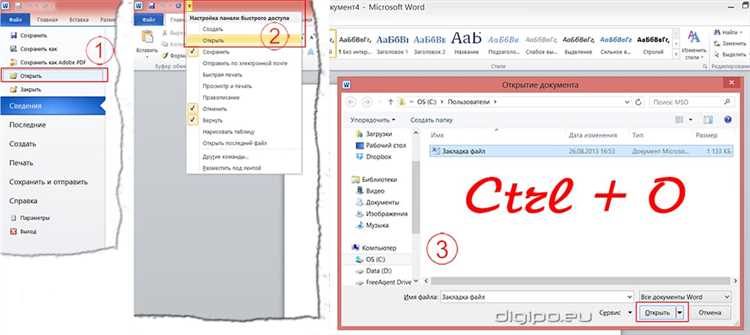
Microsoft Word — это один из самых популярных текстовых редакторов, который предоставляет множество функций для работы с документами. Одной из таких функций является «Открыть файл», которая позволяет пользователям открывать уже существующие документы.
Функция «Открыть файл» в Microsoft Word предоставляет возможность получить доступ к документам, созданным ранее и сохраненным на компьютере или в облачных хранилищах. Пользователи могут выбрать нужный файл, просмотреть его содержимое и внести изменения в текст, форматирование или расположение элементов документа.
Открытие существующего документа в Microsoft Word через функцию «Открыть файл» происходит всего за несколько простых шагов. Пользователи могут использовать встроенный обозреватель файлов для навигации по папкам на своем компьютере или облачных хранилищах, таких как OneDrive или Google Диск. После выбора нужного файла, пользователю будет предоставлена возможность работать с документом и редактировать его в соответствии со своими потребностями и требованиями.
Функция «Открыть файл» в Microsoft Word значительно облегчает процесс работы с документами, позволяя пользователям быстро находить и открывать нужные файлы. Благодаря этой функции пользователи могут сохранять время и усилия, используя уже созданные документы как основу для новых проектов или для внесения изменений в уже существующие документы.
Открытие существующего документа в Microsoft Word с использованием функции «Открыть файл»
В Microsoft Word есть функция «Открыть файл», которая позволяет пользователям открывать существующие документы легко и быстро. Данная функция предназначена для работы с уже созданными документами, сохраненными на компьютере или других устройствах.
Чтобы открыть существующий документ в Word, необходимо выполнить несколько простых шагов. Сначала пользователь должен выбрать вкладку «Файл» в верхнем левом углу программы. Затем следует щелкнуть на кнопке «Открыть», которая находится слева в боковой панели. После этого откроется окно «Открыть», где пользователь сможет просмотреть и выбрать нужный документ для открытия.
В окне «Открыть» пользователь может просмотреть свои документы, сохраненные на жестком диске или других устройствах, а также файлы, которые были недавно открыты. В этом окне также есть возможность использовать поиск по имени файла или расширению, чтобы быстро найти нужный документ. После выбора файла пользователь должен нажать на кнопку «Открыть», и выбранный документ будет открыт в Microsoft Word.
Функция «Открыть файл» в Microsoft Word предоставляет удобный способ работы с существующими документами. Она позволяет пользователям быстро находить и открывать нужные файлы, что упрощает и ускоряет процесс работы с документами.
Что такое функция «Открыть файл» в Microsoft Word?
При использовании функции «Открыть файл» пользователь может легко найти и выбрать нужный файл для открытия. Предоставляется возможность просматривать содержимое файлов и выбирать один или несколько документов для открытия одновременно.
Встроенный диалоговый окно «Открыть файл» предлагает различные функции и опции, такие как поиск документов по имени, сортировку файлов по дате изменения или размеру, а также предварительный просмотр содержимого документов перед их открытием. Пользователь также может создавать и использовать закладки для быстрого доступа к часто используемым папкам или документам.
Функция «Открыть файл» в Microsoft Word обеспечивает удобный способ работы с уже существующими документами, позволяя легко открывать и редактировать их в среде Word. Благодаря этой функции пользователи могут эффективно управлять своими файлами и создавать, редактировать и сохранять документы в удобном формате.
Как найти функцию «Открыть файл» в Microsoft Word?
Первым шагом является запуск Microsoft Word на вашем компьютере или устройстве. После того, как программа откроется, вы увидите панель инструментов с различными вкладками и кнопками. Вам необходимо найти вкладку «Файл» в верхнем левом углу окна программы.
После того, как вы нашли вкладку «Файл», щелкните на ней левой кнопкой мыши. В появившемся меню выберите опцию «Открыть». Кликнув на эту опцию, вы перейдете в окно «Открыть файл», где можно выбрать нужный документ.
В окне «Открыть файл» вы можете видеть список папок и файлов на вашем компьютере. Навигация по папкам осуществляется путем щелчка по ним левой кнопкой мыши. Чтобы открыть конкретный документ, щелкните на нем левой кнопкой мыши и нажмите кнопку «Открыть» внизу окна.
Теперь вы знаете, как найти функцию «Открыть файл» в Microsoft Word. Эта функция позволяет открывать уже существующие документы для редактирования или просмотра. Будьте внимательны, следите за сохраненностью своих документов и радуйтесь удобству работы с программой Microsoft Word!
Шаги по открытию существующего документа в Microsoft Word
Для открытия существующего документа в Microsoft Word, необходимо выполнить несколько простых шагов. Следуя этим инструкциям, вы сможете быстро и удобно получить доступ к своему файлу.
Шаг 1: Запустите Microsoft Word
Для начала откройте программу Microsoft Word на вашем компьютере. Обычно она находится на рабочем столе или в меню «Пуск». Щелкните дважды на значке программы, чтобы запустить ее.
Шаг 2: Откройте вкладку «Файл»
Когда Microsoft Word установлена и запущена, вы должны увидеть верхнюю панель инструментов программы. На этой панели расположена вкладка «Файл». Нажмите на эту вкладку, чтобы открыть соответствующее меню.
Шаг 3: Выберите опцию «Открыть»
В меню «Файл» выберите опцию «Открыть». Обычно она расположена в верхней части списка команд. Щелкните на этой опции, чтобы перейти к следующему шагу.
Шаг 4: Найдите нужный документ
После выбора опции «Открыть», появится окно, позволяющее выбрать файл для открытия. Перейдите к папке, в которой хранится нужный вам документ. Используйте обзор файловой системы, чтобы найти и выбрать документ.
Шаг 5: Выберите нужный документ и нажмите «Открыть»
Когда вы найдете нужный документ, выделите его и нажмите кнопку «Открыть». Microsoft Word загрузит этот документ и отобразит его в программе.
Поздравляю! Вы успешно открыли существующий документ в Microsoft Word. Теперь вы можете редактировать, сохранять и печатать его по вашему усмотрению. Удачной работы!
Форматы файлов, поддерживаемые функцией «Открыть файл» в Microsoft Word
Функция «Открыть файл» в Microsoft Word предоставляет возможность открывать и работать с различными форматами документов. В результате этой функции пользователь может без проблем открывать и редактировать файлы, созданные в разных программах или сохраненные в разных форматах.
Вот некоторые из форматов файлов, которые поддерживает функция «Открыть файл» в Microsoft Word:
- .docx: Один из наиболее популярных форматов файлов Microsoft Word, который поддерживается функцией «Открыть файл». Файлы с расширением .docx могут содержать текст, таблицы, изображения и другие объекты.
- .doc: Этот устаревший формат файла также поддерживается функцией «Открыть файл». Некоторые старые версии Word все еще используют этот формат, поэтому его поддержка сохраняется.
- .rtf: Функция «Открыть файл» позволяет открывать файлы в формате Rich Text Format (RTF). Этот формат поддерживает разметку текста, форматирование, таблицы, изображения и другие элементы.
- .txt: Функция «Открыть файл» также позволяет открывать простые текстовые файлы (.txt). Хотя такие файлы не содержат форматирования, их можно легко редактировать в Microsoft Word.
- .odt: Функция «Открыть файл» поддерживает формат открытых документов (ODT), который используется в свободном программном обеспечении, таком как LibreOffice и OpenOffice.
Это лишь некоторые из поддерживаемых форматов файлов в Microsoft Word. Благодаря этой функции пользователи могут свободно работать с разнообразными типами документов, не зависимо от их происхождения или формата.
Работа с открытым файлом в Microsoft Word
После успешного открытия существующего документа в Microsoft Word, пользователя ожидают многочисленные функции и возможности для работы с файлом. Платформа предлагает широкий спектр инструментов, позволяющих управлять содержимым, форматированием и структурой документа.
Одной из основных функций работы с открытым файлом в Microsoft Word является редактирование текста. Пользователь может свободно изменять содержимое, добавлять новые абзацы и разделы, а также удалять или перемещать уже существующий текст. Для более удобной работы с содержимым документа существуют функции копирования и вырезания, которые позволяют оперативно перемещать информацию между различными частями документа или между разными файлами.
Инструменты форматирования являются еще одной важной составляющей работы с открытым файлом. Microsoft Word предлагает широкий спектр возможностей для изменения стиля, шрифта и размера текста, а также для добавления различных эффектов и элементов форматирования, таких как жирный, курсив или подчеркнутый текст. Помимо этого, платформа позволяет управлять абзацами и выравниванием текста, создавать маркированные или нумерованные списки, а также добавлять заголовки и подзаголовки для организации информации в документе.
Кроме того, Microsoft Word предлагает различные инструменты для создания таблиц и графиков в рамках открытого файла. Пользователь может легко создавать таблицы, задавать им размеры, добавлять или удалять строки и столбцы, а также форматировать содержимое таблицы по своему усмотрению. Для визуального представления данных в виде графиков имеется возможность создания и редактирования различных типов диаграмм, которые могут быть полезными при анализе и представлении информации.
Таким образом, работа с открытым файлом в Microsoft Word предлагает широкий спектр функций и возможностей для редактирования, форматирования и организации информации в документе. Этот инструмент позволяет пользователям эффективно и удобно работать с текстом, таблицами и графиками, обеспечивая все необходимые инструменты для создания профессионально оформленных документов.
Вопрос-ответ:
Как открыть файл в Microsoft Word?
Чтобы открыть файл в Microsoft Word, нужно запустить программу Microsoft Word, затем выбрать в меню «Файл» пункт «Открыть» и указать путь к файлу на компьютере.
Как сохранить открытый файл в Microsoft Word?
Для сохранения открытого файла в Microsoft Word нужно выбрать в меню «Файл» пункт «Сохранить» или «Сохранить как», затем указать путь и имя файла, под которым нужно сохранить документ.
Как закрыть открытый файл в Microsoft Word?
Чтобы закрыть открытый файл в Microsoft Word, нужно выбрать в меню «Файл» пункт «Закрыть». Можно также воспользоваться сочетанием клавиш Ctrl + W. Не забудьте сохранить изменения перед закрытием файла.
Можно ли открыть файл из другой программы в Microsoft Word?
Да, можно открыть файл из другой программы в Microsoft Word. Для этого нужно выбрать в программе, где находится файл, команду «Открыть с помощью» или «Передать в» и выбрать Microsoft Word из списка программ. Файл автоматически откроется в Word.
Можно ли работать с открытым файлом в Microsoft Word одновременно с другими пользователями?
Да, в Microsoft Word есть функция совместной работы над документом. При открытии файла в сетевом режиме на компьютере каждого пользователя он становится доступным для редактирования всем участникам. Изменения сохраняются автоматически и сразу видны всем пользователям.
Как открыть файл в Microsoft Word?
Для открытия файла в Microsoft Word нужно запустить программу Word, а затем выбрать команду «Открыть» в меню или нажать сочетание клавиш Ctrl+O. В открывшемся диалоговом окне нужно найти и выбрать нужный файл, а затем нажать кнопку «Открыть».