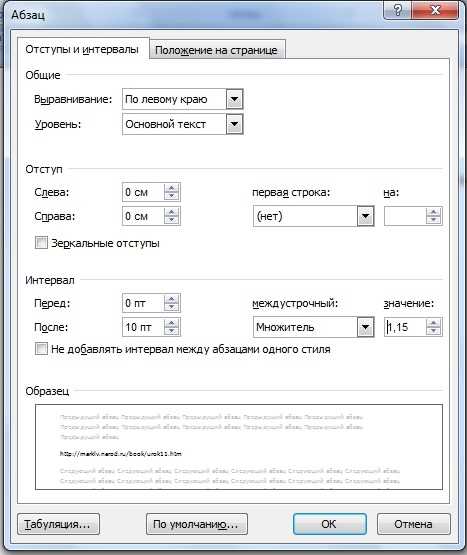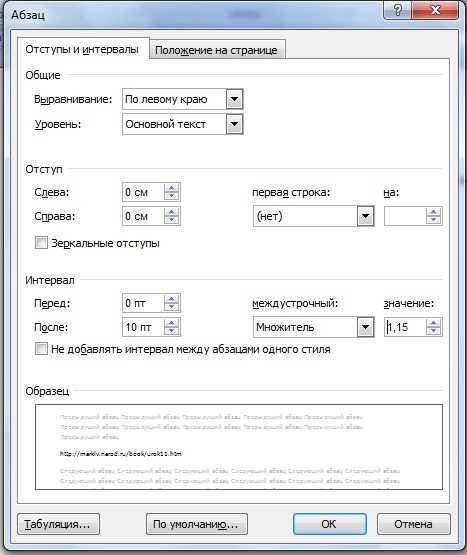
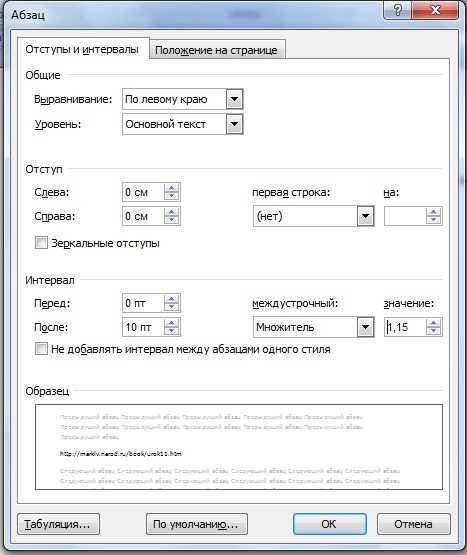
Вставка изображений в Microsoft Word — это отличный способ добавить визуальные элементы и сделать документ более привлекательным для читателя. Однако, чтобы ваш документ выглядел профессионально, важно научиться выравнивать и располагать изображения грамотно. В этой статье мы рассмотрим, как выровнять и позиционировать изображение в Microsoft Word.
Перед тем как начать редактирование изображения, вы должны вставить его в документ. Для этого выберите место, где хотите разместить изображение, и используйте команду «Вставить» на панели инструментов Word. Выберите изображение из файлового меню и нажмите «Вставить». Ай редакторе изображений вы можете настроить размер и разрешение изображения, когда оно вставлено.
Как только изображение вставлено, вы можете приступить к его выравниванию. Для выравнивания изображения в Microsoft Word можно использовать функцию «Выровнять по строке» или «Закрепить по абзацу». Выберите изображение, щелкнув на нем один раз, и затем откройте вкладку «Форматирование изображения». В разделе «Выравнивание» выберите желаемый вариант: ‘По левому краю’, ‘По центру’, ‘По правому краю’. Вы также можете изменить отступы, чтобы точно позиционировать изображение по горизонтали и вертикали.
Помимо выравнивания по горизонтали, также важно заботиться о позиционировании изображения относительно текста. Вы можете выбрать опцию «Обтекание текста» для того, чтобы текст обтекал изображение справа или слева. Также вы можете изменить отступы и форматирование текста вокруг изображения. Это позволит сделать ваш документ более структурированным и доступным для чтения.
Выбор и вставка изображения в Microsoft Word
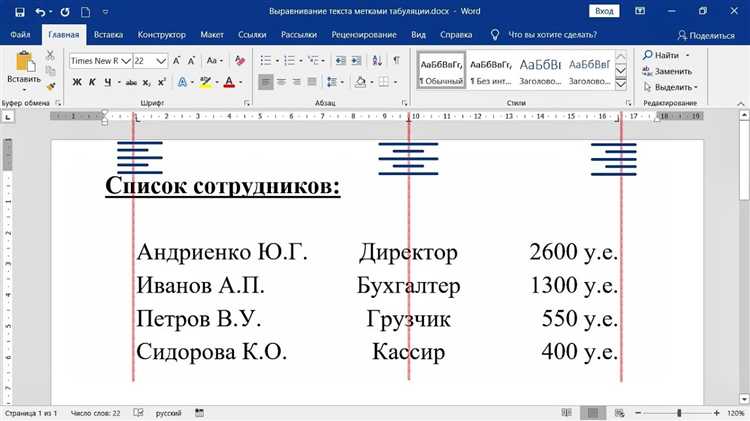
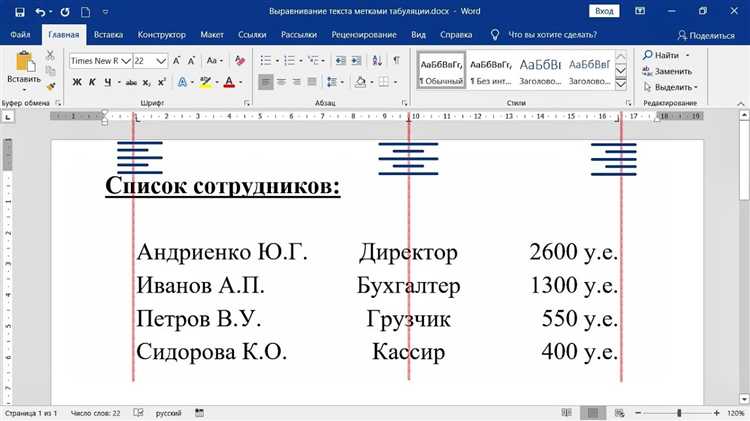
- Откройте документ в Microsoft Word и установите курсор в нужном месте, где вы хотите вставить изображение.
- Нажмите на вкладку «Вставка» в верхней панели меню программы.
- В выпадающем меню выберите опцию «Изображение».
- Откроется диалоговое окно, в котором вы сможете выбрать изображение с нескольких источников: компьютера, интернета или изображения, которые уже были вставлены в документ.
- Выберите и откройте нужное изображение.
- Изображение будет вставлено в документ в месте, где находился курсор.
Теперь вы знаете, как выбрать и вставить изображение в Microsoft Word. Эта функция поможет вам создавать более наглядные и профессиональные документы, которые будут привлекать внимание вашего аудитория.
Выбор изображения
При выборе изображения необходимо учитывать несколько основных критериев:
- Соответствие теме: Изображение должно ясно отражать тему документа и быть связанным с его содержанием. Такое изображение поможет улучшить восприятие информации и вызвать интерес у читателя.
- Качество и разрешение: Изображение должно быть четким и хорошо оформленным. Высокое разрешение позволит изображению выглядеть реалистично и профессионально.
- Размер: Изображение должно иметь оптимальный размер, чтобы эффективно вписываться в документ и не загромождать его. Слишком маленькое изображение может потерять свою информативность, а слишком большое может отвлечь внимание читателя.
- Цветовая схема: Цвета на изображении должны гармонировать с цветовой схемой документа. Это создаст единый и эстетически приятный образ.
- Авторские права: Важно убедиться, что изображение, которое вы хотите использовать, не нарушает авторских прав. Лучше всего использовать собственные фотографии или изображения с открытых источников, предоставляющих правовую защиту.
При соблюдении этих критериев выбор изображения будет удачным и поможет создать качественный и визуально привлекательный документ в Microsoft Word.
Вставка изображения
Чтобы вставить изображение в документ Word, необходимо выбрать вкладку «Вставка» в верхней панели инструментов. Затем можно выбрать изображение из папки на компьютере или получить его из другого источника, такого как сканер или камера.
Для вставки изображения достаточно щелкнуть на нем два раза, и оно автоматически вставится в документ. После вставки можно изменить размер изображения, выбрав его и открыв вкладку «Форматирование», где можно изменить ширину и высоту изображения.
Также можно применить дополнительные эффекты к изображению, такие как обрезка, редактирование цвета или добавление рамки. Чтобы это сделать, нужно выбрать изображение и открыть вкладку «Форматирование», где находятся все эти функции.
После вставки изображения его можно переместить на нужное место в документе, отображая его как в левой, так и в правой или центральной части страницы. Также можно выровнять изображение по верхнему, нижнему или центральному краю страницы. Для этого можно использовать функции выравнивания, доступные вкладке «Форматирование».
Как изменить размер изображения в Microsoft Word
При работе с изображениями в Microsoft Word может возникнуть необходимость изменить их размер, чтобы они лучше соответствовали дизайну документа. Правильное изменение размера изображений в Word поможет вам достичь желаемого визуального эффекта и улучшить общее впечатление от документа.
Вот несколько простых шагов, которые помогут вам изменить размер изображения в Microsoft Word:
- Выберите изображение, которое вы хотите изменить размер, щелкнув на нем один раз.
- На верхней панели инструментов Word найдите вкладку «Формат».
- В раскрывающемся меню «Формат» найдите группу инструментов «Изображение» и нажмите на кнопку «Размер».
- В открывшемся окне «Размер изображения» введите требуемые значения ширины и высоты изображения в соответствующие поля.
- Поставьте галочку напротив опции «Сохранить пропорции», чтобы автоматически сохранить пропорции изображения при изменении его размера.
- Нажмите кнопку «ОК», чтобы применить изменения и закрыть окно «Размер изображения».
Теперь вы успешно изменили размер изображения в Microsoft Word. Важно помнить, что изменение размера изображения может повлиять на его качество, поэтому старайтесь не изменять размер изображения слишком сильно, чтобы изображение оставалось четким и неискаженным.
Изменение размера изображения вручную
Для того чтобы адаптировать изображение к необходимым размерам в Microsoft Word, можно воспользоваться функцией изменения размера изображения вручную.
Во-первых, выберите изображение, на которое хотите внести изменения. Затем в поле «Формат» на верхней панели инструментов выберите «Изменить изображение».
Далее откроется боковая панель с различными инструментами. Чтобы изменить размер изображения, щелкните на кнопке «Размер» и введите желаемые значения в поля ширины и высоты.
Вы также можете изменить пропорции изображения, установив флажок «Сохранить пропорции». В этом случае, при изменении одного измерения, другое будет автоматически изменяться соответственно, чтобы сохранить пропорции изображения.
После того как вы внесли все необходимые изменения, нажмите «ОК», чтобы применить их к изображению. Теперь выровненное и измененное изображение готово к использованию в документе.
Изменение размера изображения с помощью функции «Обтекание текстом»
В программе Microsoft Word есть полезная функция «Обтекание текстом», которая позволяет изменять размер и расположение изображения в документе. С помощью этой функции вы можете легко вписать изображение в текст и настроить его размер в соответствии с вашими потребностями.
Чтобы изменить размер изображения с помощью функции «Обтекание текстом», следуйте этим шагам:
- Выберите изображение, которое вы хотите изменить.
- Нажмите правой кнопкой мыши на изображении и выберите пункт меню «Обтекание текстом».
- В появившемся меню выберите один из предложенных вариантов обтекания текстом (например, «Красивое обтекание»).
- После выбора обтекания текстом вы можете изменить размер изображения, щелкнув на нем и перетаскивая одну из угловых точек.
- Чтобы сохранить пропорции изображения, удерживайте клавишу Shift во время изменения размера.
- После настройки размера изображения, вы можете переместить его в нужное место в документе, перетаскивая его мышью.
Использование функции «Обтекание текстом» в Microsoft Word позволяет легко изменять размер и расположение изображения в документе, чтобы достичь желаемого дизайна и эстетического вида. Эта функция удобна для создания профессионально оформленных документов и презентаций.
Как выровнять и расположить изображение в Microsoft Word
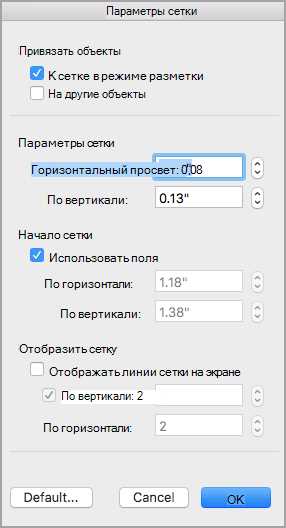
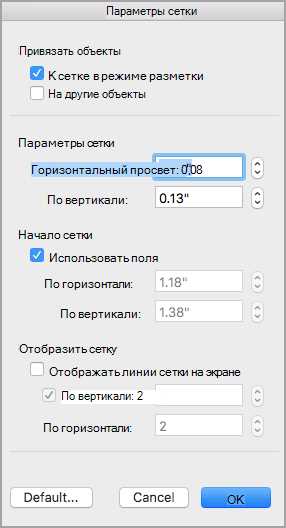
1. Выравнивание изображения по границе текста
Если вы хотите выровнять изображение по границе текста, вы можете использовать функцию «Обтекание текстом». Для этого сделайте следующее:
- Выделите изображение, к которому вы хотите применить обтекание текстом.
- На вкладке «Формат» выберите опцию «Обтекание текстом».
- Выберите необходимый параметр обтекания (например, «Слева» или «Справа»).
После этого изображение автоматически выровняется по границе текста в документе.
2. Выравнивание изображения по центру страницы
Чтобы выровнять изображение по центру страницы, выполните следующие действия:
- Выделите изображение, которое вы хотите выровнять по центру страницы.
- На вкладке «Формат» выберите опцию «Выравнивание по центру».
После этого изображение будет расположено по центру страницы.
Выравнивание изображения по центру страницы
Когда вы вставляете изображение в документ Word, оно по умолчанию выравнивается по левому краю страницы. Однако, в некоторых случаях, может потребоваться выровнять изображение по центру страницы для лучшего визуального эффекта и эстетического оформления.
Выравнять изображение по центру страницы в Word можно несколькими способами. Один из самых простых способов — использовать функцию «Выровнять по центру» в контекстном меню. Для этого кликните правой кнопкой мыши на изображении, выберите опцию «Выровнять» и затем «По центру». Изображение автоматически будет перемещено в центр страницы.
Если вы хотите точно выровнять изображение по центру страницы, вы можете использовать функцию «Разметить позицию» во вкладке «Разметка страницы». Сначала выделите изображение, затем выберите опцию «Разметить позицию» и в выпадающем списке выберите опцию «По горизонтали — по центру». Теперь изображение будет точно выровнено по центру страницы.
Выравнивание изображения по центру страницы может быть полезным при создании документа, презентации или любого другого проекта, где визуальная композиция имеет значение. Кроме того, это позволяет улучшить восприятие информации и создать более профессиональный вид документа.
Вопрос-ответ:
Как центрировать изображение на странице с помощью Bootstrap?
Если вы используете CSS-фреймворк Bootstrap, выравнивание изображения по центру можно осуществить с помощью класса «mx-auto». Просто добавьте этот класс к блоку с изображением, и оно будет автоматически центрироваться по горизонтали.
Как выровнять изображение по центру страницы без использования CSS?
Если вы не хотите использовать CSS для выравнивания изображения по центру страницы, вы можете воспользоваться элементом