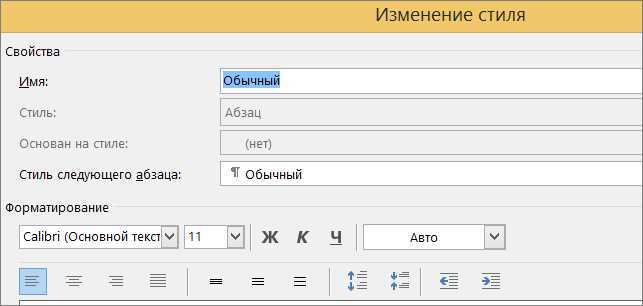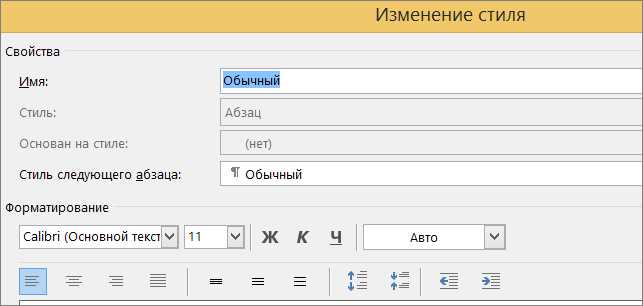
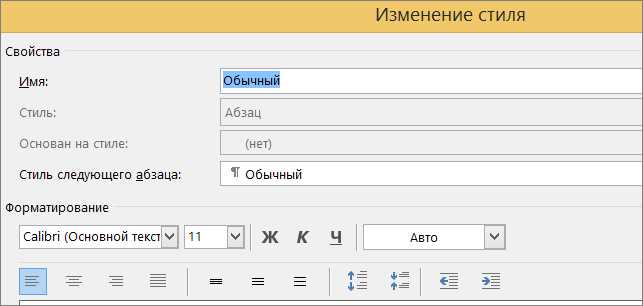
Microsoft Word является одним из наиболее популярных текстовых редакторов, используемых в нашей повседневной работе. Однако многие из нас не задумываются о том, как можно настроить программу так, чтобы она работала более эффективно и удовлетворяла наши индивидуальные потребности.
Одним из самых полезных инструментов в Microsoft Word являются шаблоны и стили. С помощью них можно быстро форматировать документы, сохранять и повторно использовать наиболее часто используемые элементы и создавать профессионально оформленные документы в несколько кликов.
Настройка шаблонов и стилей в Microsoft Word может значительно повысить эффективность вашей работы. Вы сможете сэкономить время, упростить процесс форматирования и обеспечить согласованность в оформлении ваших документов. В этой статье мы рассмотрим основные функции настройки шаблонов и стилей в Microsoft Word, а также поделимся некоторыми секретами, которые помогут вам быстро настроить программу под свои нужды.
Секреты быстрой настройки шаблонов и стилей в Microsoft Word
Шаблоны Шаблоны в Microsoft Word представляют собой заранее созданные документы, которые содержат не только текстовую информацию, но и определенные настройки форматирования. Они могут включать в себя заголовки, шрифты, размеры и стили текста, а также настройки полей и оформление страниц. Зачем нужны шаблоны? Во-первых, они позволяют сэкономить время на создание документов с нуля, так как все настройки форматирования уже заданы заранее. Во-вторых, шаблоны обеспечивают единообразие в оформлении документов и помогают поддерживать единый стиль и форматирование в рамках организации или проекта. Стили Стили в Microsoft Word представляют собой набор форматирования, который можно применить к различным элементам документа, таким как абзацы, заголовки, списки и т.д. С помощью стилей можно быстро и легко изменить внешний вид документа, не затрагивая каждый элемент по отдельности. Зачем нужны стили? Во-первых, они позволяют быстро изменять оформление документа, чтобы он выглядел профессионально и удобочитаемо. Например, вы можете легко изменить размер и тип шрифта для всего документа, просто применив соответствующий стиль. Во-вторых, стили облегчают редактирование документов, так как при изменении стиля форматирования все элементы, к которым он был применен, автоматически обновляются. В итоге, шаблоны и стили в Microsoft Word предоставляют пользователям удобные инструменты для создания и форматирования документов. Они позволяют сэкономить время, обеспечивают единообразие и облегчают редактирование. Эти функции особенно полезны для бизнес-пользователей, студентов и других людей, регулярно работающих с документами в программе Word. Первый шаг в создании шаблона — выбор пустого документа, который будет основой для создания шаблона. После этого можно переходить к настройке стилей, которые будут использованы в шаблоне. Стили позволяют задавать единое форматирование для различных элементов документа, таких как заголовки, абзацы, списки и т.д. Чтобы настроить стили, нужно выделить соответствующий текст и применить выбранный стиль. Можно изменить цвет, размер шрифта, выравнивание и другие параметры стиля, чтобы он отвечал требованиям и предпочтениям пользователя. После настройки стилей можно добавить в шаблон различные элементы, такие как логотип, футер, номера страниц и т.д. Для этого нужно вставить соответствующие элементы в нужное место на странице. После завершения настройки шаблона можно сохранить его для дальнейшего использования. Для этого нужно выбрать опцию «Сохранить как шаблон» и указать имя для шаблона. Преимущество использования стилей заключается в том, что они позволяют сохранить единообразие форматирования документа, а также легко изменять его при необходимости. Для использования стилей необходимо сначала задать их параметры, определить шрифты, размеры, отступы и другие атрибуты. После этого стили можно применить к набираемому или уже написанному тексту с помощью интуитивно понятного меню. Использование стилей в Microsoft Word — это эффективный способ быстрого форматирования текста, облегчения работы с документом и создания профессионально оформленных документов. При работе с документами в Microsoft Word есть несколько функций шаблонов и стилей, которые помогут ускорить процесс создания и форматирования текста. Эти функции позволяют использовать заранее настроенные элементы, которые можно легко применять к документам без необходимости повторного форматирования. Шаблоны — это предустановленные структуры документов, которые содержат заранее определенные элементы форматирования, такие как заголовки, подзаголовки, нумерация страниц и т. д. Использование готового шаблона позволяет сэкономить время на создание этих элементов с нуля и обеспечить единообразие во всех документах вашего проекта. Стили позволяют быстро и легко изменять внешний вид текста в документе. Вы можете создать и настроить несколько стилей для различных элементов, таких как заголовки, подзаголовки, абзацы и т. д. Затем применить эти стили к тексту одним кликом. Это упрощает процесс форматирования и обеспечивает единообразие во всем документе. Кроме того, вы можете использовать функцию переключателей стилей в Word, чтобы быстро изменять стили на определенном участке текста. Например, вы можете выделить часть текста и назначить ему стиль «важно», чтобы он выделялся на фоне остального текста. В целом, использование шаблонов и стилей в Microsoft Word является полезным инструментом для ускорения работы с документами и обеспечения единообразного внешнего вида. Они помогают сэкономить время и упростить процесс форматирования текста, что особенно важно при работе с большими и сложными документами. Шаблоны позволяют создавать документы со стандартной структурой и предварительно заданным форматированием. Они помогают экономить время, так как не приходится заново форматировать каждый новый документ. Кроме того, шаблоны позволяют создавать профессионально оформленные документы, соответствующие корпоративному стилю организации. Одна из секретных функций Word — возможность создания индивидуальных шаблонов для различных типов документов. Например, можно создать шаблон для писем, шаблон для отчетов или шаблон для презентаций. В каждом шаблоне можно установить стандартные настройки форматирования, такие как шрифт, размер и тип заголовков, отступы и многое другое. Для использования шаблонов необходимо также активно использовать стили. Стили позволяют быстро и единообразно форматировать различные элементы документа, такие как заголовки, абзацы, списки и т. д. Они обеспечивают согласованность внешнего вида документа и позволяют быстро изменять его оформление. Кроме того, стили регулируют нумерацию страниц, содержание и другие сведения о структуре документа. Для использования шаблонов и стилей в Microsoft Word необходимо установить соответствующие настройки. При активном использовании этих функций, пользователи могут существенно сократить время, затрачиваемое на форматирование и оформление документов, а также повысить их визуальное качество и профессионализм. Чтобы создать шаблон в Microsoft Word, откройте пустой документ и настройте его по своему усмотрению. Затем выберите «Сохранить как» и выберите формат «Шаблон Word». После этого вы сможете использовать свой шаблон для создания новых документов с предварительно заданным форматированием и стилями. Чтобы применить стиль форматирования в Microsoft Word, выделите текст, который вы хотите отформатировать, и выберите нужный стиль в панели инструментов или на панели стилей. Вы также можете создать собственные стили форматирования, чтобы быстро применять их к различным элементам документа. Автозамещение в Microsoft Word позволяет создавать сокращения, которые автоматически заменяются на полные слова или фразы. Чтобы использовать автозамещение, откройте настройки программы и найдите раздел «Автозамещение». Добавьте сокращение и связанную с ним фразу, и в дальнейшем при вводе этого сокращения программа автоматически заменит его на полный вариант. Аннотации в Microsoft Word позволяют добавлять комментарии и пометки к документу, не изменяя его основной текст. Чтобы добавить аннотацию, выделите интересующий вас участок текста, выберите вкладку «Вставка» и затем выберите «Аннотация». Затем вы сможете ввести свои комментарии и пометки в специальное окно, которое отображается рядом с основным текстом. Функция сравнения и объединения документов в Microsoft Word позволяет сравнивать два или более документа и отображать их различия. Чтобы использовать эту функцию, выберите вкладку «Обзор» и затем выберите «Сравнить». Затем выберите два или более документа для сравнения и программа отобразит их различия. Вы также сможете объединить изменения из нескольких документов в единый документ. Для создания шаблона в Word, нужно открыть пустой документ и настроить его внешний вид, вставить необходимые элементы (логотип, заголовки, подписи и т.д.), применить нужные стили форматирования текста. Затем выбрать вкладку «Файл» -> «Сохранить как», в поле «Тип» выбрать «Шаблон Word» и указать имя файла. После сохранения, шаблон будет доступен для использования и применения к новым документам.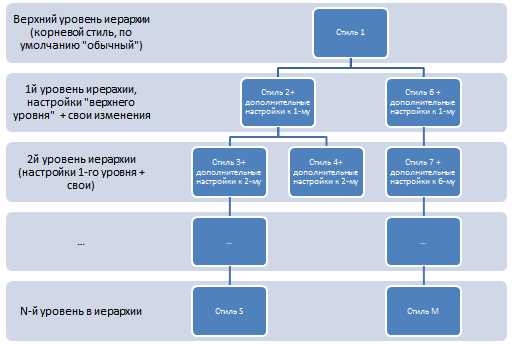 Зачем нужны шаблоны и стили в Microsoft Word?
Зачем нужны шаблоны и стили в Microsoft Word? Как создать и настроить шаблон в Microsoft Word?
Как использовать стили в Microsoft Word для быстрой форматирования документа?
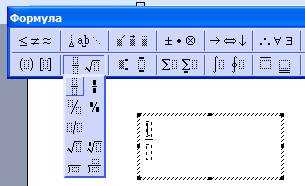
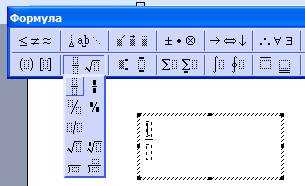
Функции шаблонов и стилей для ускорения работы с документами
Секретные функции Microsoft Word для оптимизации процесса создания документов при использовании шаблонов и стилей
Вопрос-ответ:
Как создать и использовать шаблоны в Microsoft Word?
Как применить стили форматирования в Microsoft Word?
Как использовать автозамещение в Microsoft Word?
Как использовать аннотации в Microsoft Word?
Как использовать функцию сравнения и объединения документов в Microsoft Word?
Как создать шаблон в Microsoft Word?