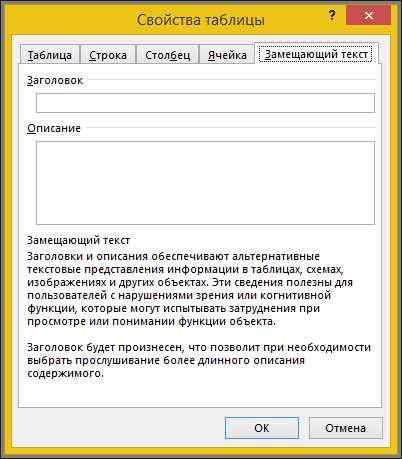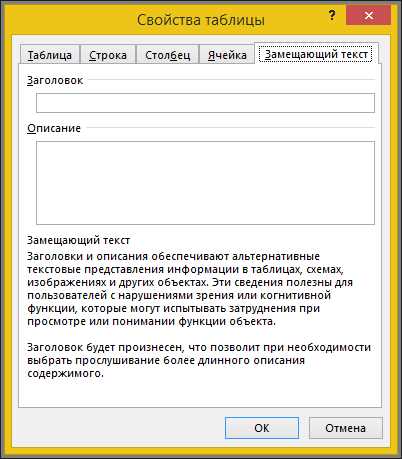
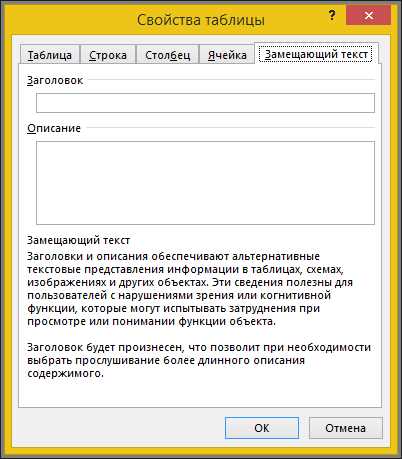
Microsoft Word — это мощный инструмент, позволяющий создавать и редактировать документы различного типа. Одной из самых полезных функций программы является возможность создания таблиц, которые помогают организовать информацию в удобной форме. Иногда требуется выровнять таблицу на правой стороне страницы, чтобы создать более профессиональный и упорядоченный вид документа.
Выравнивание таблицы на правой стороне страницы — достаточно простая процедура в Microsoft Word. Для этого необходимо знать несколько простых шагов. Сначала выберите таблицу, которую хотите выровнять. Затем перейдите на вкладку «Расположение», которая находится в верхней части меню программы. В выпадающем списке найдите опцию «Выровнять по правому краю» и выберите ее. Теперь таблица будет правосторонне выровнена на странице.
Этот простой способ выравнивания таблицы на правой стороне страницы поможет улучшить внешний вид ваших документов и сделает их более профессиональными. Выравнивание таблицы является только одной из множества функций Microsoft Word, которые помогают сделать работу с документами более удобной и эффективной. Используйте эту функцию при необходимости и экспериментируйте с другими возможностями программы, чтобы создавать стильные и функциональные документы.
Как создать выравнивание таблицы на правой стороне страницы в Microsoft Word
Шаг 1: Откройте документ в Microsoft Word и найдите таблицу, которую нужно выровнять. Если таблица еще не создана, вы можете создать ее, выбрав опцию «Вставить таблицу» в меню «Вставка».
Шаг 2: Щелкните правой кнопкой мыши внутри таблицы и выберите опцию «Свойства таблицы». Откроется диалоговое окно «Свойства таблицы».
Шаг 3: Во вкладке «Расположение» в диалоговом окне «Свойства таблицы» выберите опцию «Выравнивание» и укажите «По правому краю страницы». Это выровняет таблицу на правой стороне страницы.
Шаг 4: Щелкните на кнопку «ОК», чтобы закрыть диалоговое окно «Свойства таблицы». Теперь ваша таблица будет выровнена на правой стороне страницы.
Выравнивание таблицы на правой стороне страницы в Microsoft Word является простым процессом, который позволяет улучшить оформление документа и сделать его более профессиональным. Следуя данным шагам, вы сможете легко выровнять таблицу на правой стороне страницы в Microsoft Word.
Необходимость выравнивания таблицы
Когда таблица выравнивается на правой стороне страницы, она создает баланс и порядок в документе. Такое выравнивание подходит для случаев, когда требуется отделить таблицу от основного текста и уделить ей внимание. Также, когда таблица находится на правой стороне, она не мешает чтению основного текста, что улучшает навигацию по документу.
Выравнивание таблицы на странице может использоваться в различных ситуациях. Например, если вы создаете презентацию, отчет или брошюру и вам нужно акцентировать внимание на определенных данных или результатов исследований, выравнивание таблицы на правой стороне страницы может быть очень полезным. Также, если в документе есть текстовые отступы слева, таблица, выровненная на правой стороне, укладывается гармонично в дизайн документа.
Следовательно, выравнивание таблицы на правой стороне страницы является полезным инструментом при создании профессиональных документов. Оно позволяет улучшить внешний вид и удобство чтения документа, а также выделить таблицу и выделить интересующие данные. Итак, настройка выравнивания таблицы в Microsoft Word является важным шагом при создании документов, что помогает сделать их более эффективными и информативными.
Преимущества выравнивания таблицы на правой стороне страницы
1. Повышение читаемости
Выравнивание таблицы на правой стороне страницы позволяет читателям сосредоточиться на содержании таблицы, так как их глаза начнут сканировать данные слева направо, более естественным для большинства языков движением. Это упрощает восприятие информации и делает ее более доступной.
2. Улучшение визуального эффекта
Выравнивание таблицы на правой стороне страницы придает документу более симметричный и сбалансированный вид. Это особенно полезно, когда на странице есть другие элементы, такие как изображения или текст, и правая сторона страницы остается свободной. Это также позволяет создавать эффектные заголовки или подзаголовки таблицы, начинающиеся в левой части страницы.
3. Оптимизация расположения и использования пространства
Выравнивание таблицы на правой стороне страницы позволяет оптимально использовать пространство на странице, особенно когда вы хотите разместить несколько таблиц или другие элементы на одной странице. Это особенно полезно при создании отчетов или презентаций, где вы можете упорядочить и организовать информацию для более эффективного представления.
Шаги по выравниванию таблицы на правой стороне страницы
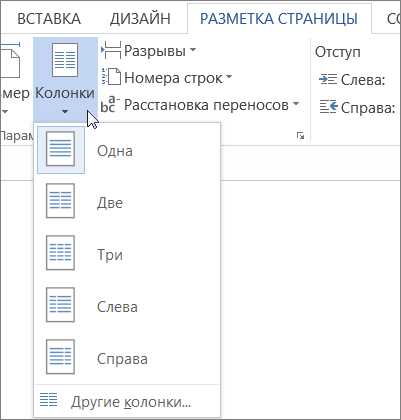
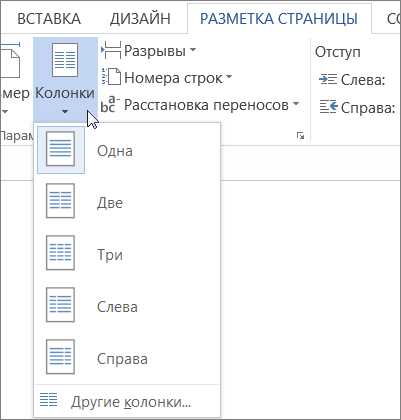
Выравнивание таблицы на правой стороне страницы в Microsoft Word может быть полезно для создания более привлекательного и удобочитаемого документа. Простые шаги ниже помогут вам достичь этого:
- Выберите таблицу: Перед тем, как перейти к выравниванию, выберите таблицу, которую вы хотите правильно расположить на странице. Нажмите один раз в любом месте внутри таблицы, чтобы активировать инструменты таблицы в меню.
- Откройте меню «Макет страницы»: В верхнем меню выберите вкладку «Макет страницы». На панели инструментов «Макет страницы» вы найдете множество параметров для настройки вида и расположения таблицы.
- Измените ориентацию страницы: В меню «Макет страницы» найдите опцию «Ориентация страницы». Переключитесь на альбомный режим, чтобы увеличить доступное пространство для таблицы.
- Измените поля страницы: Для того чтобы таблица была максимально близко к правому краю страницы, установите минимальное значение для «Правого поля» в меню «Макет страницы». Это сдвинет таблицу вправо и выровняет ее на правой стороне страницы.
- Проверьте результат: После того как вы внесли все необходимые изменения, просмотрите документ, чтобы убедиться, что таблица выровнена на правой стороне страницы так, как вы хотели.
Следуя этим простым шагам, вы сможете легко выровнять таблицу на правой стороне страницы в Microsoft Word и создать более эстетически приятный документ.
Открытие документа в Microsoft Word
Когда приложение открывается, пользователю предоставляется возможность выбора документа для открытия. Для этого можно воспользоваться командой «Открыть» или щелкнуть на соответствующей кнопке на панели инструментов. Далее открывается диалоговое окно, в котором пользователь может найти нужный файл.
После выбора документа и нажатия кнопки «Открыть», Microsoft Word загружает выбранный файл и отображает его содержимое на экране. Теперь пользователь может приступить к редактированию текста, форматированию, добавлению таблиц и других операций над документом.
Открытие документа в Microsoft Word — это первый шаг к работе с текстовыми документами. Благодаря простому и интуитивно понятному интерфейсу приложения, каждый пользователь может быстро и легко открыть документ и приступить к его редактированию.
Выделение и форматирование таблицы
Для выделения таблицы в Word можно использовать различные методы. Один из них — это выбор таблицы с помощью указателя мыши. Для этого нужно щелкнуть на любой ячейке таблицы и затем выбрать опцию «Выделить таблицу». После этого таблица будет выделена целиком, и вы сможете применять к ней различные форматирования.
Форматирование таблицы в Word также предоставляет широкий набор возможностей. Вы можете изменить шрифт и размер текста в ячейках, добавить различные цвета и фоновые изображения, применить границы и заливку ячеек, а также изменить выравнивание и отступы текста.
Один из основных инструментов форматирования таблицы — это панель инструментов таблицы. Она позволяет быстро изменять различные параметры таблицы, такие как ширина и высота ячеек, выравнивание содержимого и другие. Кроме того, можно использовать меню «Формат» и диалоговое окно «Свойства таблицы», чтобы настроить более сложные параметры форматирования.
Выделение и форматирование таблицы помогает сделать ее более читабельной и эстетически привлекательной. Это важные инструменты, которые позволяют создать профессионально выглядящие документы, содержащие таблицы с информацией.
Изменение выравнивания таблицы на правую сторону
Иногда при создании документа в Microsoft Word необходимо выровнять таблицу по правой стороне страницы. Это может быть полезно для создания более эстетически приятного и удобного восприятия содержимого. Процесс изменения выравнивания таблицы на правую сторону довольно прост и не требует особых навыков.
Для начала следует выделить таблицу, перейдя в режим редактирования таблицы в Word. Это можно сделать, щелкнув мышью на таблице и выбрав опцию «Выбрать» в контекстном меню. Затем нужно установить курсор на верхнюю ячейку таблицы и щелкнуть правой кнопкой мыши.
Появится контекстное меню, в котором нужно выбрать опцию «Свойства таблицы». В открывшемся диалоговом окне необходимо перейти на вкладку «Таблица». В секции «Выравнивание» следует выбрать опцию «По правому краю». После этого следует нажать кнопку «ОК», чтобы сохранить изменения.
Теперь таблица будет выровнена по правому краю страницы. Если необходимо вернуть таблицу к исходному выравниванию или изменить его на другой вариант, можно повторить описанные выше шаги и выбрать соответствующую опцию в диалоговом окне «Свойства таблицы».
Проверка выравнивания таблицы


Для проверки выравнивания таблицы на правой стороне страницы необходимо выполнить несколько шагов. В первую очередь, убедитесь, что таблица имеет нужное количество столбцов и строк, и все данные распределены корректно. Затем, выделите таблицу и выберите опцию «Выравнивание по правому краю». Это позволит установить таблицу в нужное положение на странице.
Далее, следует проверить выравнивание содержимого внутри таблицы. Убедитесь, что текст и другие элементы в ячейках таблицы выравнены по правому краю. Если необходимо, вы можете отредактировать содержимое ячеек для достижения желаемого выравнивания.
Кроме того, стоит убедиться, что таблица не выходит за пределы страницы или не перекрывает другие элементы документа. Выравнивание таблицы на правой стороне должно сохранять пропорции и гармонию с остальными элементами страницы.
Важно не забывать о сохранении проверенного выравнивания после внесения изменений. Периодически повторяйте процесс проверки выравнивания таблицы, чтобы убедиться, что она остается в правильном положении и не требует корректировок.
Вопрос-ответ:
Как проверить выравнивание таблицы в Microsoft Word?
Для проверки выравнивания таблицы в Microsoft Word следует выделить таблицу и проверить параметры выравнивания, которые находятся на панели инструментов. Они позволяют установить выравнивание таблицы по левому, правому, центральному или равномерному краям страницы.
Как проверить выравнивание таблицы в Microsoft Excel?
Для проверки выравнивания таблицы в Microsoft Excel следует выделить таблицу и открыть вкладку «Домашняя» на панели инструментов. Там находятся кнопки выравнивания, которые позволяют установить выравнивание таблицы по левому, правому, центральному или равномерному краям ячеек.
Как проверить выравнивание таблицы в Google Документах?
Для проверки выравнивания таблицы в Google Документах следует выделить таблицу и открыть панель инструментов «Выравнивание». Там находятся кнопки выравнивания, которые позволяют установить выравнивание таблицы по левому, правому, центральному или равномерному краям страницы.
Как проверить выравнивание таблицы в LibreOffice Writer?
Для проверки выравнивания таблицы в LibreOffice Writer следует выделить таблицу и открыть панель инструментов «Выравнивание». Там находятся кнопки выравнивания, которые позволяют установить выравнивание таблицы по левому, правому, центральному или равномерному краям страницы.