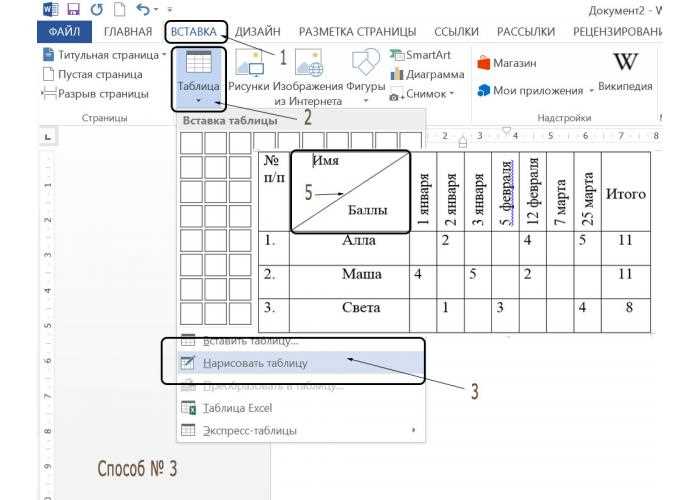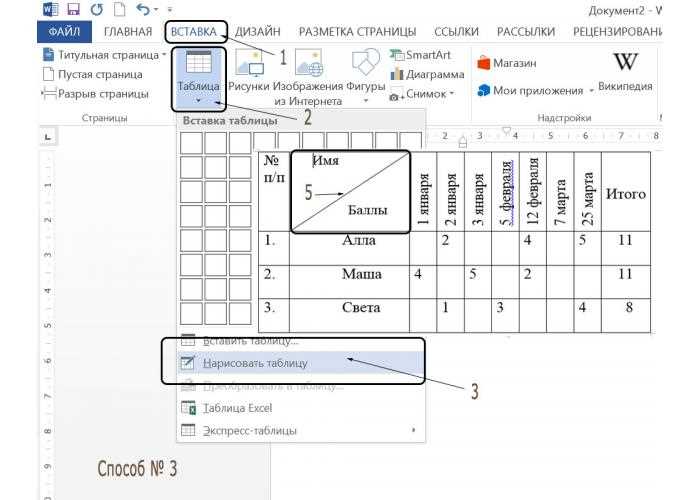
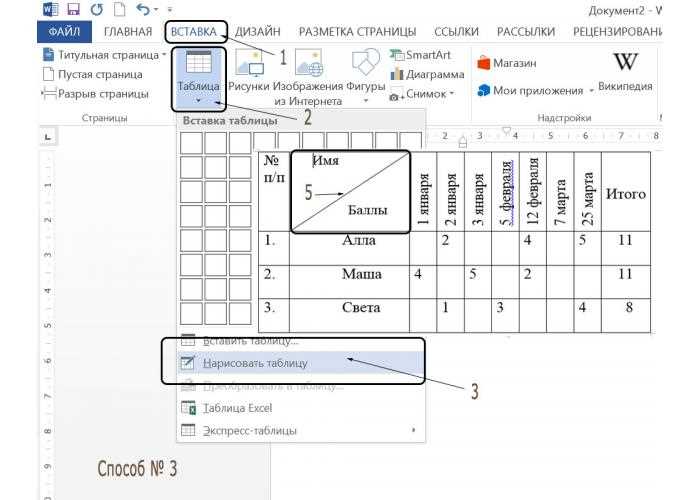
При работе с таблицами в Microsoft Word возникает необходимость добавить новые строки для организации информации. Для этого можно воспользоваться функцией добавления строк, которая позволяет вставить пустую строку или скопировать существующую. В этой статье мы рассмотрим несколько способов добавления строк в таблицу в Microsoft Word.
Первый способ заключается в использовании панели «Макет». Для добавления строки в таблицу нужно выделить существующую строку, расположить курсор на номере строки и щелкнуть правой кнопкой мыши. В выпадающем меню выберите пункт «Вставить» и затем «Строку выше» или «Строку ниже». Пустая строка будет вставлена в таблицу на выбранное место.
Еще один способ добавления строк в таблицу в Word заключается в использовании клавиш сочетания. Чтобы вставить строку выше текущей строки, установите курсор в нужной ячейке и нажмите сочетание клавиш «Alt» + «Shift» + «+» переносная клавиша. Чтобы вставить строку ниже текущей строки, установите курсор в нужной ячейке и нажмите сочетание клавиш «Alt» + «+». В обоих случаях будет добавлена пустая строка в таблицу.
Также можно скопировать существующую строку и вставить ее в нужном месте таблицы. Для этого нужно выделить существующую строку, щелкнуть правой кнопкой мыши и выбрать пункт «Копировать». Затем выделите строку, после которой нужно вставить скопированную строку, щелкните правой кнопкой мыши и выберите пункт «Вставить». Скопированная строка будет добавлена в таблицу на выбранное место.
Таким образом, добавление строк в таблицу в Microsoft Word можно осуществить несколькими способами. Вы можете использовать панель «Макет», клавиши сочетания или функцию копирования и вставки. При работе с таблицами в Word важно уметь организовывать информацию и быстро добавлять новые строки по мере необходимости.
Первый способ добавления строки в таблицу
Для добавления строки выше выбранной строки следует выполнить следующие шаги:
- Установить курсор в любой ячейке выбранной строки.
- Щелкнуть правой кнопкой мыши и выбрать контекстное меню «Добавить строку выше».
Альтернативным способом добавления строки выше выбранной строки является использование сочетания клавиш «Ctrl + Shift + +». Это сочетание клавиш можно нажать при выделении выбранной строки или ячейки таблицы.
Для добавления строки ниже выбранной строки следует выполнить аналогичные шаги:
- Установить курсор в любой ячейке выбранной строки.
- Щелкнуть правой кнопкой мыши и выбрать контекстное меню «Добавить строку ниже».
Альтернативным способом добавления строки ниже выбранной строки является использование сочетания клавиш «Ctrl + +». Это сочетание клавиш можно нажать при выделении выбранной строки или ячейки таблицы.
Шаг 1: Открытие таблицы
Перед добавлением строки в таблицу в Microsoft Word вам необходимо открыть саму таблицу в редакторе документов.
Выполните следующие действия, чтобы открыть таблицу:
- Найдите нужный документ с таблицей, в которую вы хотите добавить строку.
- Щелкните дважды левой кнопкой мыши по документу, чтобы открыть его в Microsoft Word.
- Прокрутите страницу или используйте команды поиска, чтобы найти место в документе, где находится таблица, в которую вы хотите добавить строку.
- Щелкните один раз левой кнопкой мыши внутри таблицы, чтобы активировать ее.
Теперь таблица открыта и вы готовы приступить к добавлению строки.
Шаг 2: Добавление строки в таблицу
Чтобы добавить строку в таблицу Microsoft Word, выполните следующие действия:
- Наведите курсор на строку, ниже или выше которой вы хотите добавить новую строку.
- Щелкните правой кнопкой мыши для открытия контекстного меню.
- Выберите опцию «Вставить» в контекстном меню, раскрывающемся после нажатия правой кнопки мыши.
- Выберите «Вставить строки снизу» или «Вставить строки сверху», в зависимости от того, где вы хотите вставить новую строку.
После выполнения этих шагов новая строка будет добавлена в вашу таблицу Microsoft Word. Вы также можете использовать комбинацию клавиш «Ctrl» + «Shift» + «=»+, чтобы быстро вставить строку в таблицу.
Шаг 3: Добавление строки в таблицу в программе Microsoft Word
После того, как вы создали таблицу в программе Microsoft Word и заполнили ее нужными данными, может возникнуть необходимость добавить строку для дополнительной информации. Чтобы выполнить это действие, следуйте инструкции:
1. Выделите строку, следующую за местом, где вы хотите добавить новую строку.
Чтобы сделать это, наведите курсор на крайний левый или правый столбец данной строки, чтобы появилась стрелочка, и щелкните левой кнопкой мыши.
2. Откройте вкладку «Расположение» в верхней панели меню программы Word.
Для этого щелкните по ней левой кнопкой мыши.
3. Нажмите кнопку «Строка ниже» в разделе «Строки и столбцы».
Чтобы это сделать, наведите курсор на эту кнопку и щелкните левой кнопкой мыши.
После выполнения этих шагов, новая строка будет добавлена под выделенной строкой в таблице. Вы можете продолжать добавлять новые строки, повторяя эту процедуру при необходимости.
Второй способ добавления строки в таблицу
В Microsoft Word есть несколько способов добавления строк в таблицу. Второй способ заключается в использовании команды «Добавить строку» в контекстном меню таблицы.
Чтобы воспользоваться этим способом, нужно сначала выделить нужное количество строк в таблице. Для этого можно щелкнуть правой кнопкой мыши на номере строки и выбрать опцию «Выбрать строку» в контекстном меню. Можно также выделить несколько строк, зажав клавишу Shift и щелкнув на номере первой и последней строки.
После выделения нужных строк нужно щелкнуть правой кнопкой мыши на любой из выделенных строк и выбрать опцию «Добавить строку» в контекстном меню. Новая строка будет добавлена непосредственно под выделенными строками. При этом содержимое и форматирование соседних строк сохраняются.
Шаг 1: Добавление строки в таблицу в Microsoft Word
Чтобы добавить строку в таблицу в Microsoft Word, следуйте этим простым шагам:
Шаг 1.1: Выделите место для новой строки
Перед тем как добавить новую строку в таблицу, необходимо выделить место для неё. Наведите курсор на конец последней строки таблицы или на то место, где хотите вставить новую строку.
Шаг 1.2: Откройте вкладку «Разметка»
Чтобы продолжить процесс добавления строки, откройте вкладку «Разметка». Эта вкладка находится в верхней части окна Microsoft Word и содержит различные инструменты для работы с таблицами.
Шаг 1.3: Нажмите на кнопку «Добавить строку выше» или «Добавить строку ниже»
В разделе «Разметка» на вкладке «Таблица» вы найдете две кнопки: «Добавить строку выше» и «Добавить строку ниже». Выберите нужную кнопку в зависимости от того, где именно вы хотите добавить новую строку в таблицу.
Шаг 1.4: Проверьте результат
После нажатия на кнопку «Добавить строку выше» или «Добавить строку ниже» новая строка будет добавлена в таблицу, соответственно, выше или ниже выбранной строки. Убедитесь, что новая строка добавлена в нужное место и содержит необходимые ячейки. Если требуется, внесите необходимые изменения в содержимое ячеек новой строки.
Вот и все! Теперь вы знаете, как добавить строку в таблицу в Microsoft Word. Следуйте этим простым шагам, чтобы легко изменять и дополнять свои таблицы в документах Word.
Шаг 2: Добавление строки в таблицу в Microsoft Word
После того, как вы выбрали таблицу, в которую необходимо добавить строку, выполните следующие действия:
1. Выделите строку, после которой необходимо добавить новую. Для этого щелкните на номере этой строки слева от таблицы. Появится курсор, указывающий на выделенную строку.
2. Нажмите правой кнопкой мыши на выделенной строке и выберите опцию «Вставить строки» из выпадающего меню. Это приведет к появлению новой строки после выбранной.
3. Старайтесь учесть, что новая строка будет иметь такие же параметры форматирования, как и предыдущая строка. Если вам нужно применить другие параметры к новой строке, вы можете изменить их вручную после добавления.
Шаг 3
Добавление строки в таблицу
- Выделите строку, которая будет находиться перед новой добавляемой строкой.
- Откройте вкладку «Расположение» на ленте инструментов.
- В группе «Строка» нажмите на кнопку «Добавить выше» или «Добавить ниже» в зависимости от того, где должна быть новая строка.
- Новая строка будет добавлена в таблицу в указанном месте.
Теперь вы знаете, как добавить новую строку в таблицу в Microsoft Word. Эта функция может быть полезной, если вам нужно увеличить размер таблицы или добавить дополнительные данные. Продолжайте экспериментировать с таблицами в Word, чтобы использовать их в своей работе более эффективно!
Вопрос-ответ:
Что делать, если забыл пароль от учетной записи?
Если вы забыли пароль от своей учетной записи, вы можете восстановить его с помощью функции «Восстановить пароль». Обычно она находится на странице входа на сайт или в приложении. Чтобы восстановить пароль, вам понадобится доступ к своей электронной почте или номеру телефона, который вы указывали при регистрации. Следуйте инструкциям на экране, чтобы получить ссылку для сброса пароля или одноразовый код для входа. Если у вас возникли сложности, обратитесь в службу поддержки сайта или приложения.
Как создать новую учетную запись?
Чтобы создать новую учетную запись, вам нужно найти форму регистрации на сайте или в приложении. Обычно она находится рядом с формой входа или есть ссылка «Регистрация» на главной странице. При регистрации вам могут понадобиться некоторые личные данные, например, имя, электронная почта и пароль. Придумайте надежный пароль, который будет состоять из разных символов и не будет связан с вашей личной информацией. Заполните все обязательные поля в форме регистрации и следуйте инструкциям на экране. После успешной регистрации вы сможете использовать свою новую учетную запись для входа на сайт или в приложение.
Можно ли изменить личные данные в учетной записи?
Да, вы можете изменить личные данные в своей учетной записи. Для этого обычно есть раздел «Настройки» или «Личный кабинет» на сайте или в приложении. В этом разделе вы сможете изменить свое имя, адрес электронной почты, номер телефона и другие личные данные. Некоторые поля могут быть недоступны для изменения, если они являются обязательными для идентификации вашей учетной записи. Если вы не можете найти раздел «Настройки», попробуйте найти функцию «Редактировать профиль» или похожую опцию. Если у вас возникли сложности, обратитесь в службу поддержки сайта или приложения.
Как удалить учетную запись?
Чтобы удалить учетную запись, вам нужно обратиться в службу поддержки сайта или приложения. Обычно на сайте или в приложении есть раздел «Помощь» или «Связаться с нами», где вы можете найти контактные данные службы поддержки. Свяжитесь с ними и сообщите, что вы хотите удалить свою учетную запись. Вам могут потребоваться некоторые личные данные для подтверждения вашей идентичности. После подтверждения вашего запроса, ваша учетная запись будет удалена, и вы больше не сможете использовать ее для входа на сайт или в приложение.