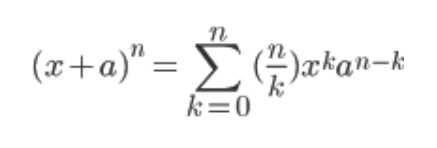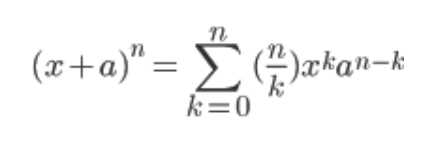
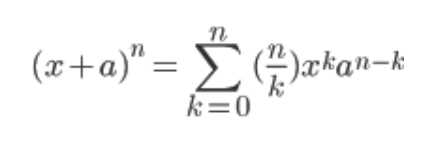
Microsoft Word — одно из самых популярных текстовых редакторов, которое предлагает множество функциональных возможностей для создания профессиональных документов. Одной из таких функций является возможность создания формул для автоматического формирования заголовков. Это удобно, когда вам нужно создать заголовок, основанный на определенных критериях или условиях, и не хотите тратить время на ручное форматирование.
Для создания заголовка с использованием формулы в Microsoft Word вам потребуется знание некоторых основных правил и операторов. Например, вы можете использовать операторы сравнения, математические операции и условные операторы для определения условий, при которых должен быть отображен определенный заголовок. Затем вы можете использовать функции формулы Word для автоматического создания заголовка на основе этих условий.
Создание заголовков с использованием формулы в Microsoft Word может значительно упростить вашу работу и сэкономить время на форматирование. Вы можете создавать сложные условия и критерии, чтобы заголовок автоматически менялся в зависимости от ваших потребностей. Это особенно полезно, если вы работаете с большим количеством документов или обрабатываете большие объемы информации.
Создание заголовков с использованием формулы в Microsoft Word — это простой и эффективный способ сделать вашу работу более организованной и профессиональной.
Что представляет собой формула в Microsoft Word и какую роль она играет?
Зачем нужна формула в Microsoft Word? Формулы могут использоваться в различных ситуациях, где необходимо выполнить математические операции или отобразить специальные символы, такие как греческие буквы, индексы и верхние и нижние индексы. Например, формулы широко применяются при создании научных документов, отчетов, таблиц, а также в образовательных и технических материалах.
Возможности формул в Microsoft Word включают в себя поддержку различных математических операций, функций, символов и шаблонов. С помощью формул можно производить вычисления сложных математических выражений, задавать условия и применять операции сравнения, а также создавать таблицы и графики для наглядной демонстрации данных.
Использование формул в Microsoft Word облегчает работу с математическими и научными данными, улучшает визуальное представление информации и повышает профессионализм создаваемых документов. Правильное использование формул в Word позволяет точно и эффективно представлять сложные вычисления и специализированную информацию.
Как вставить формулу в Microsoft Word?
Чтобы вставить формулу в Microsoft Word, нужно следовать нескольким простым шагам:
- Откройте документ, в который вы хотите вставить формулу.
- Выберите вкладку «Вставка» в верхней части окна программы.
- В группе «Символы» нажмите на кнопку «Формула».
- Откроется специальный редактор формул, где вы можете вводить математические символы и уравнения.
- Используйте различные инструменты и команды редактора формулы для создания нужного уравнения.
- Когда формула готова, нажмите на кнопку «Готово», чтобы вернуться к основному документу.
После выполнения этих шагов вы увидите вставленную формулу в вашем документе Microsoft Word. Кроме того, вы можете отредактировать формулу или добавить новые символы, если необходимо.
Таким образом, вставка формул в Microsoft Word является простым и удобным способом добавления математических уравнений и символов в ваши документы.
Галерея формул в Microsoft Word: создание математических выражений
Начните использовать галерею формул, щелкнув на вкладку «Вставка» в верхней панели меню и выбрав «Формула». После этого откроется панель инструментов «Формула», которая содержит галерею различных символов и операций.
Шаг 1: Для вставки простого символа, такого как греческая буква или индекс, выберите его из галереи и щелкните по нему. Symbol указан в таблице ниже, и вы можете использовать их в своих формулах.
| Символ | Пример |
|---|---|
| α | [α] |
| β | [β] |
| ∫ | [∫f(x)dx] |
| √ | [√(a^2 + b^2)] |
Шаг 2: Если вам нужно создать сложную формулу или выражение, вы можете комбинировать символы и операции из галереи. Выберите нужные элементы и добавьте их в свою формулу один за другим. Нажмите «Вставить» или дважды щелкните на завершенную формулу, чтобы добавить ее в документ.
Кроме того, галерея формул также предлагает функциональные блоки, такие как интегралы, матрицы, скобки и прочие. Они могут быть очень полезными при создании сложных выражений с рациональными операциями.
- Интегралы: Выберите интеграл из галереи формул и укажите верхнюю и нижнюю границы интегрирования.
- Матрицы: Выберите блок «Матрица» и введите значения для каждого элемента матрицы.
- Скобки: Галерея формул содержит различные виды скобок — от круглых до фигурных. Выберите нужный тип скобок и введите вашу формулу внутри них.
С использованием галереи формул в Microsoft Word вы сможете создавать выразительные и профессионально оформленные математические выражения в своих документах. Не стесняйтесь экспериментировать с различными символами и операциями, чтобы достичь нужного вам результата!
Введение формулы вручную в Microsoft Word
Microsoft Word предоставляет возможность вводить и редактировать формулы непосредственно в текстовом редакторе. Такой подход позволяет пользователям создавать и отображать математические выражения в документах без необходимости использовать сторонние программы или специальные редакторы формул.
Чтобы ввести формулу вручную в Microsoft Word, необходимо использовать функцию «Вставить формулу». Для этого выберите вкладку «Вставка» в верхней панели меню Word, а затем нажмите на кнопку «Формула» в разделе «Символы». После этого откроется специальное окно для создания и редактирования формул.
В окне «Вставить формулу» можно использовать различные математические операторы, символы и функции для создания выражений. Например, вы можете использовать «+», «-«, «*», «/», «^» для выполнения арифметических операций, а также символы «√» и «∑» для работы с корнями и суммами соответственно.
Кроме того, вы можете использовать различные шрифты и стили формул, чтобы создать математическое выражение визуально привлекательным и читаемым. Вы также можете изменить размер и положение формулы, добавить индексы, верхние и нижние индексы, скобки и другие математические символы.
Когда вы закончите вводить формулу, нажмите кнопку «ОК» и формула будет вставлена в ваш документ. Вы также можете изменить формулу в любое время, нажав на нее и выбрав функцию «Редактировать формулу».
Таким образом, введение формулы вручную в Microsoft Word является удобным и гибким способом создания и редактирования математических выражений без необходимости использования специализированных программ или редакторов. Это позволяет пользователям быстро и эффективно работать с математическими символами и формулами в своих документах.
Как использовать командное окно формул в Microsoft Word?
Командное окно формул в Microsoft Word предоставляет возможность создавать и редактировать математические формулы. Это очень полезный инструмент для написания научных или технических документов, где могут быть необходимы сложные математические выражения.
Для открытия командного окна формул вам нужно выбрать место в тексте, где хотите вставить формулу, затем перейти на вкладку «Вставка» в верхней панели инструментов Word. В группе «Символы» найдите кнопку «Формула» и щелкните на ней. Появится командное окно формул со средствами для создания и редактирования формул.
В командном окне формул вы можете использовать различные символы, операции, функции и структуры для создания своих математических выражений. Например, чтобы вставить интеграл, вы можете использовать специальную команду или символ интеграла. Вы также можете использовать скобки, индексы, верхние и нижние индексы, дроби, степени и многое другое.
Когда вы закончите создание формулы, просто нажмите кнопку «Вставить» или «ОК», чтобы вставить ее в ваш документ. Формула будет отображаться в соответствии с текущими настройками форматирования текста в Word.
Командное окно формул также позволяет редактировать уже вставленные формулы. Для этого просто щелкните на формуле в документе, а затем выберите «Редактировать формулу» из контекстного меню. Откроется командное окно формул с текущей формулой, которую вы можете изменить по своему усмотрению.
Пример использования командного окна формул:
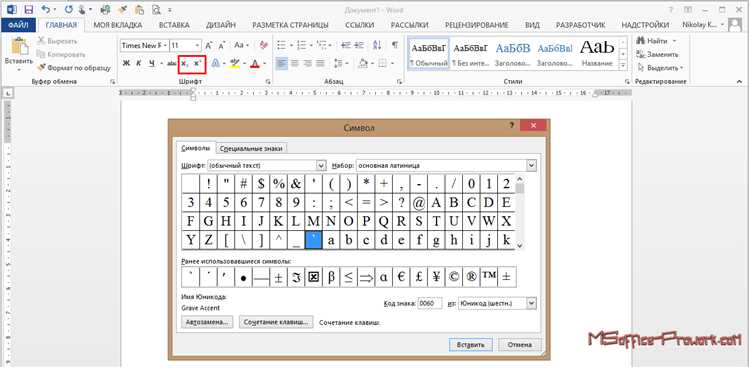
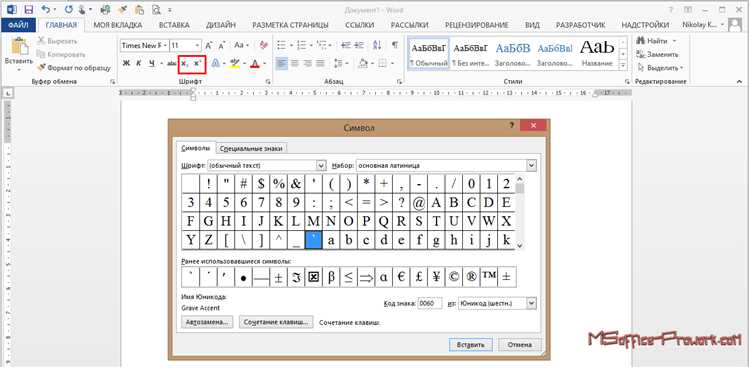
Допустим, вам нужно вставить формулу, которая вычисляет площадь прямоугольника. Вы открываете командное окно формул, выбираете соответствующие символы и операции, вводите значения сторон прямоугольника и получаете формулу, например:
S = a * b
где S — площадь прямоугольника, а и b — длина и ширина сторон соответственно.
После вставки этой формулы в ваш документ, она будет выглядеть как математическое выражение, которое легко читать и понимать.
Командное окно формул в Microsoft Word предоставляет удобные средства для создания и редактирования математических формул. Оно позволяет вставлять и изменять формулы в документе, делая его более наглядным и профессиональным. Используйте это инструмент для создания научных или технических документов, где требуется использование математических выражений.
Как изменить или форматировать формулу в Microsoft Word?
У Microsoft Word есть функциональность, которая позволяет изменять и форматировать формулы. Это может быть полезно, если вам необходимо внести коррективы в существующую формулу или улучшить ее визуальное представление.
Чтобы изменить или форматировать формулу в Microsoft Word, следуйте данным шагам:
-
Выделите формулу, которую вы хотите изменить или отформатировать.
-
Нажмите правой кнопкой мыши на выделенную формулу и выберите пункт меню «Объект» или «Свойства объекта».
-
В открывшемся диалоговом окне перейдите на вкладку «Редактирование формулы» или аналогичную.
-
Внесите нужные изменения в формулу, используя доступные инструменты и опции форматирования. Например, вы можете изменить размер шрифта, добавить или удалить скобки, изменить цвет или выравнивание формулы.
-
После завершения изменений нажмите кнопку «ОК» или аналогичную, чтобы применить изменения к формуле.
Теперь вы знаете, как изменять или форматировать формулу в Microsoft Word. Это может быть полезно при создании научных или математических документов, где формулы являются важной частью содержания. Помните, что Word предоставляет различные инструменты и опции форматирования, позволяющие вам создавать профессионально выглядящие формулы.
Вопрос-ответ:
Как изменить шрифт формулы в Microsoft Word?
Чтобы изменить шрифт формулы, выделите ее текст и выберите нужный шрифт в панели инструментов «Формулы». Также вы можете использовать сочетание клавиш Ctrl + Shift + F.
Как изменить цвет формулы в Microsoft Word?
Для изменения цвета формулы выделите ее текст, затем откройте панель инструментов «Формулы» и выберите нужный цвет в разделе «Заливка». Также можно использовать сочетание клавиш Ctrl + Shift + H.
Как изменить размер формулы в Microsoft Word?
Чтобы изменить размер формулы, выделите ее и выберите нужный размер в панели инструментов «Формулы». Также можно использовать сочетание клавиш Ctrl + Shift + P для увеличения размера или Ctrl + Shift + P для уменьшения размера.
Как изменить выравнивание формулы в Microsoft Word?
Выравнивание формулы можно изменить, выбрав ее и открыв панель инструментов «Формулы». Затем выберите нужное выравнивание в разделе «Выравнивание». Также можно использовать сочетание клавиш Ctrl + Shift + L для выравнивания по левому краю, Ctrl + Shift + E для выравнивания по центру и Ctrl + Shift + R для выравнивания по правому краю.
Как добавить границы для формулы в Microsoft Word?
Чтобы добавить границы для формулы, выделите ее и откройте панель инструментов «Формулы». Затем выберите нужное оформление границ в разделе «Границы». Также можно использовать сочетание клавиш Ctrl + Shift + B.
Как изменить формулу в Microsoft Word?
Чтобы изменить формулу в Microsoft Word, выделите ее и дважды щелкните на ней. После этого откроется окно «Редактор формул», где вы сможете вносить нужные изменения. Также вы можете нажать правой кнопкой мыши на формуле и выбрать пункт «Редактировать поле» для внесения изменений.
Как форматировать формулу в Microsoft Word?
Для форматирования формулы в Microsoft Word выделите ее и выберите вкладку «Инструменты формул» на панели инструментов, которая появится при выделении формулы. В этом разделе вы сможете изменить стиль, размер шрифта, цвет, выравнивание и другие параметры формулы. Также вы можете применить стили формулы, выбрав нужный вариант из списка стилей.