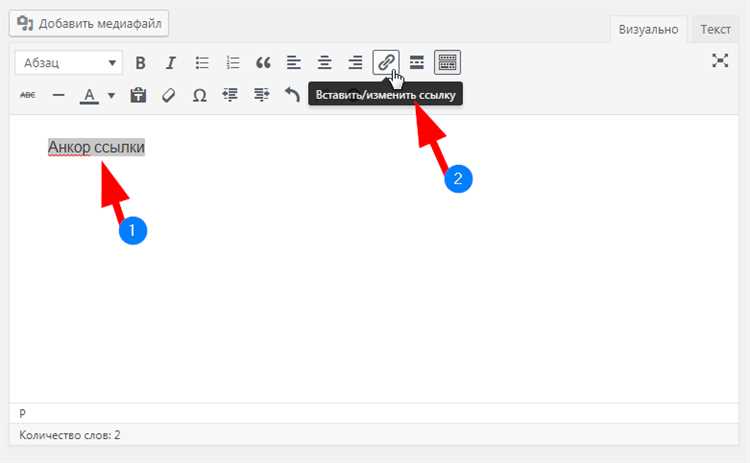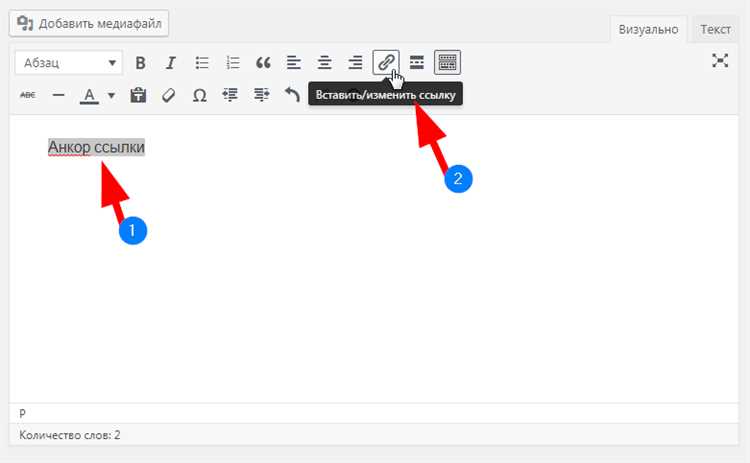
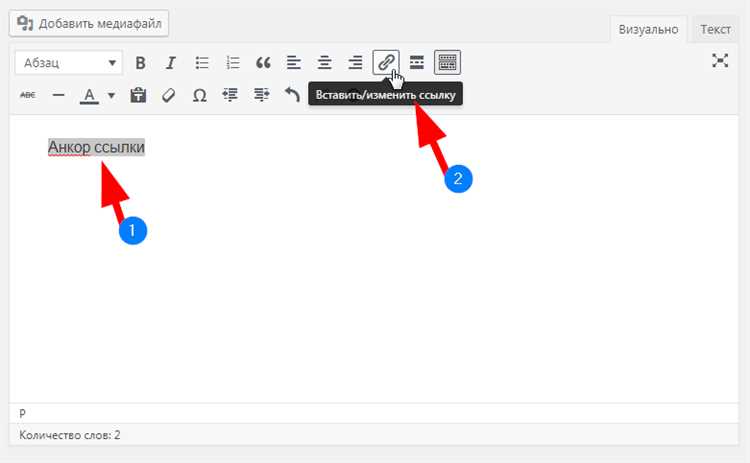
Microsoft Word — одно из самых популярных приложений для создания и редактирования документов, включая документы, содержащие изображения. Если вы хотите добавить ссылку на конкретное изображение в документе Word, это можно сделать несколькими способами.
Первый способ — это использование функции Вставка изображения. Чтобы добавить ссылку на изображение, вам необходимо выбрать нужное изображение на компьютере, нажать на кнопку «Вставить» и затем выбрать пункт «Вставить как ссылку». После этого вы сможете указать путь к изображению на компьютере или в Интернете.
Еще один способ — это создание гиперссылки. Вы можете выделить любое изображение в документе Word и добавить к нему гиперссылку, указывающую на другой документ, веб-страницу или файл. Для этого нужно щелкнуть правой кнопкой мыши на изображении, выбрать пункт «Гиперссылка» и ввести адрес ссылки, которую вы хотите добавить.
С помощью этих методов вы сможете легко добавить ссылку на изображение в документе Word и предоставить читателям доступ к полноразмерной версии изображения или другой связанной информации. Это очень полезно, например, при создании документа с презентацией или отчетом, где необходимо включить ссылки на визуальные материалы.
Открывайте документ Microsoft Word
Программное обеспечение Microsoft Word широко используется для создания и редактирования документов различных типов. Известное приложение, входящее в пакет Microsoft Office, предоставляет возможности для создания профессиональных текстовых документов с форматированием, таблицами, изображениями и другими элементами.
Для открытия нового документа в Microsoft Word можно использовать несколько путей. Один из них — открыть программу Microsoft Word и выбрать «Создать новый документ». Другой способ — щелкнуть правой кнопкой мыши на пустом месте на рабочем столе или в нужной папке, выбрать «New» или «Создать» в контекстном меню, а затем «Microsoft Word Document» или «Документ в Word». Также можно воспользоваться комбинацией клавиш «Ctrl + N» для создания нового документа.
После открытия нового документа в Microsoft Word появится пустая страница, на которой можно начать создание текстового материала. Документ можно заполнить текстом, добавить заголовки, форматирование, таблицы и многое другое. Также в Microsoft Word есть возможность добавить изображение в документ, чтобы визуально улучшить его внешний вид или вставить ссылку на изображение для дальнейшего использования.
Взаимодействие с Microsoft Word может быть очень полезным для создания профессиональных документов на работе, в учебных заведениях или в повседневной жизни. Открывайте документ Microsoft Word и создавайте впечатляющие текстовые материалы с помощью этого мощного приложения!
Выбрать изображение для добавления ссылки
Перед тем, как выбрать изображение, обратите внимание на контекст вашего документа. Для чего вы хотите использовать изображение? Какие сообщения или информацию вы хотите передать с помощью него? Это поможет вам определить, какое изображение будет наиболее подходящим.
При выборе изображения убедитесь, что оно соответствует теме вашего документа и является четким и понятным. Изображение должно быть релевантным и содержать достаточно информации для того, чтобы ваш читатель мог понять его значение.
Когда вы выбрали подходящее изображение, сохраните его на своем компьютере. Убедитесь, что изображение имеет формат, который поддерживается Microsoft Word (например, JPEG или PNG).
После того, как вы выбрали и сохранели изображение, вы готовы добавить ссылку на него в Microsoft Word. Запустите Word и откройте документ, в который вы хотите добавить ссылку. Выберите место, где вы хотите разместить изображение, и следуйте инструкциям для вставки изображения.
Когда изображение будет добавлено, вы сможете добавить ссылку на него, чтобы читатели могли щелкнуть по ней и перейти к другому месту в вашем документе или к внешнему ресурсу. Не забудьте проверить ссылку, чтобы убедиться, что она работает должным образом.
Вставьте изображение в документ
Добавление изображений в документ Microsoft Word делает его более привлекательным и наглядным. Следуя простым шагам, вы сможете вставить изображение в любом формате и расположении.
1. Настройте курсор. Для вставки изображения выберите место, где вы хотите его разместить в документе.
2. Выберите вкладку «Вставка». В верхней панели инструментов найдите вкладку «Вставка» и нажмите на нее для открытия дополнительных функций.
3. Нажмите на кнопку «Изображение». В раскрывающемся меню выберите опцию «Изображение» для открытия диалогового окна «Вставить изображение».
4. Откройте файл изображения. В окне «Вставить изображение» найдите нужный файл на вашем компьютере и выберите его. Нажмите на кнопку «Вставить», чтобы добавить изображение в документ.
5. Измените размер изображения. Если требуется, измените размер изображения, чтобы оно вписалось более гармонично в документ. Для этого выделите изображение и используйте управляющие точки на его границе для изменения размера.
6. Разместите изображение по вашему усмотрению. Перетащите изображение в нужное место в документе, чтобы создать оптимальное расположение и визуальный эффект.
Следуя этим простым шагам, вы сможете легко и быстро вставить изображение в документ Microsoft Word и сделать его более привлекательным и понятным для вашей аудитории.
Выделите изображение
Когда вы хотите добавить ссылку на изображение в Microsoft Word, важно сначала выделить само изображение. Чтобы это сделать, вы можете использовать различные методы и инструменты, включая:
- Выделение мышью: Наведите курсор на изображение, зажмите левую кнопку мыши и перетащите курсор, чтобы обвести изображение прямоугольной областью.
- Использование комбинации клавиш: Вы можете использовать комбинацию клавиш Ctrl + A (или Cmd + A на Mac), чтобы выделить все содержимое документа, а затем нажать правую кнопку мыши на изображении и выбрать «Выделить» из контекстного меню.
- Использование панели «Форматирование картинки»: Если вы открыли картинку в режиме редактирования, вы можете использовать панель «Форматирование картинки» для выделения изображения. Нажмите на изображение, чтобы активировать панель и выберите нужные параметры выделения.
Добавьте ссылку на изображение
Для того чтобы добавить ссылку на изображение в Microsoft Word, следуйте простым инструкциям:
- Шаг 1: Откройте документ Microsoft Word, в котором вы хотите добавить ссылку на изображение.
- Шаг 2: Найдите место в документе, где вы хотите вставить изображение. Нажмите правой кнопкой мыши на это место и выберите «Вставить изображение» из контекстного меню.
- Шаг 3: В появившемся диалоговом окне «Вставить изображение» нажмите на кнопку «Обзор» или «Просмотреть файлы».
- Шаг 4: Выберите изображение на вашем компьютере и нажмите «Вставить».
- Шаг 5: Вернитесь к вашему документу Word. Вы должны увидеть, что изображение было вставлено в документ.
- Шаг 6: Выделите изображение, щёлкнув на нём. После этого нажмите на кнопку «Гиперссылка» на панели инструментов или нажмите комбинацию клавиш Ctrl+K.
- Шаг 7: В открывшемся окне «Вставить гиперссылку» введите URL-адрес (ссылку) на изображение в поле «Адрес».
- Шаг 8: Щёлкните на кнопку «ОК» и вы увидите, что изображение теперь имеет ссылку.
Следуя этим простым инструкциям, вы сможете добавить ссылку на изображение в Microsoft Word и обогатить свой документ полезными иллюстрациями.
Проверка функциональности ссылки на изображение
После вставки изображения в документ программой Microsoft Word возникает необходимость проверить работу ссылки на это изображение. Это важно для убедительности и достоверности представления материала.
Чтобы проверить работу ссылки, необходимо выполнить следующие шаги:
- Перейти к месту, где была вставлена ссылка на изображение в документе.
- Щелкнуть на изображение правой кнопкой мыши.
- В контекстном меню, которое появится, выбрать «Открыть гиперссылку».
- После этого должна открыться новая вкладка в веб-браузере с изображением, на которое указывает ссылка.
Если новая вкладка открывается и отображает запрашиваемое изображение, то ссылка на изображение работает корректно. Если же новая вкладка не открывается или открывается с ошибкой, то необходимо проверить правильность ссылки на изображение и убедиться, что она указывает на верное место.
Данная проверка позволяет убедиться, что изображение, на которое ссылаются в документе, доступно и может быть просмотрено читателями. Это важно для обеспечения полноценного восприятия содержания документа и достижения поставленных целей.
Таким образом, проверка работоспособности ссылки на изображение является важным этапом при создании и оформлении документа с использованием программы Microsoft Word.
Вопрос-ответ:
Как проверить работу ссылки?
Чтобы проверить работу ссылки, нужно ее открыть в браузере. После открытия ссылки проверьте, что вас перенаправило на нужную веб-страницу или файл.
Что делать, если ссылка не работает?
Если ссылка не работает, сначала убедитесь, что вы правильно скопировали ее. Затем проверьте свое подключение к Интернету. Если проблема остается, попробуйте открыть ссылку в разных браузерах или на другом устройстве. Если все еще не удается открыть ссылку, свяжитесь с администратором веб-сайта или отправьте сообщение технической поддержке.
Почему ссылка может быть нерабочей?
Ссылка может быть нерабочей по разным причинам. Например, целевая веб-страница была удалена или переименована. Также, ссылка может быть неправильно введена или содержать ошибку в адресе. Иногда проблема может быть связана с сервером, на котором размещена веб-страница. Если ссылка ведет на файл, возможно, файл был перемещен или удален.
Как исправить нерабочую ссылку?
Если вы обнаружили нерабочую ссылку, попробуйте найти правильный адрес веб-страницы или файла. Если вы не можете найти правильную ссылку, свяжитесь с администратором веб-сайта или с технической поддержкой и сообщите о проблеме. Они смогут помочь вам исправить ссылку или предоставить вам новую ссылку.