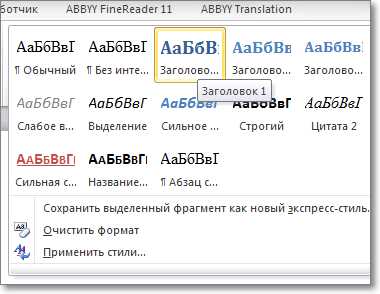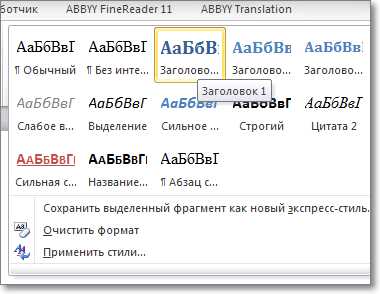
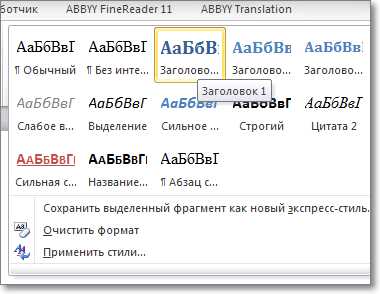
Microsoft Word предоставляет множество возможностей для создания красивых и структурированных документов, и одна из наиболее полезных функций — это использование стилей заголовков. Стили заголовков позволяют быстро и легко форматировать текст различных разделов документа, что делает его более привлекательным для чтения и понимания.
Вместо того, чтобы ручками задавать размеры шрифта, отступы и выравнивание каждого заголовка, можно просто выбрать определенный стиль из предоставленного набора. Кроме того, использование стилей заголовков позволяет автоматически создавать содержание, которое будет обновляться при изменении структуры документа.
Независимо от того, создаете ли вы проект, научную работу или просто хотите сделать свой документ более профессиональным, использование стилей заголовков в Microsoft Word может быть очень полезным. В этой статье мы рассмотрим, как использовать стили заголовков для создания красивого и организованного документа.
Обзорем основные шаги по созданию и применению стилей заголовков, а также поделимся некоторыми советами и рекомендациями, чтобы помочь вам создавать документы, которые будут выглядеть профессионально и великолепно.
Зачем нужны стили заголовков в Microsoft Word?
Стили заголовков в Microsoft Word играют важную роль в организации и форматировании текстовых документов. Они помогают создать структурированный и профессиональный документ, который легко читать и понимать.
Во-первых, стили заголовков позволяют создавать иерархию информации. Они позволяют разделить документ на разделы и подразделы, указывая важность каждой части текста. Это особенно полезно при создании длинных документов, таких как отчеты или научные статьи, где требуется ясное разделение и организация информации.
Во-вторых, использование стилей заголовков позволяет легко изменять форматирование всего документа. Если вы решите изменить стиль каждого заголовка, вам не придется вносить изменения вручную в каждый заголовок отдельно. Вместо этого вы можете легко изменить стиль заголовка в одной панели инструментов и все заголовки автоматически обновятся.
Кроме того, стили заголовков упрощают создание оглавления. При использовании стилей заголовков можно быстро и легко создать автоматическое оглавление, которое будет отображать все заголовки и страницы, на которых они находятся. Это особенно полезно при работе с большими документами, когда требуется быстрая навигация по содержанию.
В целом, стили заголовков в Microsoft Word облегчают создание и форматирование профессиональных документов, сохраняют время и усилия при изменении формата документа и улучшают организацию и навигацию в тексте. Использование стилей заголовков является хорошей практикой при работе с текстовыми документами и может значительно улучшить качество и внешний вид ваших документов.
Улучшение оформления документа
Для улучшения оформления документа важно использовать стили заголовков. Стили заголовков позволяют выделить разделы и подразделы в документе, делая его более структурированным. При использовании стилей заголовков можно легко создать содержание документа автоматически, что экономит время и силы.
Кроме стилей заголовков, также полезно использовать другие элементы форматирования текста, такие как жирный и курсивный шрифт. Жирный шрифт может использоваться для выделения ключевых слов или фраз, а курсивный шрифт — для выделения важной информации или цитат.
Важно также оформлять списки, используя теги
- и
- . Списки позволяют структурировать информацию и делать ее более удобочитаемой. Важно следовать единому стилю оформления списков и не перегружать их большим количеством пунктов или подпунктов.
Для создания таблиц можно использовать теги
и
, чтобы организовать информацию в удобном формате. Таблицы позволяют выравнивать данные и выделять основные аспекты информации. Важно использовать таблицы с умом и не перегружать их слишком большим количеством строк или столбцов. Упрощение оформления текста


Стили заголовков представляют собой набор предопределенных форматирований, которые позволяют быстро и легко изменять внешний вид заголовков в документе. Они могут применяться к различным уровням заголовков, что делает их удобными для организации и структурирования текста.
Использование стилей заголовков в Microsoft Word позволяет не только упростить форматирование текста, но и сделать его более последовательным и профессиональным. Кроме того, стили заголовков позволяют быстро изменить форматирование всего документа, просто изменив стиль заголовка.
В целом, использование стилей заголовков в Microsoft Word является мощным инструментом, который значительно упрощает и ускоряет процесс создания красивого и структурированного текста. Благодаря стилям заголовков, форматирование текста становится более легким и эффективным.
Свой собственный стиль заголовка
В Microsoft Word можно создать свой собственный стиль заголовка, чтобы придать документу уникальный и профессиональный вид. Это позволяет легко форматировать заголовки и поддерживать единообразный стиль в документе.
Чтобы создать свой собственный стиль заголовка, нужно открыть диалоговое окно «Стили» и выбрать вкладку «Создать стиль». Затем необходимо выбрать имя стиля, определить базовый стиль, который лучше всего соответствует вашим потребностям, и применить нужные параметры форматирования, такие как шрифт, размер, выравнивание и цвет текста.
После создания стиля заголовка, его можно легко применять к разделам документа, чтобы они выделялись и привлекали внимание читателя. Просто выделите текст заголовка и выберите созданный стиль из списка стилей. Все заголовки с этим стилем будут автоматически изменены в соответствии с форматированием, установленным в стиле.
Использование своего собственного стиля заголовка поможет вам создать профессионально выглядящий документ, который легко читать и привлекает внимание. Вы сможете быстро и легко форматировать заголовки и поддерживать единообразный стиль в своих документах.
Как применить стиль заголовка к выбранному тексту
Когда вы работаете с Microsoft Word, вы можете легко применить стиль заголовка к выбранному тексту. Это позволяет создавать красивую и организованную структуру в документе.
Чтобы применить стиль заголовка, выделите нужный текст и выберите желаемый уровень заголовка из выпадающего списка стилей заголовков в панели инструментов. Вы также можете использовать комбинацию клавиш, чтобы быстро применить стиль заголовка.
Стандартный стиль заголовка для разных уровней имеет свой собственный форматированный текст размера, шрифта и выравнивания. Это помогает создать единообразный и профессиональный вид для вашего документа.
Если вам нужно изменить внешний вид стилей заголовков, вы можете настроить их в соответствии с вашими предпочтениями. Для этого зайдите в меню «Стили заголовков» и отредактируйте необходимые параметры, такие как цвет, жирность, курсив и т.д.
Используя раздел «Стили и форматирование» для создания структурированного документа
При работе с меню «Стили и форматирование» вы можете выбрать конкретный стиль заголовка, например, Заголовок 1, чтобы выделить главные разделы вашего документа. А затем для подразделов использовать стиль Заголовок 2. Таким образом, вы легко создадите иерархическую структуру вашего документа и облегчите его навигацию для читателя.
Кроме того, меню «Стили и форматирование» позволяет быстро изменять внешний вид всего документа, просто изменяя настройки определенного стиля. Например, вы можете выбрать стиль заголовка, а затем изменить его шрифт, размер, цвет или выравнивание текста по своему усмотрению. Это удобно, если вам нужно применить определенные стандарты форматирования или внести изменения внешнего вида всего документа сразу.
- Преимущества использования меню «Стили и форматирование»:
- Легкое создание структурированных документов;
- Унифицированный внешний вид всего документа;
- Быстрое изменение внешнего вида с помощью настроек стилей;
- Облегчение навигации по документу для читателя.
В итоге, использование меню «Стили и форматирование» в Microsoft Word является ключевым элементом для создания профессиональных и структурированных документов. Этот инструмент обеспечивает удобство форматирования и сохранение единого стиля, что было бы затруднительно или громоздко делать вручную. Используя стили заголовков, вы сможете создавать красивый и удобочитаемый текст, который будет выглядеть профессионально на любом носителе.
Горячие клавиши в Microsoft Word: удобный способ повысить эффективность работы


Сочетания клавиш в Microsoft Word могут быть очень полезными, особенно для тех, кто работает с программой на постоянной основе. Они позволяют выполнять различные операции, такие как создание нового документа, открытие окна поиска и замены, выделение текста и многое другое, без необходимости использовать мышь или искать нужные команды в меню.
Некоторые полезные горячие клавиши в Microsoft Word:
- Ctrl + N: создать новый документ
- Ctrl + O: открыть существующий документ
- Ctrl + S: сохранить текущий документ
- Ctrl + F: открыть окно поиска
- Ctrl + H: открыть окно поиска и замены
- Ctrl + A: выделить весь текст в документе
- Ctrl + B: сделать выбранный текст жирным
- Ctrl + I: сделать выбранный текст курсивом
- Ctrl + U: подчеркнуть выбранный текст
Это лишь некоторые примеры горячих клавиш в Microsoft Word. С помощью сочетания клавиш можно выполнять множество других действий, включая вставку изображений, форматирование текста, работу с таблицами и создание закладок. Знание и использование горячих клавиш может значительно повысить эффективность работы в Microsoft Word и сэкономить время пользователей.
Вопрос-ответ:
Как скопировать выделенный текст?
Для копирования выделенного текста можно использовать сочетание клавиш Ctrl+C.
Как вставить скопированный текст?
Для вставки скопированного текста нужно использовать сочетание клавиш Ctrl+V.
Как выделить весь текст на странице?
Чтобы выделить весь текст на странице, нужно использовать сочетание клавиш Ctrl+A.
Как открыть новую вкладку в браузере?
Для открытия новой вкладки в браузере нужно использовать сочетание клавиш Ctrl+T.
Как закрыть текущую вкладку в браузере?
Для закрытия текущей вкладки в браузере нужно использовать сочетание клавиш Ctrl+W.
Как вставить символ окружности в Word?
Для вставки символа окружности в Word можно использовать сочетание клавиш Alt+0149 на цифровой клавиатуре. Для этого нужно убедиться, что на клавиатуре включен цифровый блок. Затем, удерживая клавишу Alt, введите числовой код символа 0149 на цифровой клавиатуре. После этого отпустите клавишу Alt и символ окружности появится в нужном месте в тексте документа.