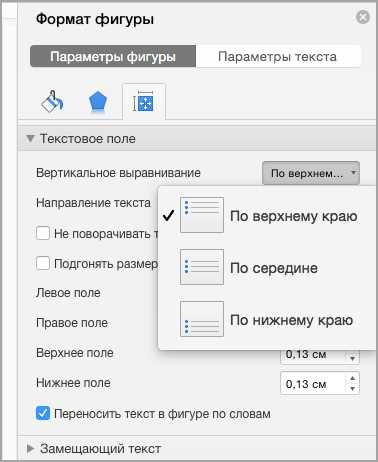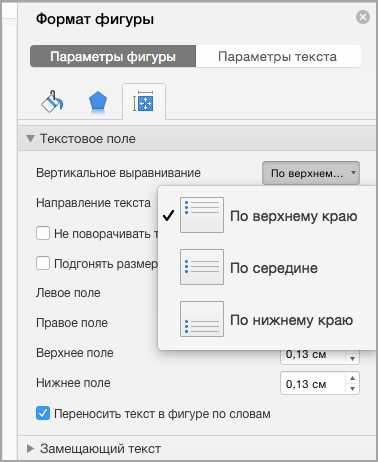
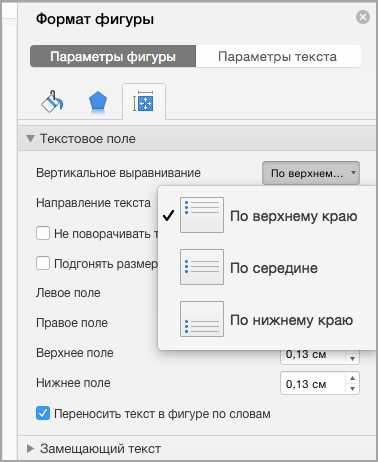
Для создания профессионально выглядящих документов очень важно уметь правильно выравнивать таблицы на странице. Выравнивание таблицы по левому и правому краю – это один из самых распространенных вариантов, который часто используется при создании бизнес-отчетов, расписаний или других документов, требующих аккуратного представления информации.
Microsoft Word обладает широкими возможностями по настройке внешнего вида таблиц. Выравнивание таблицы на странице – это всего лишь одно из множества действий, которые можно выполнить с таблицей в Word. При этом нет необходимости быть профессиональным дизайнером или иметь особые навыки программирования, чтобы создать красивую и аккуратно выровненную таблицу.
В этой статье мы покажем вам, как легко и быстро выровнять таблицу по левому и правому краю в Microsoft Word. Мы расскажем о различных способах достижения этого результата и дадим вам полезные советы по форматированию таблиц для создания профессионально выглядящих документов. Вы узнаете, как изменить ширину столбцов, чтобы таблица выровнялась на странице и была более удобной для чтения.
Как выровнять таблицу по левому краю в Microsoft Word
- Выберите таблицу: Нажмите на таблицу, чтобы выделить ее. Если таблица располагается внутри текста, убедитесь, что курсор находится внутри любой ячейки таблицы.
- Откройте вкладку «Расположение» на панели «Расположение таблицы»: В верхней части экрана находятся различные вкладки программы Word. Перейдите на вкладку «Расположение», чтобы получить доступ к настройкам таблицы.
- Выберите опцию «Выравнивание по левому краю»: На вкладке «Расположение» вы найдете различные опции выравнивания таблицы. Щелкните по кнопке «Выравнивание по левому краю», чтобы выровнять таблицу по левому краю страницы.
После выполнения этих шагов ваша таблица будет выравнена по левому краю страницы. Это позволяет создать более структурированный и профессиональный внешний вид документа. Вы также можете использовать другие опции выравнивания таблицы, такие как выравнивание по центру или по правому краю, в зависимости от требований вашего документа.
Шаг 1: Выделите таблицу
Для этого необходимо навести курсор мыши на любую ячейку внутри таблицы и щелкнуть на ней левой кнопкой мыши.
Выделенная таблица будет выделена синим цветом, а на верхней панели инструментов появятся вкладки «Раскладка» и «Конструктор».
Теперь мы готовы перейти ко второму шагу.
Шаг 2: Откройте меню выравнивания таблицы
Чтобы выровнять таблицу по левому или правому краю на странице в Microsoft Word, вам необходимо открыть меню выравнивания таблицы. Это позволит вам выбрать нужный стиль выравнивания и применить его к вашей таблице.
Для открытия меню выравнивания таблицы воспользуйтесь следующими шагами:
- Щелкните правой кнопкой мыши на таблице, которую вы хотите выровнять на странице.
- В появившемся контекстном меню выберите опцию «Выровнять».
- В раскрывающемся списке выберите один из вариантов выравнивания. Например, «Выровнять по левому краю» или «Выровнять по правому краю».
- После выбора нужного варианта выравнивания таблица автоматически будет выровнена по выбранному краю на странице.
Теперь вы знаете, как открыть меню выравнивания таблицы в Microsoft Word и выбрать нужный стиль выравнивания. Это позволит вам легко выровнять таблицу по левому или правому краю на странице, чтобы ваш документ выглядел профессионально и аккуратно.
Шаг 3: Выберите опцию «Выровнять по левому краю»


Для выравнивания таблицы в Microsoft Word по левому краю на странице, необходимо выполнить следующие действия:
- Выберите таблицу, которую необходимо выровнять.
- Откройте вкладку «Расположение» в меню «Свойства таблицы».
- В разделе «Выравнивание» найдите и выберите опцию «Выровнять по левому краю».
- После выбора опции, таблица автоматически выровняется по левому краю страницы.
Таким образом, вы сможете добиться равномерного расположения таблицы вдоль левого края на странице документа в Microsoft Word.
Как выровнять таблицу по правому краю в Microsoft Word
Для того чтобы выровнять таблицу по правому краю в Microsoft Word, необходимо следовать нескольким простым шагам.
1. Выделите таблицу в документе и откройте вкладку «Расположение» на панели инструментов.
2. В разделе «Выравнивание» выберите опцию «По правому краю».
3. После этого таблица будет выровнена по правому краю страницы, и все ее элементы будут выровнены относительно этого края.
4. Если требуется дополнительная настройка выравнивания, вы можете воспользоваться функцией «По правому краю по ширине страницы». Она позволяет автоматически изменять ширину таблицы, чтобы она полностью заполнила страницу и была выровнена по правому краю.
5. Чтобы сохранить изменения, не забудьте нажать на кнопку «Применить» или «ОК» в окне свойств таблицы.
Выравнивание таблицы по правому краю в Microsoft Word позволяет создать аккуратный и профессиональный вид документа. Используйте эти инструкции, чтобы легко и быстро выровнять таблицу в своем документе.
Шаг 1: Как выделить таблицу в Microsoft Word
Вот как можно выделить таблицу:
- Выберите таблицу, щелкнув на ее крайней левой ячейке и перетащив курсор вправо до последней ячейки таблицы.
- Альтернативный вариант: щелкните правой кнопкой мыши внутри таблицы и выберите «Выделить таблицу» из контекстного меню.
- Обратите внимание, что при выделении таблицы, ее границы станут выделенными, обозначая выбор.
Как только таблица выделена, вы будете готовы к следующему шагу выравнивания таблицы по левому или правому краю страницы в Microsoft Word.
Шаг 2: Откройте панель выравнивания таблицы
Для того чтобы выровнять таблицу на странице по левому или правому краю, необходимо открыть панель выравнивания таблицы.
В Microsoft Word существует несколько способов открыть панель выравнивания таблицы. Один из них — щелкнуть на таблице правой кнопкой мыши и выбрать в появившемся контекстном меню пункт «Свойства таблицы». Другой способ — выбрать таблицу и зайти во вкладку «Расположение» на панели инструментов «Таблицы». На этой вкладке можно найти кнопку «Свойства таблицы», нажав на которую также откроется панель с настройками таблицы.
Панель выравнивания таблицы предоставляет пользователю широкие возможности для настройки внешнего вида таблицы, включая возможность выравнивания ее по левому и правому краю страницы. Для того чтобы выровнять таблицу по левому краю, необходимо выбрать соответствующую опцию в панели настройки. Аналогично, для выравнивания таблицы по правому краю, выбирается соответствующая опция. После выбора опции, таблица автоматически выровняется по заданному краю, и ее вид изменится соответствующим образом.
Шаг 3: Правое выравнивание таблицы
В начале необходимо выделить таблицу, на которую нужно применить выравнивание. Для этого можно щелкнуть по любой ячейке таблицы, после чего на верхней панели инструментов появятся опции для работы с таблицей.
Далее, необходимо найти и выбрать опцию «Выровнять по правому краю». Эта опция позволит выровнять таблицу таким образом, чтобы ее правая граница была выровнена по правому краю страницы. Теперь таблица будет выровнена по правому краю и визуально выглядеть более аккуратной.
Вопрос-ответ:
Как выбрать опцию «Выровнять по правому краю»?
Для выбора опции «Выровнять по правому краю» необходимо выполнить шаги: 1. Выделите нужный текст или абзац. 2. Кликните правой кнопкой мыши на выделенном тексте или абзаце. 3. В контекстном меню выберите опцию «Выровнять по правому краю».
Где находится опция «Выровнять по правому краю»?
Опция «Выровнять по правому краю» находится в контекстном меню, которое вызывается кликом правой кнопкой мыши на выделенном тексте или абзаце.
Какая функция выполняется при выборе опции «Выровнять по правому краю»?
При выборе опции «Выровнять по правому краю» текст или абзац выравниваются по правому краю страницы или блока с текстом.
Что произойдет, если я выберу опцию «Выровнять по правому краю»?
При выборе опции «Выровнять по правому краю» текст или абзац будут выравнены по правому краю страницы или блока с текстом. Это означает, что все строки текста будут выровнены по правому краю, и пустое пространство будет находиться слева от текста.
Могу ли я изменить выравнивание текста обратно на «Выровнять по левому краю» после выбора опции «Выровнять по правому краю»?
Да, вы можете изменить выравнивание текста обратно на «Выровнять по левому краю» после выбора опции «Выровнять по правому краю». Для этого просто повторите шаги и выберите опцию «Выровнять по левому краю» вместо «Выровнять по правому краю».
Как выбрать опцию «Выровнять по правому краю»?
Шаг 3: Выберите опцию «Выровнять по правому краю».