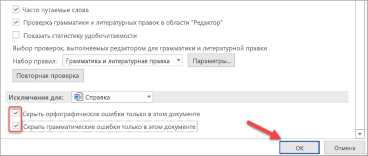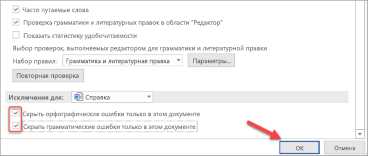
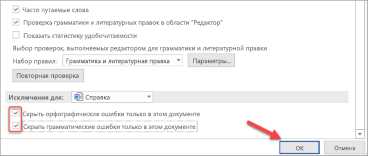
Microsoft Word является одним из самых популярных текстовых редакторов, который используется миллионами людей для создания и редактирования документов. Одной из наиболее полезных функций Word является грамматическая проверка, которая позволяет автоматически исправлять ошибки в тексте.
Настройка грамматической проверки в Microsoft Word довольно проста и не требует особых навыков. Сначала вам необходимо установить программу Word на свой компьютер. Установка Word — процесс, который можно выполнить, следуя простым инструкциям на официальном сайте Майкрософт.
После установки Word вы можете приступить к настройке грамматической проверки. Вам нужно открыть Word и перейти в раздел «Настройки» или «Параметры», который обычно расположен в верхней части экрана. Внутри раздела «Настройки» вы найдете вкладку «Проверка», где можно настроить различные параметры проверки текста, включая грамматику.
Когда вы находитесь в разделе «Проверка» в меню настроек, вам нужно найти опцию «Грамматика» и активировать ее. Обычно можно выбрать различные уровни грамматической проверки, в зависимости от вашего предпочтения. Вы можете настроить Word таким образом, чтобы он автоматически исправлял ошибки грамматики или давал вам предупреждения о возможных ошибках.
Настройка проверки грамматики в Microsoft Word
Сначала откройте Microsoft Word и найдите меню «Параметры». В меню выберите «Правописание и грамматика». Здесь вы найдете список настроек, связанных с проверкой грамматики. Установите галочку рядом с «Проверять грамматику во время набора» и «Показывать предложения, на которых сделаны проверки».
Затем выберите язык проверки грамматики. Если ваш документ на русском языке, выберите «Русский» в списке языков. Если вы хотите проверить грамматику на другом языке, выберите соответствующий язык из списка.
После настройки языка, проверьте некоторые важные опции в расширенных настройках грамматики. Установите галочку рядом с «Показать некорректно поставленные запятые» и «Показывать неправильное использование штопора». Эти опции помогут вам обнаружить и исправить частые грамматические ошибки.
Теперь, когда вы завершили настройку проверки грамматики, каждый раз, когда будете набирать текст в Microsoft Word, программа будет автоматически проверять вашу грамматику. Ошибки будут подчеркнуты красным цветом, а подсказки по исправлению ошибок будут показаны во всплывающем окне.
Переход в настройки грамматической проверки
Если вы хотите настроить грамматическую проверку в Microsoft Word, вам потребуется выполнить несколько простых шагов. Вначале откройте документ, который вы хотите проверить на грамматические ошибки.
Затем выберите вкладку «Редактирование» в верхней панели меню и найдите раздел «Проверка». В этом разделе вы должны увидеть кнопку «Проверка правописания и грамматики». Нажмите на эту кнопку, чтобы открыть дополнительные настройки.
В появившемся меню выберите пункт «Параметры грамматической проверки», чтобы открыть окно настроек грамматической проверки. В этом окне вы сможете выбрать язык, на котором будет проводиться проверка, а также настроить различные параметры проверки.
Например, вы можете выбрать, насколько строго будет проводиться проверка грамматики, или настроить список слов, которые будут игнорироваться при проверке. Вы также можете включить или выключить проверку определенных типов ошибок, таких как пунктуация или использование заглавных букв.
После того, как вы настроите параметры грамматической проверки по своему усмотрению, нажмите кнопку «ОК», чтобы сохранить изменения и закрыть окно настроек. Теперь грамматическая проверка будет работать в соответствии с выбранными параметрами.
Выбор языка для грамматической проверки
Когда мы работаем с текстами в Microsoft Word, важно убедиться, что наш текст не содержит грамматических ошибок. Встроенная функция грамматической проверки в Word делает это возможным, но для того чтобы она работала правильно, нам нужно выбрать соответствующий язык для проверки.
Выбор языка для грамматической проверки в Word это несложная задача. Для начала, мы должны открыть документ в Word и затем перейти во вкладку «Рецензирование». Там мы найдем раздел «Язык», где находится команда «Установить язык проверки».
При выборе языка для грамматической проверки, мы должны учитывать язык, на котором написан наш текст. Например, если наш текст написан на русском языке, мы должны выбрать язык проверки «Русский». Если текст написан на другом языке, нам нужно выбирать соответствующий язык проверки.
Выбор правильного языка для грамматической проверки в Word поможет нам выявить и исправить грамматические ошибки в нашем тексте, обеспечивая нашим читателям более понятное чтение и лучшее впечатление от нашей работы.
Включение автоматической грамматической проверки
Чтобы обеспечить более точное и грамотное написание своих текстов, рекомендуется включить автоматическую грамматическую проверку в Microsoft Word.
Для начала необходимо открыть программу Microsoft Word и выбрать вкладку «Файл» в верхнем левом углу экрана. На открывшейся панели слева найдите и выберите «Параметры».
В открывшемся окне «Параметры» выберите «Проверка правописания и грамматики» и убедитесь, что галочка установлена рядом с опцией «Проверять грамматику при вводе».
Также рекомендуется установить галочку рядом с опцией «Показывать ошибки только этой грамматической области». Это позволит программе фокусироваться только на конкретных грамматических аспектах, увеличивая точность пропуска ошибок.
Для того чтобы программа подсвечивала и предлагала исправления грамматических ошибок, убедитесь, что галочка установлена рядом с опциями «Показывать стиль» и «Показывать ошибки грамматики».
После того как вы внесли необходимые изменения, нажмите кнопку «ОК», чтобы сохранить настройки. Теперь автоматическая грамматическая проверка будет активирована и будет работать во время написания текстов в Microsoft Word.
Настройка предпочтений и исключений
При использовании грамматической проверки в Microsoft Word можно настроить предпочтения и исключения, чтобы программа исправляла ошибки согласно вашим предпочтениям и игнорировала определенные слова или фразы.
Предпочтения
Настройка предпочтений позволяет указать программе, какие грамматические ошибки вы хотите, чтобы она автоматически исправляла. Например, вы можете выбрать, чтобы программа исправляла ошибки в использовании запятых или правописании определенных слов. Это полезно, когда у вас есть определенные стандарты или предпочтения, которым вы хотите следовать.
Вы можете настроить предпочтения, открыв меню «Файл» в Word, выбрав «Параметры» и затем перейдя на вкладку «Правописание и грамматика». Здесь вы можете выбрать различные опции для грамматической проверки, а также настроить предпочтения для определенных языков.
Исключения
Иногда вам может понадобиться исключить определенные слова или фразы из грамматической проверки. Например, вы можете иметь специфические термины или названия, которые не подлежат проверке и которые программа может считать ошибками.
Настройка предпочтений и исключений в грамматической проверке Microsoft Word поможет вам максимально приспособить программу к вашим индивидуальным потребностям и предпочтениям.
Добавление специализированного словаря в Microsoft Word
Для того чтобы добавить словарь с особыми терминами в Microsoft Word, следуйте простым инструкциям:
- Откройте Microsoft Word и выберите вкладку «Файл».
- В выпадающем меню выберите «Параметры».
- На открывшейся панели «Параметры» выберите «Проверка» и нажмите на кнопку «Параметры автопроверки».
- В окне «Параметры автопроверки» выберите вкладку «Пользовательские словари» и нажмите кнопку «Изменить словари…».
- В появившемся окне нажмите кнопку «Добавить» для создания нового словаря.
- Выберите имя для словаря и укажите расположение файла на вашем компьютере.
- Нажмите «ОК», чтобы завершить добавление словаря.
После завершения этих шагов, словарь с особыми терминами будет добавлен в Microsoft Word, и грамматическая проверка уже будет учитывать эти специфические термины при проверке вашего текста.
Использование расширенных настроек грамматической проверки
Ошибки в грамматике могут создать плохое впечатление о вашем письме или тексте. Однако, с использованием расширенных настроек грамматической проверки в Microsoft Word, вы можете значительно улучшить свою письменную коммуникацию.
Одной из полезных функций грамматической проверки является настройка на определенный стиль языка. Например, вы можете выбрать настройку для бизнес-писем или академических статей. Это позволяет Word более точно проверить ваш текст на соответствие выбранному стилю.
Дополнительно, вы можете настроить грамматическую проверку на определенные правила, которые часто используются в вашей области. Например, если вы занимаетесь юриспруденцией, вы можете добавить правило, чтобы Word обращал внимание на использование правильных терминов или пунктуации в законах и документах.
Другой расширенной настройкой является игнорирование определенных грамматических ошибок или создание собственных правил. Например, если вы часто используете термин, который Word считает ошибочным, вы можете добавить его в исключения и программа больше не будет предлагать исправления для этого термина.
Важно помнить, что расширенные настройки грамматической проверки помогут вам создать более точные и качественные тексты, но они не заменят вашу собственную грамматическую проверку и редактирование. Чтение и перепроверка текста остается ключевым компонентом процесса написания.
Вопрос-ответ:
Что такое расширенные настройки грамматической проверки?
Расширенные настройки грамматической проверки — это дополнительные функции и параметры, которые позволяют пользователю более гибко настроить процесс проверки грамматики текста.
Какие настройки доступны в расширенных настройках грамматической проверки?
В расширенных настройках грамматической проверки можно выбирать словари, регулировать уровень строгости проверки, добавлять слова в пользовательский словарь, настраивать стилистические предпочтения и многое другое.
Зачем использовать расширенные настройки грамматической проверки?
Использование расширенных настроек грамматической проверки позволяет улучшить качество проверки текста и адаптировать ее под свои индивидуальные потребности и предпочтения.
Как настроить расширенные настройки грамматической проверки?
Для настройки расширенных параметров грамматической проверки нужно перейти в настройки соответствующего программного продукта и выбрать соответствующий раздел с настройками грамматической проверки. Затем следует ознакомиться с доступными опциями и настроить их по своему усмотрению.