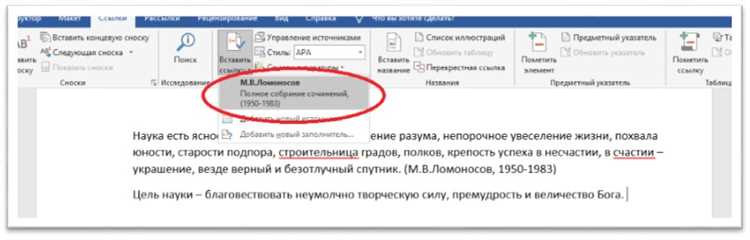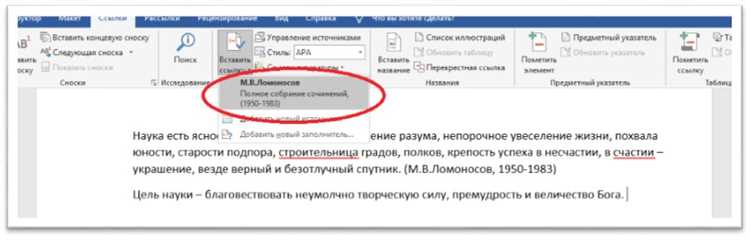
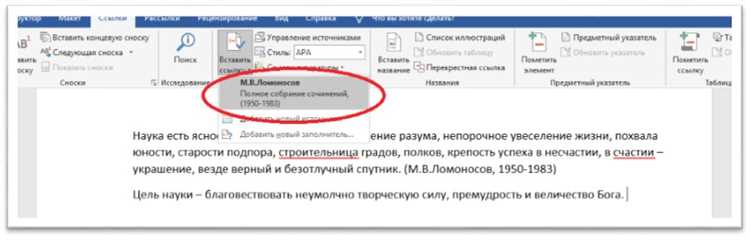
Составление списка литературы — это одна из наиболее трудоемких задач при написании научных работ, эссе или исследований. К счастью, существуют средства, которые позволяют значительно упростить этот процесс. В частности, функция автоматической генерации списка литературы в Word.
Автоматическая генерация списка литературы позволяет автоматически создавать список источников, используемых в документе, основываясь на ссылках, добавленных в текст. Это экономит время и упрощает процесс контроля правильности оформления списка. Кроме того, при внесении изменений в текст документа, автоматическая генерация списка литературы обновляет его соответствующим образом, что позволяет избежать ошибок и несоответствий.
Чтобы воспользоваться функцией автоматической генерации списка литературы в Word, необходимо правильно оформить ссылки на источники в самом тексте. Затем, используя соответствующую команду или инструмент, можно автоматически сгенерировать список источников в нужном формате. Для этого можно выбрать нужный стиль и формат оформления списка, указать требуемые данные и настройки, и Word сам сформирует список литературы в соответствии с заданными параметрами.
Резюмируя: автоматическая генерация списка литературы в Word – это полезное средство, позволяющее значительно упростить и ускорить составление списка источников в научной работе. Она позволяет избежать ошибок и несоответствий при оформлении списка, а также обновлять его при изменениях в тексте документа. Этот инструмент облегчает жизнь студентам, ученым и исследователям, позволяя им сосредоточиться на самом процессе написания, а не на оформлении списков.
Упростите вашу жизнь: автоматическое создание списка литературы в Word
Подготовка списка литературы в документе Word может быть утомительной и трудоемкой задачей. Однако с использованием автоматической генерации списка литературы, это становится очень просто и удобно.
Автоматическая генерация списка литературы позволяет быстро и точно форматировать ваши источники, используя стандартные стили цитирования, такие как MLA, APA или Chicago. Вы больше не будете тратить время на ручное форматирование каждой записи в списке литературы.
Процесс автоматической генерации списка литературы в Word обычно имеет несколько шагов. Вам необходимо внести информацию о каждом источнике в соответствующие поля, такие как автор, название статьи, журнал и год публикации. Затем, используя соответствующий стиль цитирования, Word автоматически форматирует ваш список литературы в соответствии с выбранным стилем.
Это очень удобно, особенно для студентов, исследователей и писателей, которые регулярно цитируют источники в своих работах. Автоматическая генерация списка литературы позволяет им быть более организованными и точными в своих исследованиях.
В конце концов, использование автоматической генерации списка литературы в Word поможет вам сэкономить время и упростить вашу жизнь. Вы сможете сосредоточиться на содержании вашей работы, не тратя время на форматирование или проверку правильности цитирования.
Автоматическая генерация списка литературы в Word: упрощение процесса и экономия времени
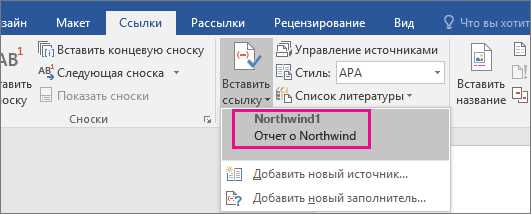
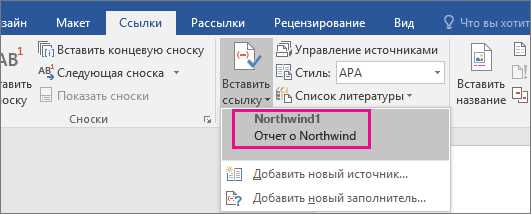
Автоматическая генерация списка литературы в Word позволяет автоматически создавать общий список всех использованных источников в конце документа. Это удобно не только для самого автора, но и для читателей, которые смогут быстро и легко ознакомиться со всеми источниками, использованными в работе. Благодаря автоматическому форматированию, каждая запись в списке литературы будет соответствовать требованиям выбранного стиля цитирования.
Зачем же это нужно? Прежде всего, автоматическая генерация списка литературы в Word позволяет сэкономить время и упростить процесс написания работы. Вместо того чтобы тратить время на ручное создание и форматирование каждой записи в списке литературы, автор может сосредоточиться на существенных аспектах своего исследования. Список литературы может быть легко обновлен и отредактирован в случае необходимости, что также является значимым преимуществом.
Таким образом, автоматическая генерация списка литературы в Word является полезным инструментом, который помогает упростить процесс написания научных работ, облегчает форматирование списка литературы и экономит время автора. Этот инструмент особенно ценен для студентов, исследователей и всех, кто занимается научными и академическими публикациями. Использование автоматической генерации списка литературы в Word позволяет создать более профессиональный и аккуратный документ, делая его более удобным для чтения и проверки.
Как использовать функцию автоматической генерации списка литературы в Word?
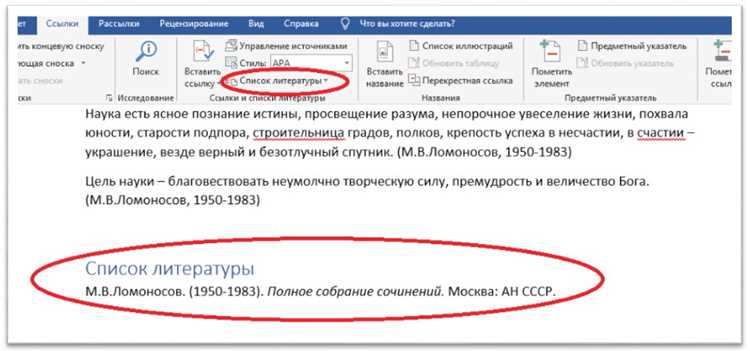
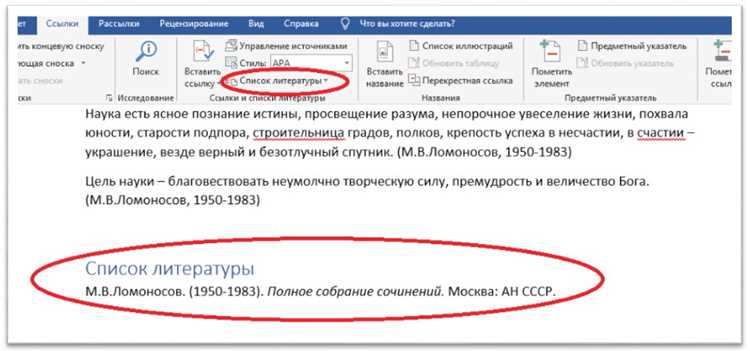
Автоматическая генерация списка литературы в Word приносит значительное удобство и экономит время при создании научных работ и иных документов, требующих упоминания используемых источников. Для использования данной функции в Word необходимо следовать нескольким шагам:
- Вставьте курсор в место, где вы хотите вставить список литературы.
- Перейдите на вкладку «Ссылки» в верхней панели меню Word.
- Выберите опцию «Список литературы» в разделе «Ссылки».
- Выберите необходимый стиль форматирования для списка литературы, например, «ГОСТ Р 7.0.5-2008» или «МЛА».
- Введите данные о источнике в соответствующие поля формы. В зависимости от выбранного стиля, вам могут потребоваться данные, такие как автор(ы), название работы, название журнала или книги, год издания и другие.
- Нажмите кнопку «Добавить источник».
- Продолжайте вводить источники, повторяя шаги 5-6, пока не введете все необходимые источники.
- После ввода всех источников вставьте курсор в указанное вами место для списка литературы и выберите опцию «Вставить список литературы».
- Список литературы будет автоматически сгенерирован в документе, согласно выбранному стилю форматирования.
Использование функции автоматической генерации списка литературы в Word позволяет легко вставлять и оформлять источники, облегчая процесс создания научных работ и других документов. Это также гарантирует точность и согласованность форматирования списка литературы, сохраняя единый стиль и упрощая последующие правки и изменения.
Настройка стилей цитирования для автоматической генерации списка литературы в Word
Во-первых, для начала работы с автоматической генерацией списка литературы необходимо выбрать подходящий стиль цитирования. В Word доступны различные стили, такие как APA, MLA, Chicago и другие. Каждый стиль имеет свои особенности и требования к оформлению цитирования и списка литературы.
Во-вторых, после выбора стиля следует установить его в документе. Для этого необходимо перейти в раздел «Ссылки» в меню Word и выбрать соответствующий стиль цитирования. Затем нужно применить этот стиль к цитатам и источникам, указывая нужные данные, такие как авторы, заголовки, год издания и прочее. Word автоматически отформатирует цитаты и создаст список литературы в соответствии с выбранным стилем.
Если необходимо внести изменения в стиль цитирования, можно воспользоваться функцией «Настройка стилей» в Word. В этом режиме можно изменить форматирование цитат, добавить дополнительные поля для источников и настроить другие параметры, в соответствии с требованиями выбранного стиля. Также можно добавить новый стиль цитирования, если требуемого стиля нет в списке предустановленных стилей.
В итоге, настройка стилей цитирования для автоматической генерации списка литературы в Word позволяет значительно упростить процесс форматирования и создания списка литературы. Это позволяет сохранить время и избежать ошибок при оформлении источников в документе.
Как добавить источники в список литературы в Word?
Для составления правильного списка литературы в Word необходимо добавить все используемые источники в документ. Следует придерживаться определенных правил оформления, чтобы список литературы был четким и структурированным.
Первым шагом является выбор правильного стиля цитирования. Word предоставляет несколько стандартных стилей, таких как APA, MLA, Chicago и т. д. Важно проверить, что выбранный стиль соответствует требованиям вашего учебного заведения или научного журнала. Далее следует перейти на вкладку «Ссылки» в меню Word и выбрать «Список литературы».
После этого необходимо добавить каждый источник в список литературы. Для этого можно воспользоваться функцией «Добавить источник» или «Редактировать источник». В окне, которое появится, нужно заполнить все обязательные поля, такие как автор, название работы и год издания. Также можно указать другие дополнительные информационные поля, в зависимости от стиля цитирования.
После заполнения информации о каждом источнике, Word автоматически сгенерирует список литературы на основе выбранного стиля. Этот список можно разместить в любом месте документа, используя команду «Вставить список литературы». Если вам нужно внести изменения в список, можно воспользоваться функцией «Редактировать список» или «Удалить список литературы» и снова его сгенерировать с обновленными данными.
Таким образом, добавление источников в список литературы в Word является важным шагом при создании академических и научных документов. Это позволяет корректно оформить цитаты и обеспечить читателя информацией о выбранных источниках.
Как настроить формат списка литературы в Word?
Список литературы в документе Word можно настроить в соответствии с требованиями различных стилей оформления. Для изменения формата списка литературы в Word следует выполнить несколько простых действий.
1. Создание автоматического списка литературы:
- Откройте документ в Word, в котором необходимо сформировать список литературы.
- Перейдите к месту, где должен располагаться список литературы.
- Выберите вкладку «Ссылки» в главном меню Word.
- Нажмите на кнопку «Список литературы» в разделе «Список» и выберите нужный стиль.
2. Изменение формата списка литературы:
- Выделите весь созданный список литературы.
- Щелкните правой кнопкой мыши и выберите «Сохранить выбранные источники» из контекстного меню.
- Выберите стиль и кликните на «ОК».
- Для изменения формата списка литературы можно воспользоваться командой «Изменить список литературы» в меню «Список литературы».
Таким образом, изменить формат списка литературы в Word достаточно просто и позволяет создавать список, соответствующий требованиям различных стилей оформления.
Вопрос-ответ:
Какой формат списка литературы стоит использовать в Word?
В Word можно использовать различные форматы для списка литературы в зависимости от требований. Некоторые из наиболее распространенных форматов включают MLA, APA, Chicago, Harvard и Vancouver. Проверьте требования вашей учебной или научной работы или следуйте указаниям стиля указанных форматов, чтобы выбрать подходящий формат для списка литературы в вашем документе.
Какая версия Word поддерживает изменение формата списка литературы?
Возможность изменения формата списка литературы доступна в различных версиях Word, начиная с Word 2007. Более поздние версии Word также предлагают более широкий набор функций и стилей для форматирования списка литературы. Если у вас установлена более ранняя версия Word, возможно, некоторые функции форматирования могут быть ограничены или недоступны.