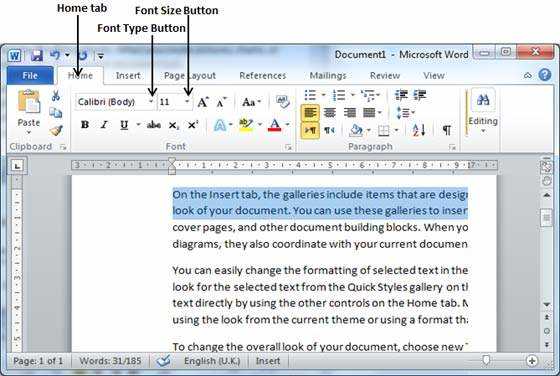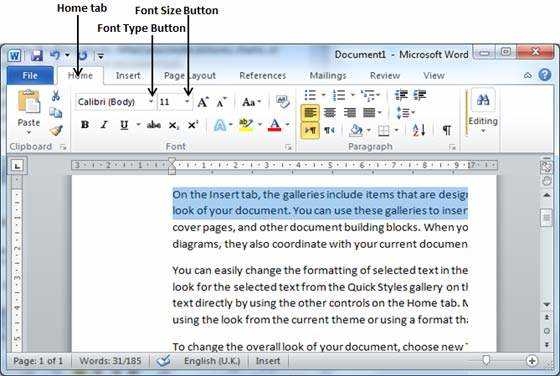
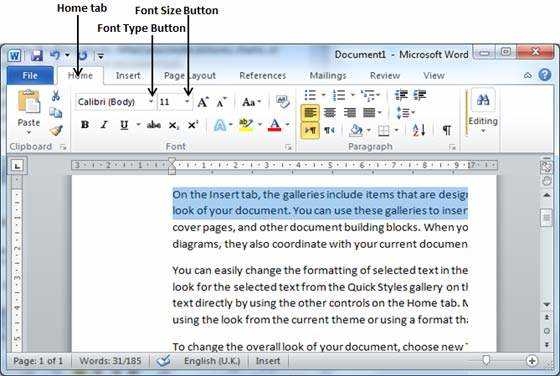
Одним из важных элементов оформления документа в Microsoft Word является настройка шрифта в списках. Создание списка с правильно подобранным шрифтом может сделать ваш документ более читабельным и привлекательным для восприятия.
С помощью функционала создания списков в Microsoft Word вы можете настроить шрифт не только для основного текста, но и для маркированных и нумерованных списков. Используя различные шрифты и их комбинации, можно создать эффектные списки, которые будут привлекать внимание читателей.
При настройке шрифта в списках следует учитывать некоторые правила. Во-первых, не стоит использовать слишком мелкий или моноширинный шрифт, так как это может затруднить восприятие текста. Во-вторых, выбирайте шрифты, которые гармонично сочетаются с основным шрифтом документа. Например, если основным шрифтом является Arial, можно выбрать для списка шрифт Verdana или Calibri.
Изменение шрифта в списках в Microsoft Word: легко и просто
Для изменения шрифта в списках в Microsoft Word, следуйте этому простому процессу:
- Выделите список, который вы хотите изменить.
- Щелкните правой кнопкой мыши на выделенном списке и выберите «Свойства списков».
- В открывшемся окне выберите вкладку «Формат шрифта».
- Выберите желаемый шрифт из списка шрифтов.
- Нажмите кнопку «ОК», чтобы применить изменения.
Теперь ваш список будет отображаться с выбранным вами шрифтом. Вы можете экспериментировать с различными шрифтами, чтобы найти тот, который лучше всего подходит для вашего документа.
Независимо от того, создаете ли вы список для профессионального документа или личной заметки, изменение шрифта может значительно повлиять на визуальное восприятие информации и сделать ваш документ более привлекательным для читателя.
Инструкция по изменению шрифта в нумерованных списках
Чтобы изменить шрифт в нумерованных списках в Microsoft Word, следуйте этим простым инструкциям:
- 1. Выделите текст: Чтобы изменить шрифт в нумерованных списках, сначала выделите текст, который вы хотите отформатировать. Выделение можно сделать при помощи мыши или использовать сочетания клавиш Ctrl+A, чтобы выделить весь текст в списке.
- 2. Откройте окно «Шрифт»: Перейдите во вкладку «Шрифт» на панели инструментов или выберите эту опцию из меню «Формат». В открывшемся окне «Шрифт» вы сможете настроить различные параметры текста, включая шрифт.
- 3. Выберите желаемый шрифт: В окне «Шрифт» выберите шрифт из списка доступных вариантов. Вы также можете просмотреть предварительный просмотр выбранного шрифта, примененного к выделенному тексту.
- 4. Примените изменения: После того, как вы выбрали желаемый шрифт, нажмите кнопку «ОК», чтобы применить изменения. Теперь шрифт в вашем нумерованном списке должен измениться.
В результате этих действий вы сможете изменить шрифт в нумерованных списках в Microsoft Word. Это простая и эффективная возможность настройки внешнего вида текста и придания ему особой индивидуальности.
Инструкция для настройки шрифта в маркированных списках
Для изменения шрифта в маркированных списках в Microsoft Word следуйте простым инструкциям:
1. Откройте документ в Word
Сначала откройте документ, в котором вы хотите изменить шрифт в маркированных списках.
2. Выделите список
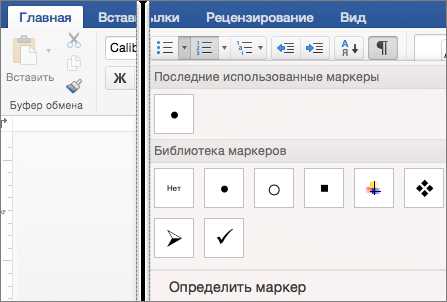
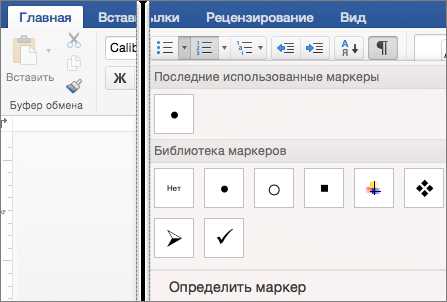
Выделите маркированный список, шрифт которого вы хотите изменить. Чтобы выделить список, просто щелкните на любом элементе списка и перетащите курсор мыши до конца списка.
3. Откройте окно «Шрифт»
Щелкните правой кнопкой мыши на выделенном списке и выберите «Форматирование маркированного списка». Затем выберите вкладку «Шрифт».
4. Измените шрифт
В окне «Шрифт» выберите желаемый шрифт для вашего списка. Вы также можете настроить размер, стиль шрифта и другие параметры при необходимости. Когда вы закончите, нажмите кнопку «ОК».
5. Проверьте изменения
Проверьте ваши изменения, просмотрев список после внесения изменений. Если все выглядит правильно, вы успешно измените шрифт в вашем маркированном списке. В противном случае, повторите указанные выше шаги, чтобы внести необходимые корректировки.
Следуя этим простым шагам, вы сможете легко изменить шрифт в маркированных списках в Microsoft Word, чтобы сделать ваш документ более выразительным и профессиональным.
Изменение размера шрифта в списках в Microsoft Word
Microsoft Word предоставляет возможность настройки размера шрифта в списках для создания эстетически привлекательных документов. Следующие инструкции помогут вам изменить размер шрифта в списках в Microsoft Word.
Изменение размера шрифта в нумерованных списках:
- Выделите текст в нумерованном списке, который вы хотите изменить размером шрифта.
- Щелкните правой кнопкой мыши на выделенном тексте и выберите «Свойства абзаца».
- В окне «Свойства абзаца» найдите раздел «Шрифт» и выберите желаемый размер шрифта.
- Нажмите «ОК», чтобы применить изменения.
Изменение размера шрифта в маркированных списках:
- Выделите текст в маркированном списке, который вы хотите изменить размером шрифта.
- Щелкните правой кнопкой мыши на выделенном тексте и выберите «Свойства абзаца».
- В окне «Свойства абзаца» найдите раздел «Шрифт» и выберите желаемый размер шрифта.
- Нажмите «ОК», чтобы применить изменения.
Теперь вы знаете, как изменить размер шрифта в списках в Microsoft Word. Этот простой трюк поможет вам создавать профессионально выглядящие документы с эффектными списками.
Как изменить размер шрифта в нумерованных списках в Microsoft Word?
Изменение размера шрифта в нумерованных списках в Microsoft Word может быть полезным при создании профессионально выглядящих документов. Для этого следуйте простой инструкции:
-
Выберите текст списка
Выделите текст, который вы хотите изменить. Можно выбрать одну или несколько строк списка.
-
Откройте меню «Шрифт»
Нажмите правой кнопкой мыши на выделенный текст и выберите опцию «Шрифт» в контекстном меню. Это откроет диалоговое окно «Шрифт».
-
Выберите новый размер шрифта
В диалоговом окне «Шрифт» найдите раздел «Размер» и выберите новый размер шрифта из выпадающего списка. Можно использовать стандартные размеры шрифтов или задать свое значение в поле рядом.
-
Примените изменения
Нажмите кнопку «ОК» в диалоговом окне «Шрифт», чтобы применить новый размер шрифта к выбранному тексту списка. Теперь ваш нумерованный список будет отображаться с измененным размером шрифта.
С помощью этих простых шагов вы можете изменить размер шрифта в нумерованных списках в Microsoft Word и создать документы с уникальным внешним видом.
Инструкция по изменению размера шрифта в маркированных списках
При создании маркированных списков в Microsoft Word возникает необходимость изменить размер шрифта для более удобного и эстетичного отображения текста. Это можно сделать с помощью нескольких простых шагов.
Шаг 1: Выделите текст в списке
Перед изменением размера шрифта необходимо выбрать текст, который будет подвергнут изменению. Для этого просто выделите нужный текст в маркированном списке.
Шаг 2: Откройте меню изменения размера шрифта
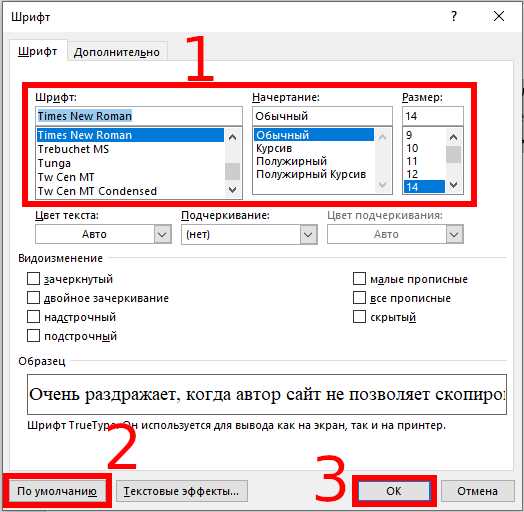
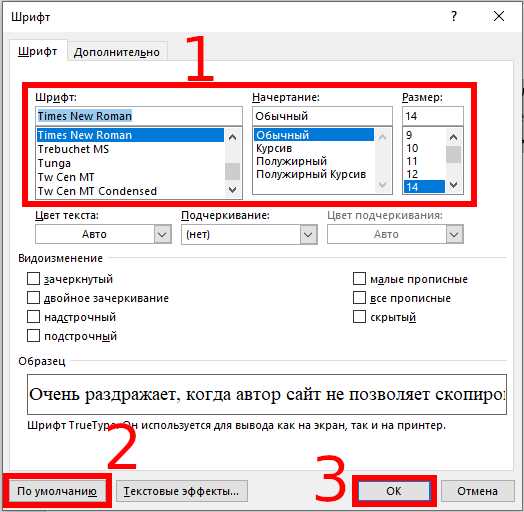
Для изменения размера шрифта в маркированных списках вам потребуется открыть меню соответствующей функции в Microsoft Word. Для этого выделите текст в списке, затем щелкните правой кнопкой мыши и выберите всплывающую панель «Форматирование шрифта».
Шаг 3: Измените размер шрифта
Во всплывающем окне «Форматирование шрифта» найдите секцию «Размер шрифта» и используйте соответствующие кнопки плюс и минус для увеличения или уменьшения размера шрифта. Вы можете выбрать любой желаемый размер шрифта в списке.
Шаг 4: Примените изменения
После того, как вы установили нужный размер шрифта в маркированном списке, нажмите кнопку «ОК», чтобы применить изменения. Ваш текст в списке будет обновлен с новым размером шрифта.
Теперь вы знаете, как изменить размер шрифта в маркированных списках в Microsoft Word. Это простой способ сделать ваш текст более читабельным и выразительным.
Как изменить цвет шрифта в списках в Microsoft Word?
Владельцы программы Microsoft Word часто сталкиваются с необходимостью изменить цвет шрифта в списках. Это полезная функция, которая позволяет выделить определенные элементы или сделать текст более читабельным. В этой статье мы рассмотрим несколько способов, которые помогут вам изменить цвет шрифта в списке на вашем документе.
Способ 1: Использование функции «Форматировать текст»
Первый способ изменить цвет шрифта в списках — использование функции «Форматировать текст». Чтобы воспользоваться этой функцией, выделите текст, который хотите изменить, затем нажмите правой кнопкой мыши и выберите «Форматировать текст» из контекстного меню.
- В открывшемся окне «Форматировать текст» выберите вкладку «Шрифт».
- В разделе «Цвет» выберите нужный цвет, затем нажмите кнопку «ОК».
Способ 2: Использование функции «Форматирование по стилю»
Второй способ изменить цвет шрифта в списках — использование функции «Форматирование по стилю». Чтобы воспользоваться этой функцией, выделите текст, который хотите изменить, затем выберите нужный стиль из предложенного списка.
- Нажмите правой кнопкой мыши на выделенном тексте и выберите «Форматирование по стилю» из контекстного меню.
- В открывшемся окне «Форматирование по стилю» выберите нужный стиль и нажмите кнопку «ОК».
Таким образом, вы можете легко изменить цвет шрифта в списках в программе Microsoft Word. Используйте эти простые способы, чтобы сделать ваш текст более выразительным и читабельным.