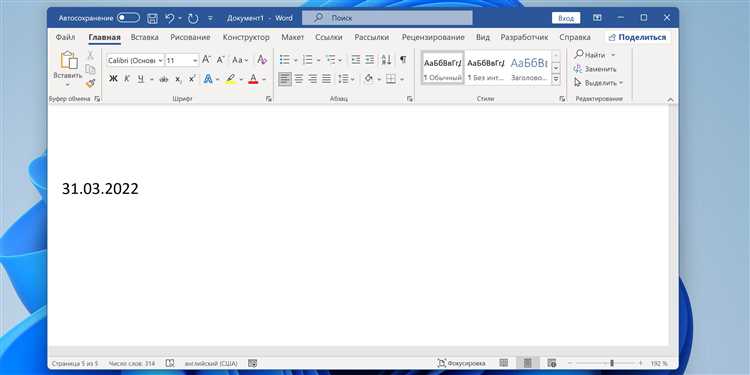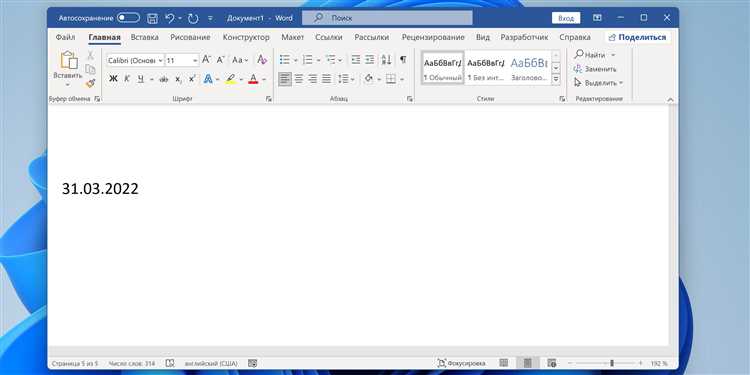
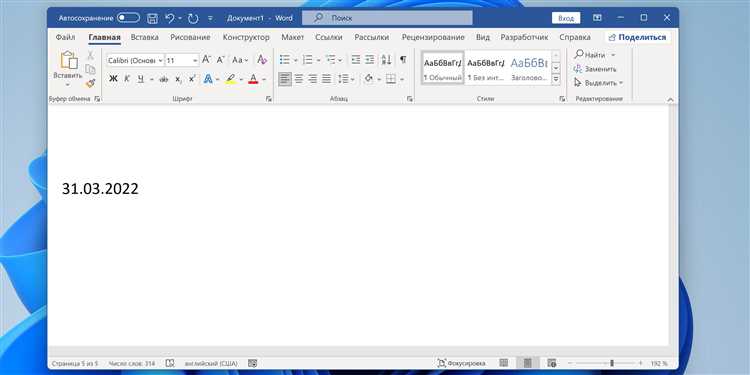
Одной из важных задач при создании документа является его последующая печать. Корректно заданный формат страницы и ориентация позволяют обеспечить правильное отображение содержимого на печати, создавая профессиональное впечатление.
Программа Microsoft Word предоставляет пользователям возможность настройки различных аспектов формата страницы, таких как размер бумаги, поля, ориентация и многие другие. Правильно выбранные параметры позволяют сделать документ более удобным для чтения, более компактным или наоборот, улучшить его визуальный вид при печати.
Одним из первых шагов при работе с документом в Microsoft Word является задание формата страницы и ориентации. Для этого необходимо перейти в раздел «Разметка страницы» и выбрать соответствующие параметры, отображаемые на панели инструментов. Важно помнить, что выбранный формат страницы и ориентация будут применены ко всему документу, поэтому внимательно продумайте свой выбор.
Как настроить формат страницы в Microsoft Word
Создание документа в Microsoft Word предполагает не только написание текста, но и настройку формата страницы. Правильно заданный формат позволяет добиться оптимального отображения и печати документа. Вот несколько полезных рекомендаций, которые помогут вам задать нужный формат страницы в Microsoft Word.
1. Выберите нужный размер страницы: Вероятно, наиболее распространенным размером страницы является формат А4. Однако в Microsoft Word вы можете выбрать из множества доступных размеров, включая письма, легальные форматы и даже пользовательские размеры страницы.
2. Задайте ориентацию страницы: Вы можете выбрать между ориентацией «Книжная» (горизонтальная) и «Альбомная» (вертикальная). Ориентация страницы зависит от специфики вашего документа и предпочтений. Например, для текстовых документов, как правило, используется вертикальная ориентация, тогда как для таблиц и графиков горизонтальная ориентация может быть более предпочтительной.
3. Отступы страниц: Чтобы оптимизировать отображение текста на странице и обеспечить печатаемость документа, можно настроить отступы. Microsoft Word предлагает предустановленные значения, но вы также можете установить собственные размеры отступов, если это необходимо. Отыскивайте раздел «Поля» в меню «Разметка страницы» чтобы манипулировать отступами страницы.
4. Заголовки и нумерация страниц: Если ваш документ содержит разделы или главы, настройка заголовков может быть полезной. Microsoft Word позволяет автоматически создавать заголовки, таблицы содержания и нумерацию страниц. Пользуйтесь функциями автоматического оглавления и нумерации, чтобы сэкономить время и упростить работу с большими документами.
- Выберите нужный размер страницы;
- Задайте ориентацию страницы;
- Оптимизируйте отступы страниц;
- Настройте заголовки и нумерацию страниц.
С помощью этих советов вы сможете задать нужный формат страницы в Microsoft Word, чтобы ваш документ выглядел профессионально и был готов для печати. Не забывайте использовать различные инструменты и функции программы, чтобы добиться наилучших результатов.
Установка размеров страницы
В Microsoft Word можно легко установить нужные размеры страницы перед печатью документа. Это позволит вам контролировать внешний вид и оформление документа, чтобы он соответствовал вашим требованиям.
Для начала выберите вкладку «Разметка страницы», которая находится в верхней панели инструментов программы. Откроется окно с дополнительными настройками страницы, где вы сможете указать нужные размеры.
Есть несколько способов установки размеров страницы. Вы можете выбрать предустановленный размер из списка, который включает стандартные форматы, такие как «A4», «Letter» и другие. Если вам нужен нестандартный размер, вы можете ввести его вручную, указав значения ширины и высоты страницы в соответствующих полях.
Также в этом окне вы можете выбрать ориентацию страницы — горизонтальную или вертикальную. Ориентация страницы влияет на расположение текста и изображений и может быть выбрана в зависимости от вашей конкретной потребности. Если вам нужны дополнительные настройки, вы можете открыть дополнительные параметры, где можно установить поля, масштабирование, направление страницы и другие параметры страницы.
Когда вы настроите размеры страницы по своему усмотрению, не забудьте сохранить изменения, чтобы они применились к вашему документу перед отправкой на печать.
Установка полей страницы
Чтобы установить поля, необходимо зайти в раздел «Разметка страницы» и выбрать «Поля». Здесь вы сможете задать и настроить ширину полей для каждого края страницы отдельно, а также выбрать определенную ориентацию страницы: книжная или альбомная.
Ширина полей страницы зависит от ваших предпочтений и требований к документу. Обычно рекомендуется устанавливать поля шириной 2,5 см со всех сторон страницы, чтобы информация не сливалась с краями. Если вам необходимо добавить больше информации на страницу, вы можете уменьшить ширину полей или оставить одну сторону с более широким полем.
Ориентация страницы может быть выбрана в зависимости от содержания документа и вида информации. В случае, если документ содержит больше текста, рекомендуется выбирать вертикальную ориентацию, так как это обеспечит лучшую читабельность текста. Если же документ состоит из таблиц, изображений или других графических элементов, горизонтальная ориентация может быть предпочтительнее.
Как задать ориентацию страницы в Microsoft Word
При работе с Microsoft Word иногда необходимо изменить ориентацию страницы, чтобы лучше соответствовать своим потребностям. Размещение текста и изображений может быть более удобным, если страница будет горизонтальной, а не вертикальной. В Microsoft Word есть простой способ изменить ориентацию страницы без необходимости в дополнительном программном обеспечении.
Для начала откройте документ в Microsoft Word. Затем найдите вкладку «Разметка страницы» в верхней части окна. После этого выберите пункт «Ориентация» из выпадающего меню. В зависимости от ваших потребностей можно выбрать одну из двух доступных опций: «Книжная» или «Альбомная».
Если вы хотите, чтобы страницы были расположены вертикально, выберите опцию «Книжная». Это наиболее распространенная ориентация страницы для большинства документов. Если же вам нужно, чтобы страницы были расположены горизонтально, выберите опцию «Альбомная». Эта ориентация часто используется для больших таблиц или изображений, которые не помещаются на вертикальной странице.
После выбора желаемой ориентации страницы, Microsoft Word автоматически изменит макет документа в соответствии с вашим выбором. Не забудьте сохранить изменения, чтобы они применились ко всему документу.
Задание альбомной ориентации страницы
Когда вам необходимо изменить ориентацию страницы в документе Microsoft Word, чтобы она была альбомной, следуйте этим простым шагам:
-
Откройте документ: В первую очередь, откройте документ, в котором необходимо изменить ориентацию страницы.
-
Выберите «Разметка страницы»: В верхнем меню найдите вкладку «Разметка страницы» и щелкните на ней, чтобы открыть соответствующие настройки.
-
Выберите альбомную ориентацию: В разделе «Ориентация» найдите опцию «Альбомная» и выберите ее. При выборе этой опции все страницы в документе изменят ориентацию на альбомную.
-
Примените изменения: Щелкните на кнопке «Применить» или «ОК», чтобы сохранить изменения и закрыть меню «Разметка страницы».
Теперь ваш документ будет иметь альбомную ориентацию, что позволит вам легче работать с широкими таблицами, графиками или изображениями. Не забудьте проверить предварительный просмотр и правильность отображения контента перед печатью документа.
Портретная ориентация страницы: основные методы задания
1. Использование разделов
Один из способов задать портретную ориентацию страницы — использовать разделы в документе. Для этого необходимо выделить ту часть документа, которую нужно отформатировать в портретном виде, и в меню «Разметка страницы» выбрать «Разделы». Затем в разделе «Ориентация» выбрать «Портрет». Таким образом, можно изменить ориентацию только для определенных частей документа, сохраняя горизонтальную ориентацию для остальных.
2. Изменение ориентации страницы для всего документа
Другой метод заключается в изменении ориентации страницы для всего документа. Для этого нужно открыть меню «Разметка страницы», выбрать «Ориентация» и выбрать «Портрет». Этот метод позволяет задать портретную ориентацию для всех страниц документа.
Выбор метода задания портретной ориентации страницы зависит от потребностей и предпочтений пользователя. Использование разделов позволяет изменять ориентацию только в определенных частях документа, в то время как изменение ориентации для всего документа обеспечивает единообразный формат для всех страниц. В любом случае, оба метода просты в использовании и позволяют настроить страницы для оптимального отображения и печати документа.
Вопрос-ответ:
Как задать портретную ориентацию страницы?
Чтобы задать портретную ориентацию страницы в документе, необходимо выбрать соответствующую опцию в настройках программы, в которой вы работаете. Например, в Microsoft Word вы можете найти эту опцию в разделе «Ориентация страницы» на вкладке «Разметка страницы». Вам нужно выбрать «Портретная» или «Вертикальная» ориентация. После применения этой настройки, страницы вашего документа будут располагаться вертикально.