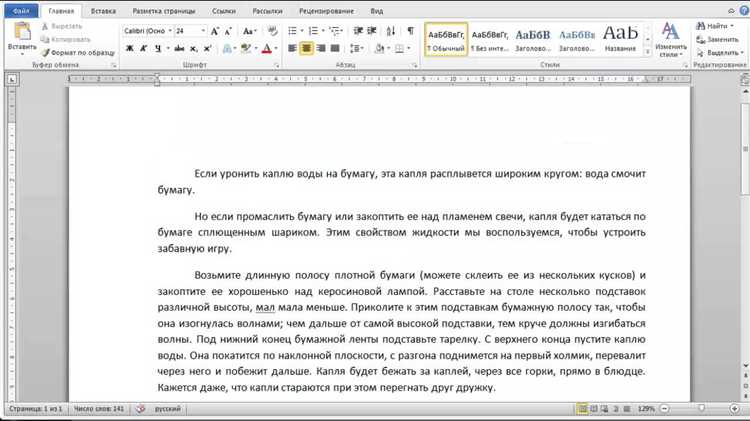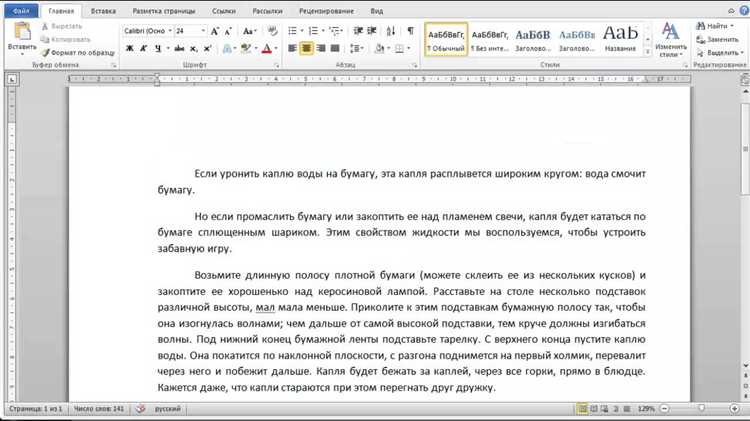
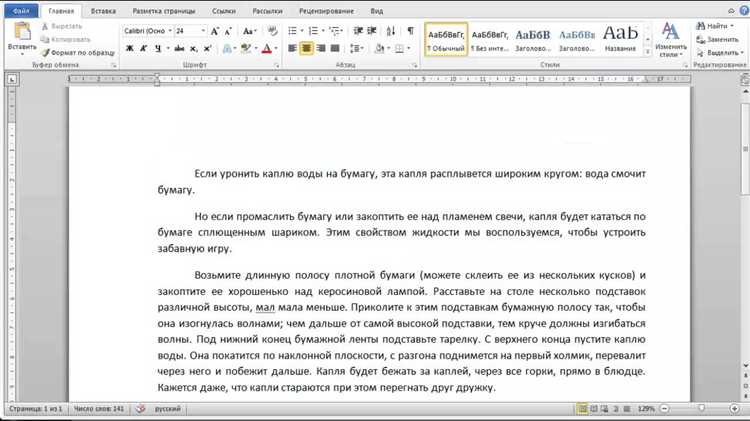
Microsoft Word является одним из самых популярных текстовых редакторов, который широко используется в офисах и домах по всему миру. Этот программный продукт предоставляет различные способы вставки текста, которые позволяют пользователям максимально комфортно работать с документами.
Один из самых простых способов вставки текста в Microsoft Word — использовать команды в строке меню. Это действие выполняется путем выбора определенного пункта меню и следования указаниям. Далее, пользователь должен ввести требуемый текст и нажать кнопку «ОК» или «Применить», чтобы завершить вставку.
Кроме того, Microsoft Word предлагает возможность использовать горячие клавиши для вставки текста. Это может быть полезно, если работа выполняется на клавиатуре, а не на мыши. Например, подсистема AutoCorrect в Microsoft Word автоматически исправляет определенные комбинации символов, что может быть очень удобно и экономить время.
Важно отметить, что Microsoft Word также поддерживает функцию вставки текста через контекстное меню. Для этого пользователю необходимо выделить нужное место в документе, щелкнуть правой кнопкой мыши, выбрать опцию «Вставить» и ввести нужный текст. Этот способ вставки текста особенно удобен, когда нужно быстро вставить небольшой отрывок или фразу.
Таким образом, Microsoft Word предлагает несколько простых и понятных способов вставки текста, которые позволяют пользователям легко и быстро работать с документами. Выбор конкретного метода зависит от предпочтений и ситуации, в которой находится пользователь. Главное — удобство и эффективность работы.
Способы внедрения текста в Microsoft Word
Для создания и форматирования документов, текстов и презентаций в Microsoft Word предоставляется ряд разнообразных способов вставки текста. Эти методы позволяют пользователям гибко управлять содержимым документов и вносить необходимые изменения.
Один из наиболее распространенных способов вставки текста — используя команду «Вставка» в главном меню. После выбора этой команды, можно использовать функции, такие как «Вставить текст из файла», «Вставить специальный текст» и «Простой текст». Эти функции позволяют вставить текст из другого файла, вставить текст с заранее определенным форматированием или просто вставить чистый текст без форматирования.
Еще один способ вставки текста в Microsoft Word — это использование горячих клавиш. Например, комбинация клавиш Ctrl+V позволяет вставить скопированный текст из буфера обмена в документ Word. Кроме того, можно использовать сочетание клавиш Ctrl+C для копирования текста и Ctrl+X для вырезания текста, а затем вставить его в нужное место с помощью Ctrl+V.
- Примеры:
- Для вставки текста из другого файла:
- Для вставки простого текста:
1. Откройте документ Word, в который вы хотите вставить текст.
2. Выберите команду «Вставка» в главном меню.
3. Выберите «Вставить текст из файла» и найдите нужный файл на вашем компьютере.
4. Нажмите «Вставить» и текст из выбранного файла будет вставлен в ваш документ.
1. Откройте документ Word, в который вы хотите вставить текст.
2. Выберите команду «Вставка» в главном меню.
3. Выберите «Простой текст» и введите текст в открывшемся окне.
4. Нажмите «Вставить» и введенный вами текст будет добавлен в ваш документ.
Также можно использовать дополнительные методы вставки текста в Word, такие как вставка текста из буфера обмена, использование функции «Перетащить и сбросить», или вставка текста с помощью специальных дополнений (Add-ins) для Word.
Использование команды «Вставка»
Команда «Вставка» в Microsoft Word предоставляет различные способы добавления текста в документ. Она позволяет вставлять текст из других файлов, буфера обмена или создавать новый текст прямо в документе.
Один из способов вставки текста — это использование комбинации клавиш CTRL+V или команды «Вставить» в меню редактирования. При этом выбранный текст будет вставлен в место, где установлен курсор.
Другой способ вставки текста — это использование команды «Вставить» в меню форматирования. При выборе этой команды открывается окно, где можно выбрать из различных вариантов вставки текста. Например, можно вставить текст из файла, добавить текст из буфера обмена или создать таблицу с новым текстом.
Если нужно вставить большой объем текста, можно воспользоваться командой «Вставить текст» в меню форматирования. При выборе этой команды открывается окно, где можно вставить текст из текстового файла или ввести новый текст без форматирования. После вставки текста можно применить к нему нужное форматирование и стили.
Команда «Вставка» в Microsoft Word является одной из основных функций программы, которая упрощает добавление текста в документ. Благодаря различным способам вставки текста, пользователи могут выбрать наиболее удобный и быстрый способ добавления текста в свои документы.
Копирование и вставка текста из другого документа
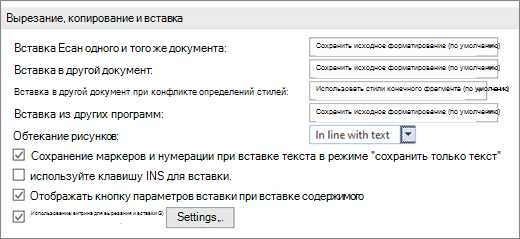
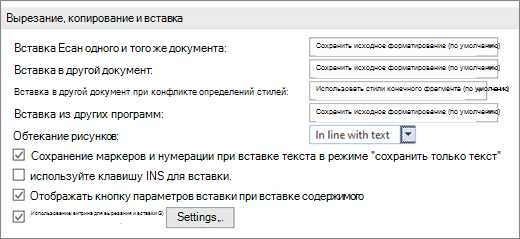
В процессе работы с Microsoft Word часто возникает необходимость скопировать и вставить текст из другого документа. Это удобный способ использования уже существующего материала или переноса информации из одного файла в другой.
Для копирования текста из другого документа нужно выделить его с помощью мыши или нажать комбинацию клавиш Ctrl+C. Затем необходимо перейти в документ, в который нужно вставить текст, и нажать комбинацию клавиш Ctrl+V. Таким образом, вы скопируете выделенный текст из исходного документа и вставите его в целевой документ.
При копировании и вставке текста из другого документа важно учитывать форматирование и структуру исходного текста. В зависимости от стилей форматирования, которые были применены в исходном документе, текст может переноситься с ошибками или потерей форматирования. В таких случаях необходимо произвести редактирование скопированного текста, чтобы он соответствовал формату целевого документа.
Одной из особенностей копирования и вставки текста из другого документа является возможность выбора способа вставки. При вставке текста в Microsoft Word есть несколько вариантов: вставка только текста, вставка с сохранением форматирования и вставка в виде обычного текста без форматирования. В зависимости от целей и требований, можно выбрать наиболее подходящий способ вставки.
Важно помнить, что при копировании и вставке текста из другого документа необходимо учитывать авторские права и лицензионные ограничения. Если вы используете текст, принадлежащий другому автору, необходимо указывать его источник и получить разрешение на использование, если это требуется.
Перетаскивание текста из другого окна или программы
Вставка текста в Microsoft Word может быть удобной и быстрой задачей, особенно когда вы используете способ перетаскивания текста из другого окна или программы. Этот метод позволяет вам мгновенно перенести текст из одного приложения в другое, не требуя дополнительных шагов.
Для выполнения перетаскивания текста, просто выделите нужный текст в исходном окне или программе, щелкните на нем правой кнопкой мыши и выберите опцию «Копировать». Затем перейдите в окно Microsoft Word, щелкните на месте, где вы хотите вставить текст, и нажмите правую кнопку мыши. В выпадающем меню выберите опцию «Вставить». Текст будет автоматически вставлен в выбранное место и сохранит свой исходный форматирование.
Перетаскивание текста из другого окна или программы позволяет вам с легкостью интегрировать информацию из разных источников в ваши документы. Независимо от того, используете ли вы текст из веб-страницы, электронной таблицы или другой программы, этот метод позволяет вставить его без лишних усилий и снижает время, затрачиваемое на копирование и вставку текста вручную.
Перетаскивание текста также полезно, когда вам нужно собирать информацию для составления отчетов, написания статей или выполнения других задач, требующих сбора и анализа данных из разных источников. Этот метод помогает сэкономить время и облегчить вашу работу, позволяя быстро собрать нужную информацию и организовать ее в вашем документе Microsoft Word.
Вставка текста из буфера обмена
Для того чтобы вставить текст из буфера обмена в документ Word, необходимо выделить нужное место в тексте и нажать комбинацию клавиш Ctrl+V или воспользоваться соответствующей кнопкой на панели инструментов. Таким образом, можно быстро и просто вставить текст, скопированный из другого приложения или веб-сайта.
При вставке текста из буфера обмена важно учитывать его форматирование. Если текст был скопирован из другого документа Word, то вставка производится без изменений. Однако, если текст был скопирован из другого приложения или веб-сайта, форматирование может быть применено в зависимости от настроек программы. Например, могут быть применены стили, цвет текста или выравнивание.
Если вставленный текст содержит ошибки или некорректное форматирование, его можно отредактировать вручную. Для этого необходимо выделить нужный текст и воспользоваться соответствующими инструментами на панели инструментов, такими как изменение шрифта, размера, цвета и многими другими.
Вставка текста из буфера обмена позволяет значительно ускорить процесс создания документов в программе Microsoft Word. Это особенно удобно, когда необходимо передать информацию из одного документа в другой или скопировать текст из интернета. При этом, важно помнить о форматировании текста и внести необходимые изменения, чтобы документ выглядел аккуратно и профессионально.
Вставка текста из буфера обмена
Для вставки текста из буфера обмена в Microsoft Word необходимо сначала выделить место, куда будет вставлен текст. Затем нужно открыть меню редактирования и выбрать опцию «Вставить». Можно также воспользоваться сочетаниями клавиш Ctrl+V. После этого текст из буфера обмена будет вставлен в выделенное место документа.
При вставке текста из буфера обмена в Microsoft Word важно учитывать, что форматирование текста может быть изменено. Например, если текст содержит особые форматирования, такие как жирный шрифт или подчеркивание, они могут быть потеряны при вставке. Поэтому перед вставкой рекомендуется проверить, соответствует ли форматирование текста требованиям документа.
Вставка обычного текста из буфера обмена в Microsoft Word является простым и быстрым способом добавления текстовых данных в документ. Благодаря этой функции пользователи могут легко копировать и вставлять текст из различных источников, что упрощает работу и повышает эффективность при создании и редактировании документов.
Вопрос-ответ:
Как вставить текст из буфера обмена?
Чтобы вставить текст из буфера обмена, нужно выбрать нужное место для вставки, нажать правой кнопкой мыши и выбрать пункт «Вставить». Текст из буфера обмена будет вставлен в выбранное место.
Как скопировать текст в буфер обмена?
Чтобы скопировать текст в буфер обмена, нужно выделить нужный текст, нажать правой кнопкой мыши и выбрать пункт «Копировать». Текст будет скопирован в буфер обмена и может быть вставлен в другое место.
Как вставить текст из буфера обмена на Mac?
Чтобы вставить текст из буфера обмена на Mac, нужно выбрать нужное место для вставки, затем нажать комбинацию клавиш Command + V. Текст из буфера обмена будет вставлен в выбранное место.
Как вставить текст из буфера обмена на Android?
Чтобы вставить текст из буфера обмена на Android, нужно выбрать нужное место для вставки, затем нажать и удерживать палец на месте вставки. В появившемся меню нужно выбрать пункт «Вставить». Текст из буфера обмена будет вставлен в выбранное место.
Как вставить текст из буфера обмена на iPhone?
Чтобы вставить текст из буфера обмена на iPhone, нужно выбрать нужное место для вставки, затем нажать и удерживать палец на месте вставки. В появившемся меню нужно выбрать пункт «Вставить». Текст из буфера обмена будет вставлен в выбранное место.
Как вставить обычный текст из буфера обмена?
Для вставки обычного текста из буфера обмена можно воспользоваться комбинацией клавиш Ctrl+V или выбрать опцию «Вставить» из контекстного меню правой кнопкой мыши.