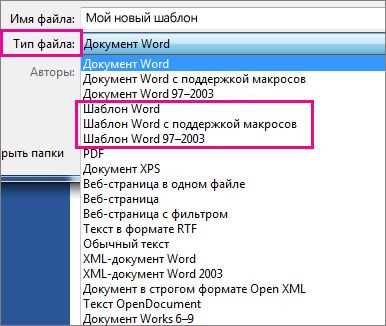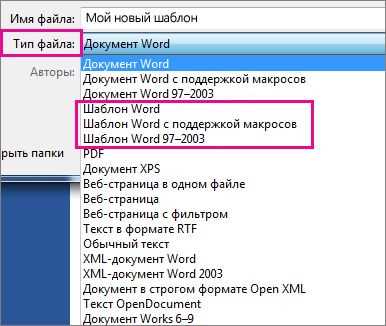
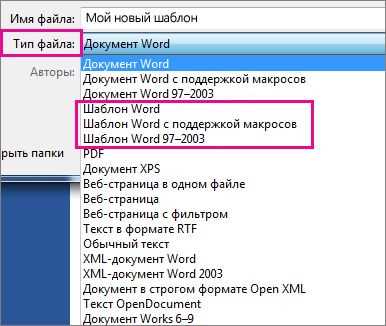
Создание профессиональной и структурированной презентации может быть поистине сложной задачей. Но вместо того, чтобы тратить много времени на форматирование и оформление каждого слайда вручную, существует более простой и эффективный способ — создание шаблонов.
Шаблоны представляют собой готовые документы, содержащие основной дизайн и структуру слайдов, а также предопределенные шрифты, цвета и стили. Создание своего персонализированного шаблона позволяет вам сэкономить время и создавать профессионально выглядящие презентации без лишних усилий.
Microsoft Word является мощным инструментом для создания и настройки шаблонов презентаций. Благодаря широкому спектру функций и инструментов форматирования, вы можете создать уникальный шаблон, отображающий ваши корпоративные цвета, логотипы и другие элементы вашей компании.
Польза использования шаблонов для презентаций в работе
Шаблоны для презентаций представляют собой неоценимый инструмент для разработки профессиональных и эффективных презентаций. Их использование в работе позволяет сэкономить время и упростить процесс создания презентаций, делая его более структурированным и организованным.
Один из основных преимуществ использования шаблонов для презентаций состоит в возможности быстрого и легкого создания новых презентаций на основе готового дизайна. Шаблоны содержат уже предварительно настроенные элементы дизайна, такие как фоны, цвета, шрифты и макеты слайдов, что позволяет сосредоточиться на содержании презентации, а не на ее визуальном оформлении.
С помощью шаблонов можно создавать презентации с единым стилем и форматированием, что придает им профессиональный вид и обеспечивает единообразие во всей компании или команде. Благодаря этому, презентации выглядят более упорядоченными и легко воспринимаемыми, что помогает достичь нужного впечатления у аудитории и точно передать свои идеи и сообщения.
Кроме того, использование шаблонов для презентаций позволяет экономить время, так как ресурсы, необходимые для создания новой презентации, уже подготовлены и представлены в шаблоне. Это позволяет быстро настроить слайды согласно требованиям идеи или информации, которую вы хотите передать, и сосредоточиться на ее разработке, не отвлекаясь на создание дизайна и форматирование.
Использование шаблонов для презентаций также способствует повышению производительности и эффективности работы. Благодаря структурированному подходу и заранее настроенным элементам дизайна, вы можете быстро и легко создавать презентации, не задумываясь о мелочах и деталях. Это позволяет сосредоточиться на главных идеях и контенте презентации, делая ее более качественной и убедительной для аудитории.
Ускорение процесса создания презентации


Создание презентации может быть трудоемким процессом, требующим времени и усилий. Однако, с помощью правильно структурированных шаблонов и соответствующих инструментов, этот процесс можно значительно ускорить, сэкономив ваше время и снизив величину затрат.
Одним из способов ускорения работы над презентацией является использование предварительно созданного шаблона. Шаблон позволяет легко и быстро вставить необходимые элементы, такие как заголовки, подзаголовки, тексты и изображения, в определенные разделы слайдов. Это сэкономит время на форматирование и оформление каждого слайда по отдельности.
Для еще более эффективной работы с презентацией можно использовать функцию автоматического заполнения. Это позволяет задать определенные параметры и применить их ко всем слайдам одновременно, устанавливая единый стиль и расположение для всех элементов презентации. Таким образом, вы сэкономите время, которое обычно тратится на ручное настраивание каждого слайда.
Дополнительно, при работе над презентацией можно использовать функцию копирования и вставки элементов. Нужно только создать один слайд с нужными элементами (например, таблицей, графиком, изображением), а затем использовать команду копирования для быстрого вставления этого слайда в другие разделы презентации. Такой подход позволяет с легкостью создавать единообразные слайды с минимальными усилиями.
- Использование шаблонов
- Функция автоматического заполнения
- Копирование и вставка элементов
Как создать шаблон презентации в Microsoft Word
Создание шаблонов презентаций в Microsoft Word позволяет существенно упростить процесс создания презентаций и повысить их единообразие и профессионализм. Вот несколько шагов, которые помогут вам создать шаблон презентации в Microsoft Word.
1. Создайте новый документ
Откройте Microsoft Word и создайте новый документ. Вы можете выбрать любой формат страницы и оформление, соответствующие вашим потребностям и целям презентации.
2. Определите каркас слайда
Добавьте несколько слоев и элементов дизайна, которые будут стабильными на всех слайдах вашей презентации. Например, вы можете добавить заголовок, нижний колонтитул, логотип или фоновое изображение.
3. Создайте макеты слайдов
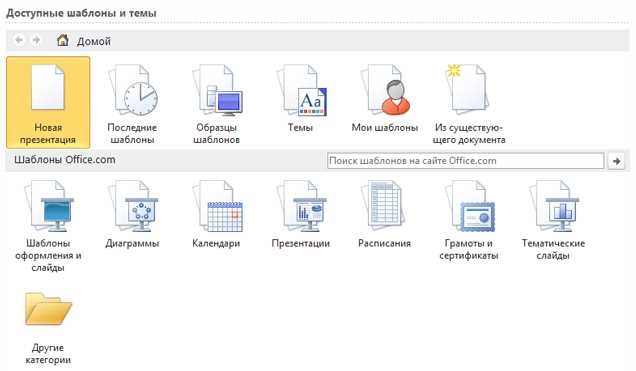
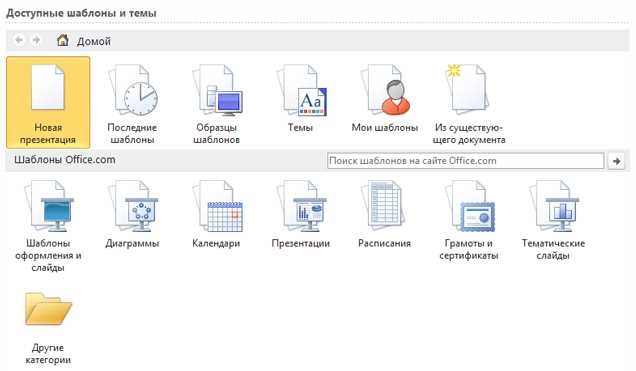
Определите различные макеты слайдов для разных типов информации, которые вы будете представлять. Например, у вас может быть макет для заголовков, макет для текста с изображениями или макет для графиков и диаграмм.
4. Добавьте стиль и форматирование
Примените стили и форматирование к различным элементам вашей презентации, таким как шрифты, размеры, цвета, отступы и выравнивание. Убедитесь, что стиль и форматирование соответствуют вашему корпоративному стилю или теме презентации.
5. Сохраните шаблон
Сохраните вашу презентацию как шаблон, чтобы вы могли использовать его в дальнейшем. Для этого выберите «Сохранить как» и выберите формат файла «Шаблон Word».
Создание шаблонов презентаций в Microsoft Word позволяет вам быстро создавать профессиональные и согласованные презентации, соответствующие вашим потребностям и ожиданиям. Используйте эти шаги, чтобы создать свой собственный шаблон презентации и упростить процесс создания и оформления слайдов.
Открытие программы Microsoft Word
Первый способ — это открытие приложения через ярлык на рабочем столе. Если вы установили Microsoft Word на свой компьютер, то вероятно, вы увидите ярлык с иконкой программы на рабочем столе. Чтобы открыть Word, просто дважды щелкните по этому ярлыку, и приложение автоматически запустится.
Второй способ — это открытие Microsoft Word через меню «Пуск». Для этого щелкните на кнопке «Пуск», которая находится в левом нижнем углу экрана, а затем найдите в списке установленные приложения Microsoft Office. После этого нажмите на название «Microsoft Word» и программа откроется.
Выбор подходящего шаблона
При выборе подходящего шаблона следует учитывать несколько факторов. Во-первых, необходимо определить цель презентации и целевую аудиторию. Например, для академических презентаций может подойти шаблон с акцентом на серьезность и профессионализм, а для бизнес-презентаций – шаблон, подчеркивающий современность и инновации.
Во-вторых, следует учитывать тему презентации. Например, для презентации о природе и экологии может быть подходящим шаблон с использованием зеленых цветов и изображениями природных элементов. Для презентации о финансовых показателях можно выбрать шаблон с использованием диаграмм и графиков.
Также важно обратить внимание на дизайн и стиль шаблона. Шаблон должен быть эстетичным, согласованным и привлекательным. Но при этом он не должен отвлекать внимание от содержания презентации. Хороший шаблон должен быть дружественным к тексту и изображениям, создавать гармоничную и удобную для восприятия общую картину.
Выбор подходящего шаблона даст презентации законченный и профессиональный вид, поможет улучшить визуальное впечатление аудитории и легче передать главные идеи и сообщения. Таким образом, внимательный и соответствующий целям и теме выбор шаблона является ключевым шагом в создании успешной презентации.
Редактирование шаблона презентации в Microsoft Word
Перед началом редактирования шаблона презентации важно определить цели вашей презентации и его аудиторию. Обратите внимание на какие-либо особенности вашего проекта или бренда, которые вы хотите отобразить в презентации. Подумайте о дизайне и стилях, которые наилучшим образом соответствуют вашему сообщению и помогут удержать внимание аудитории.
Когда вы ознакомились с основной концепцией вашей презентации, перейдите к редактированию шаблона в Word. Выберите вкладку «Вставка» и перейдите к разделу «Шаблоны». Здесь вы найдете различные шаблоны презентаций, которые могут быть использованы в качестве основы вашего проекта.
- Выберите подходящий шаблон, чтобы начать редактирование.
- Измените цвета, шрифты, фоновые изображения и другие элементы дизайна в соответствии с вашими предпочтениями.
- Добавьте текст на каждом слайде, чтобы передать ваше сообщение.
- Используйте различные типы графиков, таблиц и изображений, чтобы визуализировать свои идеи и данные.
- Не забудьте добавить разделители и переходы между слайдами, чтобы ваша презентация была логичной и плавной.
Когда вы закончите редактирование шаблона презентации в Microsoft Word, сохраните его как файл PowerPoint и начните использовать его для своей презентации. Не забывайте, что шаблон можно сохранить и использовать в будущем, чтобы упростить создание новых презентаций. Редактирование шаблона в Word — это отличный способ привести вашу работу в порядок и сделать ее более профессиональной и эффективной.
Изменение цветовой схемы и фонового изображения
В Microsoft Word есть функциональность, которая позволяет легко изменять цветовую схему и добавлять фоновые изображения к слайдам презентации. Для этого нужно найти вкладку «Дизайн» на панели инструментов и выбрать соответствующие опции.
Когда вы изменяете цветовую схему, вы можете выбрать из предоставленных наборов цветов или создать свою собственную схему. Выбор цветов может быть основан на тематике презентации или на вашей собственной предпочтительности. Важно подобрать цвета, которые хорошо контрастируют друг с другом и обеспечивают хорошую читаемость текста на слайдах.
Что касается фонового изображения, то оно может быть использовано для создания атмосферы или усиления визуального впечатления. Вы можете выбрать изображение из готовых шаблонов, загрузить собственное изображение или использовать графический элемент с предыдущих слайдов. Важно помнить, что фоновое изображение не должно отвлекать внимание от основного содержания презентации и быть слишком ярким или размытым.
Вопрос-ответ:
Как изменить цветовую схему веб-приложения?
Для изменения цветовой схемы веб-приложения обычно используется CSS. Необходимо указать соответствующие значения цветовых свойств для нужных элементов HTML. Можно задать цвет фона, цвет текста, цвет ссылок и другие параметры с помощью CSS-правил.
Как изменить фоновое изображение на веб-странице?
Для изменения фонового изображения на веб-странице можно использовать CSS. Необходимо указать путь к изображению в свойстве background-image для нужного элемента HTML или для селектора CSS. Можно также задать другие параметры фонового изображения, например, его повторение, положение и размер.
Как изменить цветовую схему на WordPress-сайте?
Для изменения цветовой схемы на WordPress-сайте можно воспользоваться различными способами. Один из них — использование темы (theme) с нужной цветовой схемой. Другой вариант — изменение CSS-кода в теме или создание собственной темы. В настройках WordPress можно также задать некоторые параметры цветовой схемы.
Как изменить фоновое изображение на WordPress-сайте?
Для изменения фонового изображения на WordPress-сайте можно использовать разные методы. Во-первых, можно выбрать тему, которая включает возможность задания фонового изображения. Во-вторых, можно изменить CSS-код темы для задания нужного фонового изображения. Также есть плагины, которые добавляют дополнительные функции для управления фоновыми изображениями.
Как изменить цветовую схему в приложении визуального программирования?
Для изменения цветовой схемы в приложении визуального программирования необходимо обратиться к настройкам программы. В большинстве таких приложений есть возможность выбора цветовой схемы из предустановленных вариантов или настройка индивидуальных цветовых элементов. В ряде случаев можно также создать собственную цветовую схему или импортировать ее из файла.
Как изменить цветовую схему?
Чтобы изменить цветовую схему, вам нужно открыть настройки вашего устройства или программы, которую вы используете, и найти раздел «Внешний вид» или «Настройки интерфейса». Затем вы сможете выбрать из предлагаемых цветовых схем или настроить свою собственную, выбрав нужные цвета для фона, текста и других элементов интерфейса.