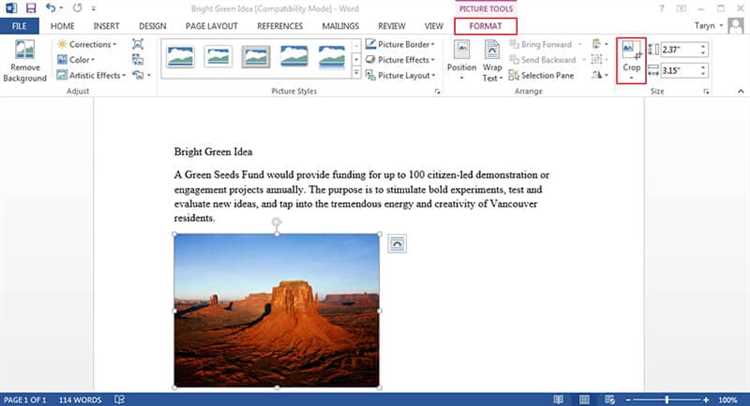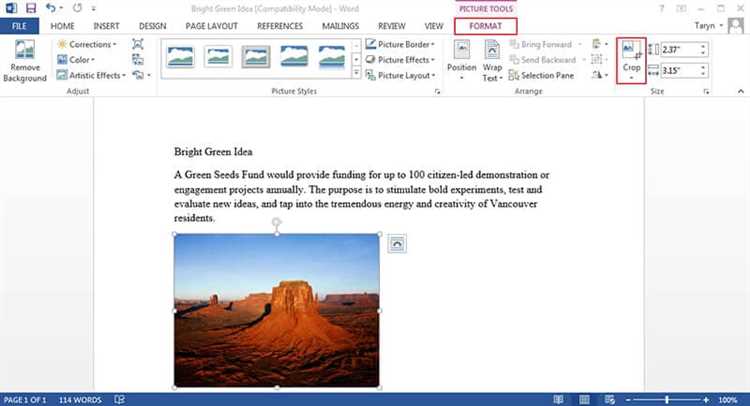
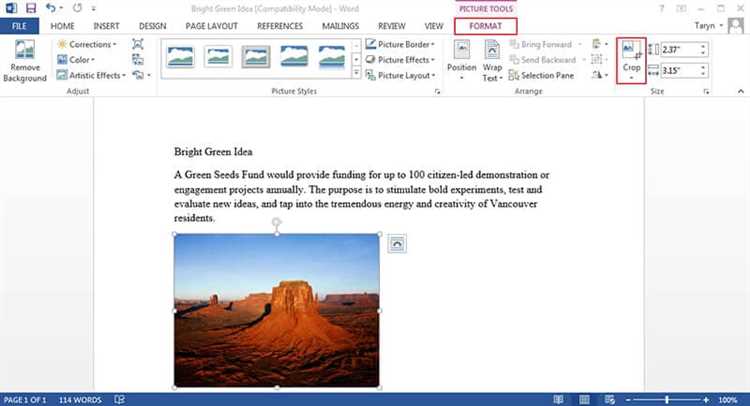
В Microsoft Word существует возможность редактирования изображений, позволяющая обрезать их по контуру. Это очень удобно, когда нужно удалить лишние элементы на фотографии или подготовить изображение для вставки в документ. Несмотря на то, что Word не является профессиональным графическим редактором, эта функция может быть полезной в повседневной работе.
Чтобы обрезать изображение по контуру в Microsoft Word, вам потребуется открыть документ, содержащий изображение, и выбрать его. Далее перейдите на вкладку «Формат», которая находится в верхней части экрана, и выберите раздел «Обрезать».
В открывшемся меню у вас будет несколько опций для обрезки изображения. Вы можете выбрать «Форму» и выбрать нужную форму обрезки, такую как круг, прямоугольник или треугольник. После выбора формы вы можете настроить ее размер и положение так, как вам удобно.
Если вам нужно обрезать изображение по определенному контуру, вы можете выбрать «Диафрагма» и нарисовать контур вокруг нужной части изображения. После того как вы закончите рисование контура, Word обрежет изображение по этому контуру.
Теперь, когда вы знаете, как обрезать изображение по контуру в Microsoft Word, вы можете легко редактировать и улучшать ваши фотографии прямо в документах. Эта функция позволяет сэкономить время и сделать вашу работу более профессиональной.
Как обрезать изображение по контуру в Microsoft Word
Все мы сталкивались с ситуацией, когда нам нужно обрезать изображение по контуру в Microsoft Word. Это может быть полезно для того, чтобы выделить определенную часть изображения или удалить ненужные элементы. В этой статье мы расскажем вам, как выполнить эту операцию с помощью встроенных инструментов Word.
Первым шагом является вставка изображения в документ Word. Для этого выберите вкладку «Вставка» в верхней панели инструментов и нажмите на кнопку «Изображение». Выберите изображение на своем компьютере и нажмите на кнопку «Вставить».
После вставки изображения, выделите его, нажав на него один раз. Появится контур изображения с различными точками управления на краях. Чтобы обрезать изображение по контуру, нажмите на кнопку «Инструменты изображения» в появившейся панели инструментов.
В появившемся меню выберите вкладку «Кадрирование» и нажмите на кнопку «Обрезать». Теперь вы можете изменять размеры и форму рамки обрезки, перемещая ее точки управления. Задайте нужный контур изображения, чтобы обрезать его по желаемому контуру.
После того, как вы настроили контур обрезки, нажмите на кнопку «Готово» в верхней правой части экрана. Изображение будет обрезано по выбранному контуру, и вы получите результат, который хотели достичь.
Открытие документа в Microsoft Word
Существует несколько способов открыть документ в Microsoft Word:
- Метод 1: Нажмите на кнопку «Открыть» в верхнем левом углу экрана. В открывшемся окне выберите нужный документ и нажмите «Открыть».
- Метод 2: Щелкните правой кнопкой мыши на иконке документа на рабочем столе или в папке и выберите «Открыть с помощью Microsoft Word».
- Метод 3: Запустите Microsoft Word и выберите «Открыть» в меню «Файл». В появившемся окне выберите нужный документ и нажмите «Открыть».
После выполнения одного из этих способов выбранный документ будет открыт в Microsoft Word и вы сможете приступить к его редактированию.
Вставка изображения в документ


Для вставки изображения в документ в Microsoft Word, необходимо выполнить несколько простых действий. В первую очередь, следует выбрать место в тексте, где вы хотите разместить изображение. Затем, с помощью вкладки «Вставка» на панели инструментов, можно выбрать способ вставки изображения, как, например, изображение с компьютера, изображение из Интернета или из ранее загруженной библиотеки изображений.
После выбора способа вставки изображения, следует указать путь к файлу с изображением или выполнить поиск нужного изображения в Интернете. Затем, можно выбрать размер и положение изображения в документе, а также применить различные эффекты и фильтры к нему.
Кроме того, в Microsoft Word также имеются дополнительные инструменты для редактирования изображений, таких как обрезка, изменение яркости и контрастности, добавление эффектов, текста и др. Эти инструменты позволяют вам настроить изображение под ваши потребности и сделать его наиболее эффектным и профессиональным.
Вставка изображений в документ является неотъемлемой частью работы с текстом и позволяет визуализировать информацию и усилить ее воздействие на читателя. Поэтому, зная основные методы и инструменты вставки и редактирования изображений в Microsoft Word, вы сможете создавать качественные и привлекательные документы.
Использование инструмента обрезки
Обрезка изображений по контуру может быть полезной функцией для редактирования изображений в Microsoft Word. Этот инструмент позволяет выделить и обрезать конкретную область изображения, сохраняя только нужную часть и удаляя остальное.
Чтобы использовать инструмент обрезки, вам нужно выбрать изображение, которое вы хотите отредактировать, и найти на панели инструментов вкладку «Формат». В этой вкладке вам нужно найти и нажать на кнопку «Обрезать», которая находится в разделе «Размер».
После того, как вы нажали на кнопку «Обрезать», вам нужно будет выделить желаемую область изображения с помощью мыши. Просто передвигайте курсор мыши по изображению, чтобы выделить нужную часть. Когда вы закончите выделение, отпустите кнопку мыши.
После обрезки изображения по контуру, вы можете увидеть предварительный результат. Если вам не нравится результат, вы всегда можете вернуться и изменить выделение, предварительно нажав на кнопку «Отменить обрезку». Если вы довольны результатом, нажмите на кнопку «Готово» и ваше изображение будет обрезано по контуру.
Инструмент обрезки в Microsoft Word позволяет вам быстро и легко обрезать изображения по контуру, сохраняя только нужную часть. Эта функция полезна для редактирования изображений и создания профессионального вида в документах Microsoft Word.
Обрезка изображения по контуру


В Microsoft Word вы можете легко обрезать изображение по контуру с помощью инструментов редактирования изображений. Для начала, выберите изображение, которое вы хотите обрезать, и нажмите на него. Затем выберите вкладку «Формат», расположенную в верхней части рабочей области.
После этого вы увидите различные инструменты редактирования изображений. Чтобы обрезать изображение по контуру, выберите инструмент «Обрезать». Курсор мыши примет форму пятиугольника, с помощью которого вы сможете обозначить границу для обрезки изображения.
Чтобы точно обрезать изображение по контуру, удерживайте левую кнопку мыши и перетаскивайте курсор вдоль контура изображения. После установки нужной границы, отпустите левую кнопку мыши. Вы увидите, что изображение обрезалось по заданному контуру.
Дополнительно вы можете использовать инструменты форматирования изображения, такие как изменение размера, поворот или наложение эффектов, чтобы добиться желаемого вида вашего обрезанного изображения.
В результате, обрезка изображения по контуру позволит вам улучшить композицию изображения и сделать его более эстетически привлекательным. Используйте этот метод редактирования изображений, чтобы создать визуально привлекательные документы в Microsoft Word.
Изменение размера обрезанного изображения
При работе с изображениями в Microsoft Word часто возникает необходимость изменить их размер после обрезки. Это может быть вследствие необходимости привести изображения к определенным размерам для встраивания в документ или для соответствия оформлению.
Чтобы изменить размер обрезанного изображения, вам потребуется воспользоваться функцией «Изменить размер» в программе Microsoft Word. Для этого выделите обрезанное изображение и щелкните правой кнопкой мыши, затем выберите опцию «Изменить размер».
Появится окно, в котором вы сможете указать требуемые размеры для изображения. Вы можете задать значения в пикселях или процентах от исходного размера. Когда вы укажете желаемые значения, нажмите кнопку «ОК», и изображение изменится в соответствии с выбранными параметрами размера.
Важно помнить, что при изменении размера обрезанного изображения в Microsoft Word, возможна потеря качества изображения, особенно если вы увеличиваете его размер. Поэтому рекомендуется сохранять изображение в максимально возможном качестве до начала процесса обрезки и изменения размера.
Сохранение итогового результата
После того, как вы обрезали изображение по контуру в Microsoft Word, важно сохранить итоговый результат, чтобы иметь возможность использовать его в дальнейшем. Сохранение может быть выполнено в нескольких форматах.
Один из самых распространенных форматов для сохранения изображений является JPEG. Этот формат обеспечивает отличное сжатие без существенной потери качества. Кроме того, формат JPEG поддерживается большинством программ и устройств, что делает его универсальным для обмена и использования.
Если вам необходимо использовать изображение на прозрачном фоне, то можете выбрать формат PNG. В отличие от JPEG, формат PNG поддерживает прозрачность, что позволяет вам использовать изображение с другими элементами дизайна без видимого фона. Формат PNG также обеспечивает более высокое качество, но может занимать больше места на диске.
Если вы планируете дальнейшую редакцию изображения, можете сохранить его в формате TIFF. Такой формат сохраняет полную информацию о изображении без потери качества и подходит для профессиональных задач. Однако формат TIFF может занимать больше места на диске, поэтому рекомендуется использовать его только в случае необходимости.
Необходимо учитывать, что каждый формат сохранения имеет свои особенности и оптимальный вариант может зависеть от конкретной ситуации. При выборе формата сохранения рекомендуется учесть цель использования изображения и требования к его качеству.
- Сохранение в формате JPEG обеспечивает хорошее сжатие без существенной потери качества.
- Формат PNG поддерживает прозрачность изображения, что позволяет вам использовать его с другими элементами дизайна.
- Формат TIFF сохраняет полную информацию о изображении и подходит для профессиональных задач.
Вопрос-ответ:
Как можно сохранить итоговый результат?
Итоговый результат можно сохранить с помощью различных методов, например, можно сохранить его на компьютере или в облачном хранилище.
Какие преимущества есть у сохранения итогового результата?
Сохранение итогового результата позволяет хранить данные для последующего использования, а также позволяет отслеживать и анализировать изменения и прогресс в работе.
Какие форматы можно использовать для сохранения итогового результата?
Для сохранения итогового результата можно использовать различные форматы, такие как .doc, .pdf, .xls, .png, .jpg и другие, в зависимости от типа результата и его предназначения.
Какие программы можно использовать для сохранения итогового результата?
Для сохранения итогового результата можно использовать программы, такие как Microsoft Word, Excel, PowerPoint, Adobe Acrobat и другие, а также онлайн-сервисы для создания и хранения документов и файлов.
Как можно обеспечить безопасность сохраненного итогового результата?
Для обеспечения безопасности сохраненного итогового результата можно использовать пароли и шифрование файлов, а также хранить копии в надежных и защищенных хранилищах данных.