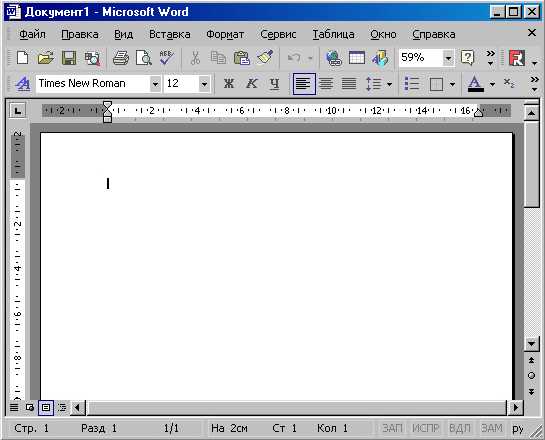
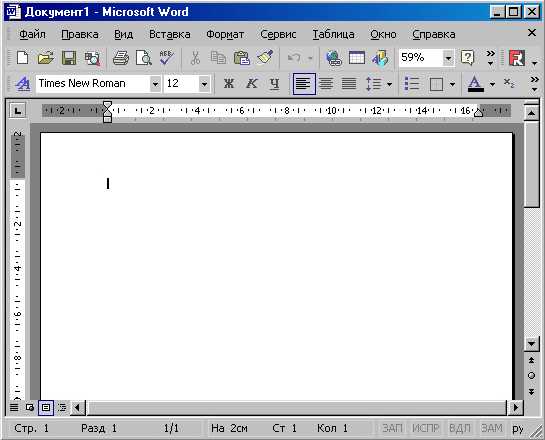
Microsoft Word — одна из самых популярных программ для создания и редактирования текстовых документов. Многие пользователи ежедневно работают с ней, но не всегда знают о всех ее возможностях. Одной из таких возможностей является создание документов, основанных на уже готовых образцах или шаблонах.
Создание документов по образцу позволяет значительно упростить процесс работы, особенно если вам часто приходится создавать документы с похожим содержанием и структурой. Вместо того, чтобы каждый раз начинать с нуля и вручную форматировать текст, вы можете использовать готовый шаблон, который уже содержит необходимую структуру, разметку и стиль.
Преимущества использования шаблонов очевидны: вы экономите время, улучшаете качество работы и обеспечиваете единообразие всех создаваемых документов. Кроме того, вы можете создать собственные шаблоны, соответствующие вашим потребностям и стандартам оформления.
Упрощение работы с шаблонами в Microsoft Word
Microsoft Word предлагает удобную функцию создания и использования шаблонов документов, которая может значительно упростить работу пользователей. Создание и сохранение шаблонов позволяет быстро создавать новые документы с заранее заданными настройками форматирования, стилей и структуры.
Чтобы упростить работу с шаблонами в Microsoft Word, можно использовать следующие приемы:
- Создание индивидуальных шаблонов: Пользователи могут создать собственные шаблоны, которые соответствуют их индивидуальным потребностям и требованиям. Вместо того чтобы каждый раз форматировать документ заново, можно сохранить основные настройки в шаблоне и использовать его при создании новых документов.
- Использование готовых шаблонов: Microsoft Word предлагает широкий выбор готовых шаблонов, которые можно использовать для создания различных типов документов. Это может быть шаблон для делового письма, резюме, отчета и т.д. Готовые шаблоны позволяют сэкономить время и упростить процесс создания документов.
- Настройка шаблонов: Шаблоны в Microsoft Word можно настроить по своему усмотрению. Пользователи могут добавлять и изменять стили, шрифты, заголовки, нумерацию, макеты страниц и другие элементы форматирования. Это позволяет создавать уникальные шаблоны, которые полностью соответствуют индивидуальным предпочтениям.
Упрощение работы с шаблонами в Microsoft Word позволяет существенно сократить время, затрачиваемое на создание и форматирование документов. Особенно полезно это может быть для бизнес-пользователей, которым часто приходится создавать определенные типы документов с одинаковым форматированием и стилями.
Оптимизация форматирования в Microsoft Word: полезные советы и трюки
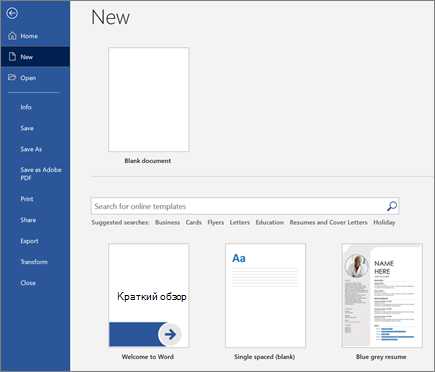
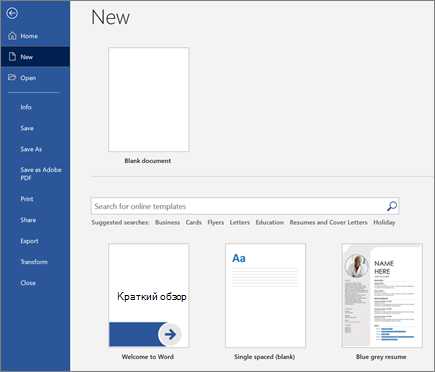
Один из самых полезных советов для оптимизации форматирования — использование стилей. Стили позволяют быстро и легко применять заданные форматы к тексту. Например, вы можете создать стиль для заголовков и применять его ко всем необходимым заголовкам в документе. Это экономит время и делает форматирование более последовательным и профессиональным.
Еще одним полезным трюком является использование разделения текста на колонки. Это особенно полезно для создания информативных документов, таких как отчеты или брошюры. Разбивая текст на колонки, вы сможете более эффективно использовать пространство на странице и улучшить визуальное впечатление.
Помимо этого, вы можете использовать шаблоны документов для экономии времени. Шаблоны содержат заранее определенные форматирования, стили и элементы документа. Вы можете создать собственные шаблоны или использовать готовые, предоставляемые Microsoft или другими источниками. Это очень удобно, когда вам нужно создавать документы по определенному формату или стандарту.
В целом, оптимизация форматирования в Microsoft Word может значительно упростить работу с документами и сэкономить время. Использование стилей, разделение текста на колонки и использование шаблонов — лишь некоторые из множества советов и трюков, которые позволяют сделать вашу работу более эффективной и профессиональной.
Использование макросов для автоматизации задач в Microsoft Word
Макросы в Microsoft Word позволяют автоматизировать выполнение повторяющихся задач и сократить затраты времени на рутинные операции. Если у вас есть определенные операции, которые вы выполняете в Word, например, форматирование текста, вставка таблиц или создание списков, то макросы могут быть великолепным средством для автоматизации этих задач.
Чтобы использовать макросы в Microsoft Word, вам сначала необходимо записать нужные действия и сохранить их в виде макросов. Для этого вы можете воспользоваться встроенным в Word редактором макросов. Редактор макросов позволяет вам записывать последовательность действий, которые в дальнейшем можно будет воспроизвести одним нажатием клавиши или командой.
После того, как вы сохранили макрос, его можно назначить на определенную комбинацию клавиш или добавить в пользовательскую панель инструментов. Это позволит вам быстро выполнять задачи с помощью макросов, без необходимости вручную повторять каждый шаг. Например, вы можете создать макрос для быстрого форматирования текста в определенном стиле или для вставки таблицы с предварительно заданным форматом.
Макросы могут значительно упростить вашу работу в Microsoft Word и увеличить эффективность выполнения задач. Они позволяют сэкономить время и силы, а также уменьшить вероятность ошибок при выполнении рутинных операций. Используйте макросы в Word, чтобы оптимизировать свою работу и повысить производительность и точность создаваемых документов.
Удобный способ создания и форматирования содержания в Microsoft Word
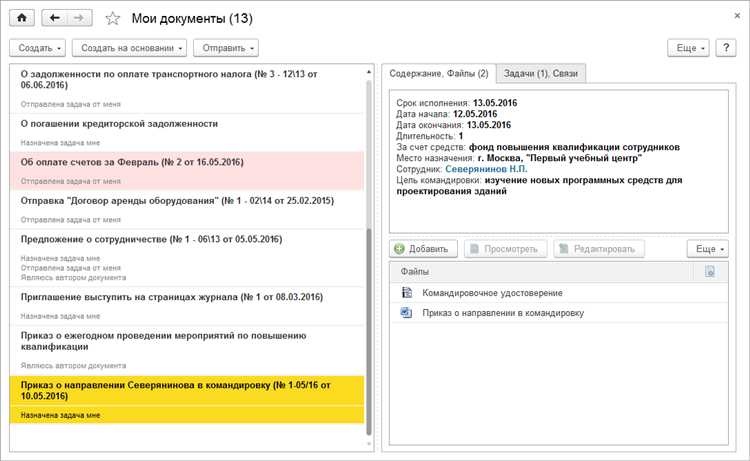
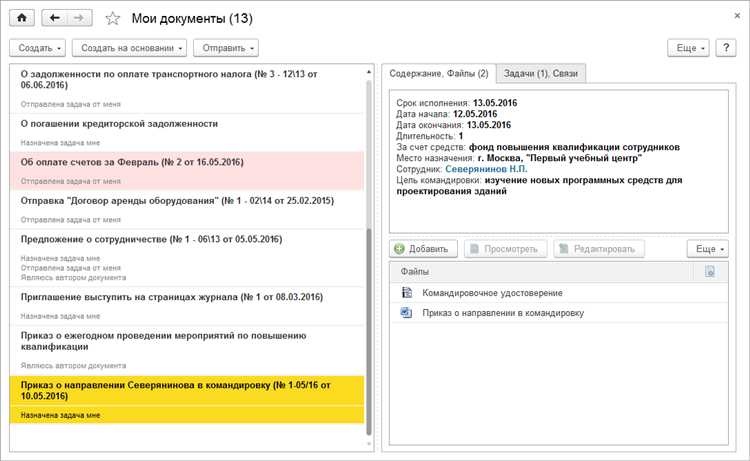
Microsoft Word предоставляет пользователям удобные инструменты для создания и форматирования содержания документов. С помощью этих инструментов можно создавать профессионально оформленные документы, равно как и форматировать уже имеющиеся.
Одной из основных возможностей Word является создание и редактирование стилей. С помощью стилей можно быстро и легко применять определенное форматирование к тексту. Стили могут быть использованы для оформления заголовков, подзаголовков, параграфов и других элементов документа. Они позволяют установить единое форматирование в документе, сохраняя его структуру и обеспечивая последовательность внешнего вида.
Дополнительные функции, такие как нумерация, маркированные списки, таблицы и вставка изображений, делают работу с содержимым документа еще более удобной и эффективной. Нумерация и маркированные списки могут быть использованы для организации информации в виде структурированных списков. Таблицы позволяют выравнивать и организовывать данные в удобном формате, а вставка изображений позволяет добавлять иллюстрации и другие графические элементы к документу.
В целом, Microsoft Word предлагает удобный и интуитивно понятный способ создания и форматирования содержания документов. С его помощью пользователи могут создавать профессионально оформленные документы с минимальными усилиями и временными затратами. Это делает его идеальным инструментом для работы с текстом и создания различных типов документов, включая резюме, письма, отчеты и другие.
Секреты работы с таблицами в Microsoft Word
1. Использование автоматического заполнения ячеек
Word предоставляет удобный способ автоматически заполнять ячейки таблицы с помощью функции «Автозаполнение». Просто введите данные в две или несколько ячеек, затем выделите эти ячейки и перетащите маркер заполнения в нужном направлении. Word автоматически продолжит серию или увеличит числовую последовательность для вас.
2. Использование формул для вычислений
Word также позволяет использовать формулы для автоматического вычисления значений в таблице. Для этого вы можете использовать встроенные функции, такие как SUM(), AVG(), MAX() и другие. Просто введите формулу в ячейку таблицы, начиная с знака «=» и Word автоматически выполнит вычисления и покажет результат.
- 3. Форматирование таблиц
Word предлагает различные инструменты форматирования, которые позволяют настроить внешний вид вашей таблицы. Вы можете изменять ширину и высоту строк и столбцов, добавлять и удалять ячейки, задавать границы и заливку, применять стили и многое другое. Все эти инструменты доступны через вкладку «Расположение» в меню «Конструктор таблицы» и контекстное меню таблицы.
- 4. Объединение ячеек
Если вам необходимо объединить несколько ячеек в одну, вы можете использовать опцию объединения ячеек в Word. Просто выделите нужные ячейки, зайдите во вкладку «Расположение» в меню «Конструктор таблицы» и выберите опцию «Объединить ячейки». Это может быть полезно для создания заголовков или объединения содержимого для более понятного представления данных.
Таким образом, знание этих секретов поможет вам уверенно работать с таблицами в Microsoft Word и создавать профессионально выглядящие документы.
Эффективное применение стилей форматирования в Microsoft Word
Стили в Word представляют собой набор форматирования, который можно применить к определенному тексту или абзацу одним кликом. Это позволяет быстро и последовательно форматировать текст в документе, обеспечивая единообразный и профессиональный вид.
Важно отметить, что использование стилей помогает не только при создании документов, но и при их последующем редактировании. Если вы изменили стиль, все элементы, отформатированные с использованием этого стиля, автоматически обновятся в соответствии с новыми настройками. Это позволяет с легкостью вносить изменения в документы без необходимости переформатирования каждого элемента отдельно.
Еще одним преимуществом использования стилей является автоматическая генерация оглавлений. Достаточно просто применить стили заголовков к соответствующим разделам документа, и Word автоматически создаст оглавление с указанием страниц, на которых расположены эти разделы. Это упрощает навигацию по документу и повышает его структурированность.
Кроме того, стили облегчают массовые изменения форматирования. Если вы решите, например, изменить цвет или шрифт всего текста в документе, вы достаточно внести изменения в стиль, и они автоматически применятся ко всем элементам, отформатированным с использованием этого стиля. Это существенно экономит время и упрощает работу.
Вопрос-ответ:
Как создать новый стиль форматирования в Microsoft Word?
Чтобы создать новый стиль форматирования в Microsoft Word, нужно перейти на вкладку «Главная», выбрать на ней кнопку «Стили» и далее «Создать стиль». Затем в диалоговом окне необходимо указать имя стиля, задать необходимое форматирование и нажать кнопку «ОК».
Как применить стиль форматирования к тексту в Microsoft Word?
Чтобы применить стиль форматирования к тексту в Microsoft Word, нужно выделить нужный текст, затем на вкладке «Главная» выбрать нужный стиль из списка стилей. Также можно назначить горячую клавишу для стиля, чтобы применять его быстро по нажатию сочетания клавиш.
Как изменить существующий стиль форматирования в Microsoft Word?
Чтобы изменить существующий стиль форматирования в Microsoft Word, нужно выбрать текст, отформатированный данным стилем. Затем на вкладке «Главная» выбрать кнопку «Стили» и щелкнуть правой кнопкой мыши на нужном стиле. В открывшемся контекстном меню выбрать «Изменить». После внесения необходимых изменений, нажать «ОК», чтобы сохранить изменения.
Как удалить стиль форматирования в Microsoft Word?
Чтобы удалить стиль форматирования в Microsoft Word, нужно на вкладке «Главная» выбрать кнопку «Стили» и щелкнуть правой кнопкой мыши на нужном стиле. В контекстном меню выбрать «Удалить» и подтвердить удаление. При этом все тексты, отформатированные данным стилем, будут изменены на стиль «Нормальный».
Как скопировать стиль форматирования в Microsoft Word?
Чтобы скопировать стиль форматирования в Microsoft Word, нужно на вкладке «Главная» выбрать кнопку «Стили» и щелкнуть правой кнопкой мыши на нужном стиле. В контекстном меню выбрать «Скопировать». Затем выбрать текст, к которому нужно применить стиль, и щелкнуть правой кнопкой мыши. В контекстном меню выбрать «Специальная вставка» и вставить скопированный стиль. Также можно использовать команду «Копировать форматирование» в панели инструментов или назначить горячую клавишу для данной команды.
Как создать новый стиль форматирования в Microsoft Word?
Чтобы создать новый стиль форматирования в Microsoft Word, необходимо перейти на вкладку «Главная» в ленте меню. Затем выбрать нужный элемент форматирования, например, шрифт или абзац, и настроить его по своим предпочтениям. После этого можно сохранить новый стиль, нажав на кнопку «Сохранить выбранный текст в новом стиле». Затем нужно ввести название стиля и нажать «ОК». Теперь новый стиль будет доступен для применения к тексту.

