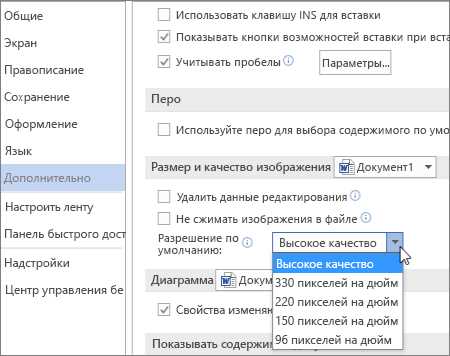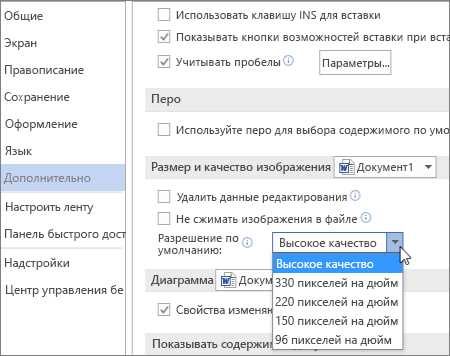
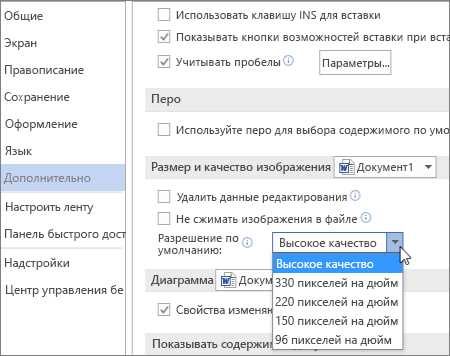
В процессе создания документов в Word, возникает необходимость вставки и редактирования изображений. Однако, когда требуется заменить изображение на другое, возникает проблема сохранения форматирования, которое было применено к исходному изображению. В этой статье мы рассмотрим несколько способов замены изображения в Word без потери форматирования, чтобы ваш документ оставался структурированным и привлекательным.
Первый способ — использование функции «Заменить изображение». Word предоставляет удобный инструмент для замены изображений, который позволяет сохранить форматирование вашего документа. Чтобы воспользоваться этой функцией, щелкните правой кнопкой мыши на исходном изображении и выберите «Заменить изображение». Затем выберите новое изображение на компьютере и Word автоматически заменит исходное изображение на новое, сохраняя при этом все форматирование, примененное к нему.
Второй способ — использование слоев. Если в вашем документе используются слои дизайна, это может быть полезным при замене изображений. Вместо того чтобы просто удалить исходное изображение и вставить новое, вы можете создать новый слой и поместить новое изображение на этот слой. Затем вы сможете настроить расположение и размер нового изображения так, чтобы оно полностью заменило исходное, сохраняя при этом форматирование всех остальных объектов на документе.
Третий способ — использование команды «Формат изображения». Word предоставляет множество инструментов для форматирования изображений, которые могут быть использованы при замене их в документе. При замене изображения вы можете использовать команду «Формат изображения», чтобы настроить размер, обтекание текстом, тени и другие параметры нового изображения. Таким образом, вы сможете сохранить форматирование вашего документа и обеспечить соответствие нового изображения требованиям дизайна.
Замена изображения в Word без потери форматирования
Существует несколько методов, которые позволяют заменить изображение в Word без потери форматирования. Один из них — использование функции «Заменить изображение». Для этого необходимо выделить существующее изображение, щелкнуть правой кнопкой мыши и выбрать опцию «Изменить изображение». Затем можно выбрать новое изображение из файловой системы и оно автоматически заменит старое, сохраняя все настройки форматирования.
- Еще один способ — использование функции «Вставить изображение». В этом случае, необходимо выбрать место, куда будет вставлено новое изображение, щелкнуть на вкладку «Вставка» в верхнем меню и выбрать опцию «Изображение». После выбора файла изображения, оно будет вставлено в документ, заменяя предыдущее изображение, но сохраняя все настройки форматирования.
- Также, можно использовать функцию «Копировать и вставить». Для этого нужно выделить новое изображение, скопировать его в буфер обмена, выделить старое изображение в документе Word и вставить новое изображение, используя сочетание клавиш «Ctrl+V». Этот метод также позволяет заменить изображение без потери форматирования.
Все эти методы позволяют без труда заменить изображение в документе Word без нарушения форматирования и стиля. При этом, можно быть уверенным, что документ будет выглядеть профессионально и эстетично.
Понимание важности замены изображения в документе Word
Одной из основных причин замены изображения является потребность обновить информацию или заменить старое фото на более качественное и подходящее для документа. Например, при создании презентации для клиента может понадобиться заменить изображение логотипа компании на его обновленную версию. Также, при подготовке документа для публикации может потребоваться заменить изображение на более релевантное или актуальное.
Однако, при замене изображения в Word необходимо учитывать, что оно должно соответствовать форматированию и размерам окна, чтобы сохранить единый стиль и не нарушить внешний вид документа. Для этого можно использовать различные инструменты и функции Word, такие как «Заменить изображение», «Обрезать», «Изменить размер» и другие.
Понимание необходимости замены изображения в документе Word помогает создавать профессиональные и аккуратные документы, которые отвечают требованиям заказчика и эффективно передают информацию. Важно уметь определить момент, когда замена изображения является необходимой и использовать соответствующие инструменты для осуществления этой задачи без потери форматирования и внешнего вида документа.
Подготовка нового изображения
Замена изображения в документе Word может быть важным шагом при работе с документами, особенно когда требуется обновить информацию или улучшить качество изображения. Подготовка нового изображения перед его заменой позволит сохранить форматирование и гарантировать наилучший результат.
Первым шагом в подготовке нового изображения является выбор правильного формата файла. Важно убедиться, что новое изображение имеет формат, поддерживаемый Word, такой как JPEG, PNG или GIF. Если формат файла не совпадает, изображение может не отображаться или потерять качество при замене.
Далее следует оптимизировать новое изображение для документа Word. Это может включать изменение размера изображения, чтобы оно соответствовало требуемому масштабу в документе. Также можно применить различные фильтры или эффекты для улучшения качества или добавления стиля.
Для сохранения формата изображения и его качества, рекомендуется сохранить копию оригинального изображения перед внесением любых изменений. Это позволит вернуться к исходному изображению, если что-то пойдет не так или потребуется доработка. Кроме того, важно сохранить изображение в формате, который не приведет к потере качества или сжатию при сохранении файла документа.
Подготовка нового изображения перед его заменой в документе Word является важным шагом для сохранения форматирования и обеспечения наилучшего результат. Правильный выбор формата файла, оптимизация размера и сохранение оригинального изображения помогут добиться желаемого эффекта и предотвратить потерю качества.
Удаление предыдущего изображения


Перед тем как заменить изображение в документе Word, необходимо удалить предыдущую версию, чтобы избежать дублирования или потери форматирования. Следуйте следующим шагам для удаления старого изображения:
- Выделите изображение, которое хотите удалить.
- Нажмите правую кнопку мыши на выделенное изображение.
- В контекстном меню выберите опцию «Удалить изображение».
- Появится диалоговое окно с предупреждением о том, что изображение будет удалено без возможности восстановления. Убедитесь, что вы действительно хотите удалить изображение, и нажмите кнопку «ОК».
После выполнения этих шагов предыдущее изображение будет удалено из документа. Теперь вы можете добавить новое изображение и не беспокоиться о потери форматирования или дублировании предыдущего изображения.
Замена изображения в Word: сохранение форматирования
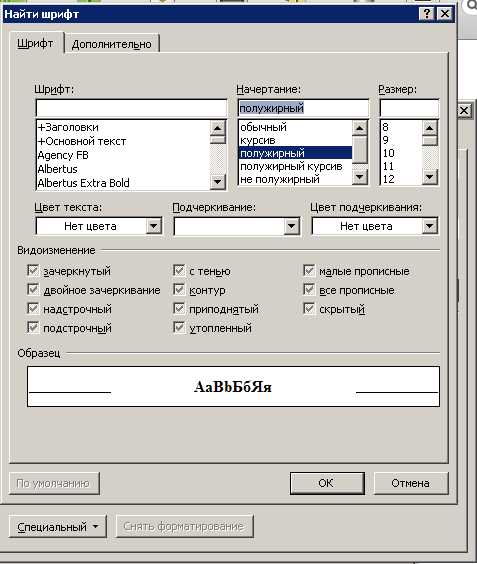
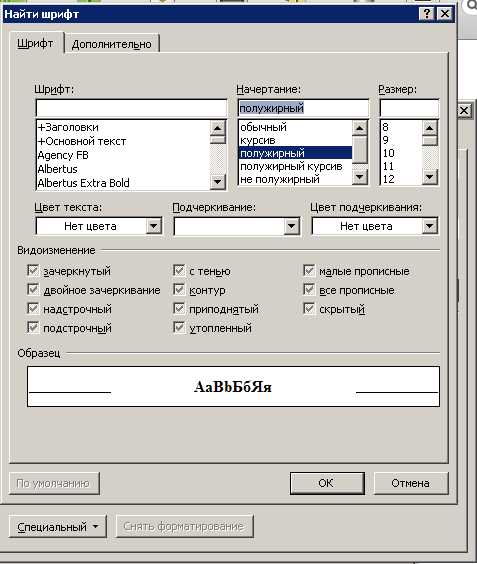
Существует несколько подходов к замене изображений в Word. Один из них — это использование функции «Заменить изображение». Для этого нужно выбрать изображение, которое нужно заменить, щелкнуть на него правой кнопкой мыши и выбрать «Заменить изображение» из контекстного меню. Затем необходимо выбрать новое изображение и оно автоматически заменит предыдущее, при этом сохраняя все форматирование и настройки документа.
Еще один способ — это перетаскивание нового изображения на существующее. Для этого достаточно открыть файл с изображением, которое нужно заменить, а затем перетащить новое изображение на старое. Word автоматически заменит старое изображение новым, сохраняя все форматирование.
Кроме того, можно вставить новое изображение и затем скопировать форматирование с помощью инструментов форматирования и копировать его на новое изображение. Для этого необходимо выделить изображение, с которого нужно скопировать форматирование, затем щелкнуть правой кнопкой мыши и выбрать «Копировать форматирование». Затем нужно выделить новое изображение и выбрать «Вставить форматирование» из контекстного меню. Таким образом, форматирование старого изображения будет применено к новому изображению.
Все эти способы помогут вам заменить изображение в Word без потери форматирования, что позволит легко обновить документ, сохраняя его структуру и внешний вид.
Важность проверки форматирования документа
Проверка форматирования текста
Во-первых, необходимо обратить внимание на шрифты, размер и стиль текста. Многие документы требуют строго определенного шрифта и размера. Также важно проверить выравнивание текста, отступы параграфов и использование списков. Неправильное выравнивание или внесение изменений в стандартный стиль могут негативно сказаться на восприятии информации.
Проверка форматирования изображений
Помимо текста, стоит уделить внимание форматированию изображений в документе. Изображение должно быть выровнено правильно, иметь подпись и ясную раскладку на странице. Также важно убедиться, что изображение отображается в хорошем качестве и не испорчено при переносе или изменении его размера.
Проверка форматирования таблиц
Если в документе присутствуют таблицы, то также необходимо проверить их форматирование. Таблицы должны быть правильно выровнены, содержать необходимые заголовки и иметь четкую структуру. Отступы между ячейками, размеры столбцов и строки, шрифты и цвета — все это нужно проверить, чтобы убедиться в четкости и понятности таблицы.
Заключение
Проверка форматирования документа является важным этапом работы с текстом и изображениями в Microsoft Word. Она помогает убедиться в правильности отображения информации, ее читаемости и профессиональном виде документа. Поэтому, следует уделить достаточно времени и внимания на проверку форматирования, чтобы быть уверенным в его качестве и соответствии требованиям.
Вопрос-ответ:
Как проверить форматирование документа в Word?
Чтобы проверить форматирование документа в Word, необходимо открыть документ и просмотреть его в режиме «Разметка». В этом режиме вы сможете видеть все элементы форматирования, такие как отступы, стили шрифтов, выравнивание и другие. Также вы можете использовать инструменты форматирования, такие как стили, границы и т. д., чтобы исправить любые ошибки или улучшить внешний вид документа.
Можно ли проверить форматирование документа в Excel?
Да, в Excel также можно проверить форматирование документа. Для этого можно использовать различные инструменты форматирования, такие как условное форматирование, стили и формулы. Условное форматирование позволяет выделять ячейки на основе определенных условий, таких как значения или форматы данных. С помощью стилей можно применять определенные форматирования к ячейкам или диапазонам ячеек. А формулы позволяют автоматически рассчитывать значения и применять форматирование на основе результатов этих расчетов.
Как проверить форматирование документа в PowerPoint?
Чтобы проверить форматирование документа в PowerPoint, откройте слайды и просмотрите их в режиме «Обзор слайдов» или «Сортировка слайдов». В этих режимах вы сможете видеть макеты слайдов, их структуру и форматирование. Если вы хотите внести изменения в форматирование слайда, вы можете выбрать соответствующие элементы на слайде и использовать палитру стилей, списки, выравнивание и другие инструменты форматирования.
Как проверить форматирование документа в PDF?
Для проверки форматирования документа в PDF можно использовать программу для просмотра PDF. Она позволяет просматривать содержимое PDF-документа, включая форматирование, шрифты, изображения и другие элементы. Вы также можете использовать инструменты аннотаций и комментариев, чтобы вносить изменения в форматирование или указывать на возможные ошибки. Если у вас нет программы для просмотра PDF, вы можете воспользоваться онлайн-сервисами, которые предоставляют подобные возможности проверки форматирования документов.
Как проверить форматирование документа в Google Документах?
Для проверки форматирования документа в Google Документах откройте документ и просмотрите его в режиме редактирования. Здесь вы сможете видеть все элементы форматирования, такие как стили шрифтов, отступы, выравнивание и другие. Вы также можете использовать инструменты форматирования, такие как стили, границы и другие, чтобы внести изменения в форматирование документа. Если вам нужно проверить форматирование, когда документ уже готов, вы можете просмотреть его в режиме чтения или создать предварительный просмотр перед печатью или экспортом.
Как проверить форматирование документа?
Для проверки форматирования документа можно использовать различные инструменты. Один из них — программы для работы с текстом, такие как Microsoft Word, Google Docs или LibreOffice Writer. В этих программах есть функции автоматической проверки орфографии, грамматики и форматирования, которые помогут выявить и исправить ошибки в документе. Также можно воспользоваться онлайн-сервисами, которые предлагают проверку текста на ошибки.