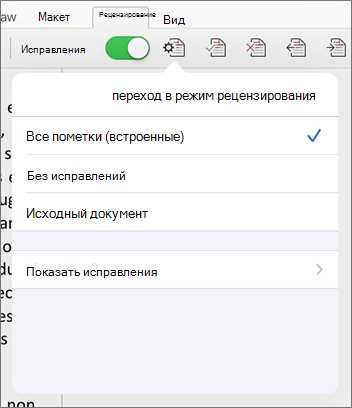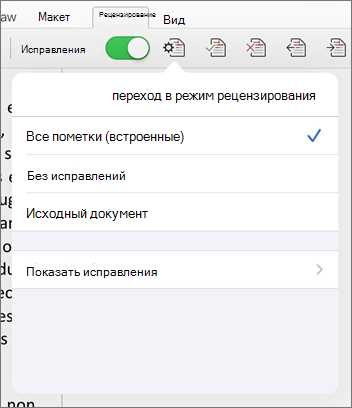
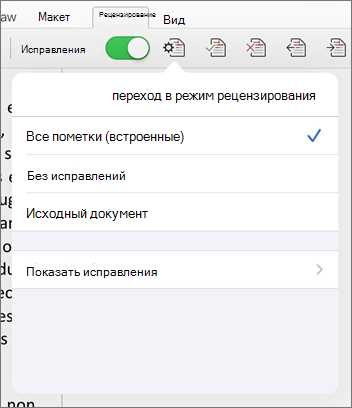
Отслеживание изменений в Microsoft Word – важный инструмент, упрощающий совместную работу в команде над документами. Эта функция позволяет отслеживать, комментировать и принимать или отклонять изменения, вносимые разными участниками проекта. В результате возникает эффективный рабочий процесс, где каждый член команды может видеть все внесенные изменения и вносить свои правки без потери целостности и структуры документа.
Система отслеживания изменений в Microsof Word предоставляет возможности для комментирования, подписывания изменений, добавления и удаления текста, а также форматирования. Благодаря этому участники команды могут легко общаться, делиться своими мыслями и идеями касательно проекта, а также быстро находить и исправлять ошибки.
Вместе с тем, отслеживание изменений обеспечивает прозрачность в работе команды. Каждый участник может видеть, кто и когда вносил различные правки, а также оставлять свои комментарии и предложения. Это помогает предотвратить потерю данных, ошибки в работе и упростить процесс согласования документов.
Отслеживание изменений в Microsoft Word: эффективные методы работы в команде
Один из методов использования отслеживания изменений в Microsoft Word — это возможность комментирования. Каждый участник команды может оставлять комментарии к определенным участкам текста, делать предложения по его улучшению или задавать вопросы. Это помогает улучшить коммуникацию в команде и предоставляет возможность всем членам команды выразить свое мнение и внести свой вклад в текст.
Другим методом работы с отслеживанием изменений является использование функции «Исправления». При включении этой функции, все внесенные изменения будут выделены цветом, что поможет участникам команды легко видеть, какие части текста были изменены. Также, старая версия текста остается видимой, что позволяет вернуться к предыдущим версиям и откатиться к ним, если это необходимо.
- Таким образом, отслеживание изменений в Microsoft Word имеет множество преимуществ для командной работы. Оно обеспечивает прозрачность, позволяет эффективно комментировать текст и не терять предыдущие версии документа.
- Командный редактирование и отслеживание изменений в Microsoft Word позволяет сотрудникам вносить свои правки и комментарии, что способствует более качественному редактированию текста и повышает общую производительность команды.
- Использование отслеживания изменений также способствует лучшей видимости и пониманию процесса создания и редактирования документов, а также позволяет участникам команды следить за своими и чужими вкладами в проект.
- Поэтому, при работе в команде важно не забывать об использовании отслеживания изменений в Microsoft Word, чтобы улучшить работу с текстом и обеспечить более эффективное взаимодействие между участниками команды.
В итоге, оптимальное использование отслеживания изменений в Microsoft Word способствует улучшению командной работы, повышает качество редактирования текста и обеспечивает прозрачность и эффективность взаимодействия в команде.
Преимущества отслеживания изменений в Microsoft Word
Отслеживание изменений в Microsoft Word предоставляет ряд значительных преимуществ, которые облегчают работу в команде и улучшают процесс совместного редактирования документов.
Удобство и простота использования. Отслеживание изменений в Word позволяет пользователям видеть все внесенные изменения в документ, выделенные особым образом. Это значительно облегчает процесс сотрудничества, поскольку участники команды могут легко определить, кто вносил какие изменения и когда они были сделаны.
Точность и надежность. Отслеживание изменений в Word гарантирует точность и надежность при работе над документами. Каждая внесенная правка отображается, сохраняется и может быть принята или отклонена в дальнейшем. Это позволяет минимизировать ошибки и упрощает процесс проверки и утверждения документов.
Улучшенная коммуникация. Отслеживание изменений в Word способствует более эффективной коммуникации внутри команды. Участники могут использовать комментарии и заметки для обсуждения изменений и предлагать свои идеи. Это помогает улучшить взаимодействие, повышает уровень соответствия документов требованиям и приводит к более качественным результатам работы.
История и отслеживание. С помощью отслеживания изменений в Word можно легко вернуться к предыдущим версиям документа и просмотреть всю историю изменений. Это очень полезно при необходимости восстановить ранее удаленную информацию или вернуться к предыдущим этапам работы.
Гибкость и настройка. Отслеживание изменений в Word позволяет настраивать отображение изменений в соответствии с предпочтениями каждого пользователя. Члены команды могут выбирать, какие изменения показывать, а какие скрывать, что способствует упрощению работы и повышению эффективности.
Как включить функцию отслеживания изменений в Microsoft Word
Чтобы включить отслеживание изменений в Microsoft Word, следуйте следующим шагам:
- Откройте документ в Microsoft Word: Запустите Microsoft Word и откройте нужный документ, с которым вы собираетесь работать в режиме отслеживания изменений.
- Активируйте функцию отслеживания изменений: В верхней панели инструментов найдите вкладку «Правка» и щелкните на ней. Затем в выпадающем меню выберите «Отслеживание изменений».
- Настройте параметры отслеживания: В открывшемся меню настройте параметры отслеживания изменений в соответствии с вашими предпочтениями. Вы можете выбрать, какие типы изменений хотите отслеживать, кто может просматривать и редактировать документ, а также установить цвета для различных авторов.
- Начните работу с документом: Теперь, когда функция отслеживания изменений включена, все ваши внесенные изменения будут отображаться в документе. Вы можете добавлять комментарии, вносить исправления и отслеживать, какие изменения были внесены другими участниками команды.
Включение отслеживания изменений в Microsoft Word поможет вам более эффективно работать в команде, облегчив процесс совместного редактирования и обсуждения документа. Не забывайте сохранять изменения и регулярно обновлять документ, чтобы все участники команды были в курсе последних изменений.
Работа с отслеживанием изменений в команде
Во-первых, отслеживание изменений в коде позволяет всем участникам команды быть в курсе последних обновлений и вносить свои комментарии и предложения. Это особенно полезно при работе над документами, требующими коллективного обсуждения и разработки. Каждый член команды может видеть, кто и какие изменения внес, и в случае необходимости обсудить их с коллегами. Это способствует более эффективному взаимодействию и сотрудничеству в команде.
Во-вторых, отслеживание изменений позволяет легко сохранять историю внесенных правок и версий документа. Это помогает команде отслеживать исторические изменения, проводить анализ ошибок и улучшать рабочие процессы. Кроме того, у каждого участника команды есть возможность быстро вернуться к предыдущей версии документа или восстановить удаленные данные. Это особенно полезно в случае ошибок или непредвиденных ситуаций.
В-третьих, отслеживание изменений обеспечивает прозрачность и ответственность в командной работе. Каждый участник может видеть, кто и когда вносил изменения, что позволяет избежать разногласий и неоднозначностей. Кроме того, отслеживание изменений позволяет контролировать доступ к документам и предотвращать несанкционированные изменения или утрату данных. Это особенно актуально при работе над конфиденциальными проектами или документами.
В целом, работа с отслеживанием изменений в команде способствует более эффективному сотрудничеству, улучшению рабочих процессов и контролю качества работы. Этот инструмент является неотъемлемой частью современной командной работы и рекомендуется к использованию в различных сферах профессиональной деятельности.
Как комментировать изменения и вносить исправления
Использование функции отслеживания изменений
Microsoft Word предоставляет удобную функцию отслеживания изменений, которая позволяет участникам команды добавлять комментарии к документу и вносить исправления. Это полезно, когда несколько людей работают над одним документом и нужно отслеживать все внесенные изменения. Функция отслеживания изменений позволяет видеть, кто внес каждое изменение, а также комментировать эти изменения.
Добавление комментариев к изменениям
Помимо отслеживания изменений, можно добавлять комментарии к конкретным изменениям в документе. Это помогает членам команды лучше понять, почему и какие изменения были внесены, а также дает возможность задавать вопросы или предложить свои идеи. Для этого нужно просто выделить изменение и добавить комментарий в соответствующую ячейку комментариев.
Проверка и внесение исправлений
После внесения всех изменений и добавления комментариев, необходимо проверить документ на наличие ошибок и внести исправления при необходимости. Это позволяет улучшить качество документа и убедиться, что все изменения внесены правильно. Внесение исправлений также может быть осуществлено в режиме отслеживания изменений, чтобы каждый участник команды видел, какие изменения были внесены.
Все эти методы позволяют команде эффективно сотрудничать и отслеживать все изменения в документе. Они способствуют более качественной работе и улучшению взаимодействия между участниками команды.
Как просматривать и принимать изменения в документе
Документы в Microsoft Word можно эффективно редактировать в команде, используя функцию отслеживания изменений. Это позволяет видеть все внесенные правки и сделать соответствующие комментарии, что помогает улучшить качество работы и повысить продуктивность проекта. Однако, просмотр и принятие изменений может быть сложным, если вы не знаете все возможности этой функции.
Когда вам необходимо просмотреть изменения в документе, перейдите на вкладку «Изменения» в меню «Редактирование». Здесь вы найдете различные опции для отображения и фильтрации изменений. Вы можете выбрать, какие типы правок вы хотите видеть, такие как добавления, удаления или форматирование текста. Также вы можете просмотреть комментарии или просто отслеживать авторство изменений.
Чтобы принять изменения, выберите нужный фрагмент текста, правый клик и выберите «Принять изменение». Вы можете принять отдельное изменение или все изменения сразу. Приняв изменения, они будут внесены в документ без отображения отслеживания. Это особенно полезно, когда вы заключаете работу над проектом и вы хотите иметь только конечный вариант документа.
Значительным преимуществом отслеживания изменений является возможность работать в команде, и каждый участник может видеть, что именно было изменено и комментировать эти изменения. Это также помогает вести учет аудита документов и отслеживать версии. Однако, важно помнить, что все изменения должны быть приняты и утверждены соответствующими лицами, прежде чем они станут окончательными и неизменными.
Вопрос-ответ:
Как просматривать изменения в документе?
Чтобы просмотреть изменения в документе, откройте его в программе для редактирования, такой как Microsoft Word или Google Документы. Затем включите функцию отслеживания изменений в настройках документа. После этого все изменения, сделанные другими пользователями, будут выделены и отображены в документе.
Как принимать изменения в документе?
Чтобы принять изменения в документе, установленные другими пользователями, выберите соответствующий фрагмент текста с выделением и нажмите кнопку «Принять изменения» в панели инструментов программы. После этого изменения будут применены к документу, и выделение исчезнет.
Можно ли скрыть изменения в документе?
Да, можно скрыть изменения в документе, если вы не хотите, чтобы они были видны другим пользователям. Для этого откройте настройки документа и отключите функцию отслеживания изменений. После этого изменения будут скрыты и не будут отображаться в документе.
Как сравнить две версии документа с изменениями?
Чтобы сравнить две версии документа, откройте каждую версию документа в отдельном окне программы для редактирования. Затем выберите опцию сравнения версий документа в меню программы. После этого программа сравнит две версии и отобразит все изменения между ними.
Как откатиться к предыдущей версии документа?
Чтобы откатиться к предыдущей версии документа, откройте его в программе для редактирования. Затем выберите опцию «Отменить изменения» в меню программы или используйте сочетание клавиш Ctrl+Z. После этого программа вернет документ к состоянию, предшествующему последним изменениям.
Как просматривать изменения в документе?
Чтобы просмотреть изменения в документе, откройте его в программе, поддерживающей функцию отслеживания изменений, например, в Microsoft Word. Затем перейдите во вкладку «Просмотр» и активируйте функцию «Исправление». Теперь вы увидите все внесенные изменения, отображенные в документе.
Как принять изменения в документе?
Если вам необходимо принять внесенные изменения в документе, откройте его в программе, поддерживающей функцию отслеживания изменений, например, в Microsoft Word. Затем перейдите во вкладку «Просмотр» и просмотрите все изменения, отображенные в документе. Чтобы принять изменение, нажмите правой кнопкой мыши на нем и выберите опцию «Принять изменение». Вы также можете принять все изменения одновременно, выбрав опцию «Принять все изменения» из выпадающего меню.