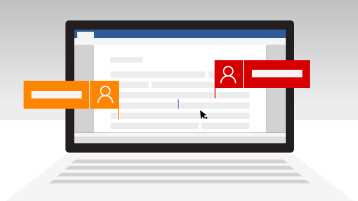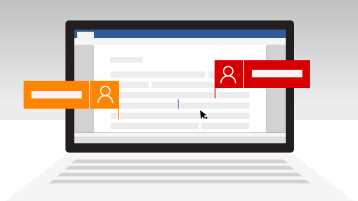
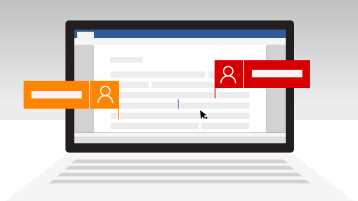
Совместная работа над документами в Microsoft Word стала неотъемлемой частью современного рабочего процесса. Однако, с увеличением количества участников и доступа к документам, вопрос безопасности становится все более актуальным. Важно принять меры для защиты документов и их содержимого.
Воспользовавшись некоторыми функциями и настройками программы Microsoft Word, можно обеспечить надежную защиту документов. Одной из основных мер является установка пароля для доступа к документу. Это позволит ограничить доступ только конкретным участникам, которые будут обладать паролем. Также можно установить разные уровни ограничений для каждого участника, определяя, какие действия он может совершать с документом.
Еще одной полезной функцией является возможность отслеживания изменений в документе. В процессе совместной работы участники могут вносить различные изменения в документ. Однако, такие изменения не всегда являются желательными или согласованными. При помощи функции отслеживания изменений можно видеть, кто и какие правки сделал в документе, а также принимать или отклонять эти изменения. Это позволяет контролировать процесс работы и сохранять целостность документа.
Совместная работа над документом в Microsoft Word может быть эффективной и безопасной при использовании соответствующих настроек и функций. Защита паролем и отслеживание изменений помогут предотвратить несанкционированный доступ и сохранить целостность документа. Следуя указанным рекомендациям, вы сможете обеспечить безопасность ваших документов при совместной работе в Microsoft Word.
Зачем защищать документы в Microsoft Word: важность безопасности информации
Одной из основных причин защиты документов является предотвращение несанкционированного доступа к информации. Парольная защита документа позволяет ограничить доступ только уполномоченным пользователям, минимизируя риск утечки и неправомерного использования данных. Также возможно ограничение доступа к определенным разделам или функциям документа для определенных пользователей.
Защита документов также обеспечивает целостность информации. Возможность установки различных уровней разрешений на редактирование и изменение документа позволяет предотвратить случайные или намеренные изменения данных. Это особенно важно при работе над документами в команде, когда несколько пользователей имеют доступ для внесения изменений.
Дополнительным аспектом защиты документов является возможность отслеживания и контроля изменений. Microsoft Word предоставляет функцию отслеживания изменений, которая позволяет видеть, кто, когда и что изменил в документе. Это улучшает прозрачность работы над документом и позволяет быстро обнаружить и исправить возможные ошибки или несоответствия.
В целом, защита документов в Microsoft Word является важным элементом обеспечения безопасности информации и сохранения целостности данных. Различные функции и инструменты, доступные в программе, позволяют установить контроль над доступом, редактированием и отслеживанием изменений, при этом упрощая процесс совместной работы и снижая риски потенциальных угроз.
Как установить пароль на документ в Microsoft Word: шаг за шагом инструкция
Шаг 1:
Откройте документ, который вы хотите защитить паролем. Нажмите на вкладку «Файл» в верхнем меню и выберите «Защита документа» в левой колонке. Затем нажмите на «Зашифровать с паролем».
Шаг 2:
Появится окно «Установить пароль». Введите пароль в поле «Пароль» и подтвердите его в поле «Подтверждение пароля». Убедитесь, что ваш пароль содержит комбинацию букв, цифр и специальных символов, чтобы повысить его сложность и безопасность.
Шаг 3:
После ввода пароля нажмите на кнопку «ОК». Появится сообщение, которое просит вас повторно ввести пароль. Введите пароль еще раз и нажмите на кнопку «ОК». При этом укажите сильный пароль, чтобы обеспечить максимальную защиту вашего документа.
Теперь ваш документ защищен паролем. При попытке его открытия будет запрошен указанный вами пароль, обеспечивая безопасность и конфиденциальность вашей работы в Microsoft Word.
Выбор настроек защиты документа: что нужно учитывать
1. Уровень доступа. Определите, какой уровень доступа к документу должны иметь другие пользователи. Выберите настройки, позволяющие им лишь просматривать информацию, редактировать или полностью контролировать содержимое. Таким образом, вы сможете осуществить ограничение доступа к конфиденциальной информации в документе.
2. Парольная защита. Рекомендуется использовать парольные защиту, чтобы предотвратить несанкционированный доступ к документу. Выберите сложный пароль и регулярно меняйте его. Также, стоит обратить внимание на настройку, которая блокирует возможность сохранения документа без ввода пароля.
3. Ограничение правок. Совместная работа над документом требует определения прав пользователей на редактирование содержимого. Вы можете разрешить или запретить редактирование определенных разделов или весь документ целиком. Также можно указать, кто может добавлять комментарии или отвечать на них.
- 4. Отслеживание изменений. Для контроля совместной работы полезно использовать функцию отслеживания изменений в документе. Это позволит видеть, кто внес какие правки и восстанавливать предыдущие версии документа в случае необходимости.
- 5. Защита от копирования и печати. Если вам важно обеспечить конфиденциальность информации, выберите настройки, которые ограничивают возможность копирования и печати содержимого документа. Таким образом, вы сможете предотвратить несанкционированное распространение вашей информации.
- 6. Срок действия защиты. Установите срок действия защиты документа, если вам необходимо ограничить доступ к нему на определенный период времени. После истечения срока, выбранные настройки автоматически отключатся.
Учитывая эти аспекты при выборе настроек защиты документа в процессе совместной работы в Microsoft Word, вы сможете обеспечить конфиденциальность и целостность информации, а также контролировать доступ других пользователей к вашему документу.
Как ограничить редактирование документа: подробное руководство
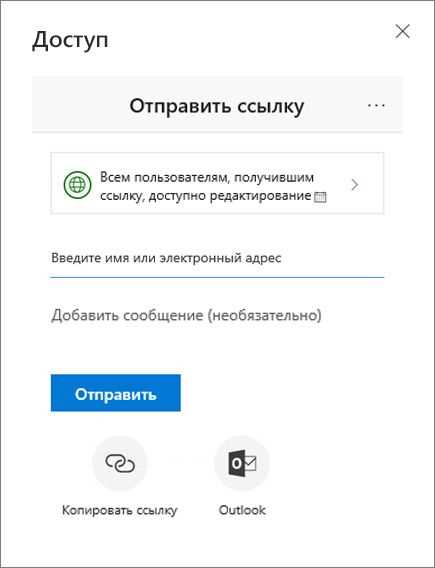
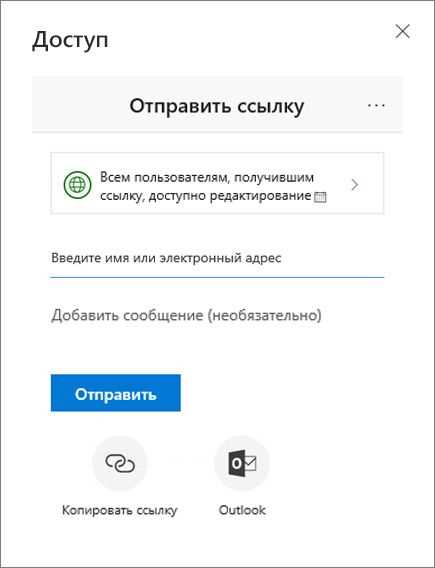
Мы живем в эпоху совместной работы, где люди сотрудничают над документами, независимо от того, на каком удаленном расстоянии они находятся. При этом важно обеспечить безопасность и защиту документов от несанкционированных изменений. В этом руководстве мы подробно рассмотрим, как установить ограничения на редактирование документа в Microsoft Word.
Шаг 1: Откройте документ, который вы хотите защитить. Нажмите на вкладку «Рецензирование» в верхней части рабочей области и выберите «Защитить документ».
Шаг 2: Появится список опций. Выберите «Ограничить редактирование».
Шаг 3: В открывшемся окне у вас будет возможность установить различные ограничения на редактирование документа. Например, вы можете разрешить только чтение, позволить комментирование или разрешить определенным пользователям редактировать. Вы можете выбрать наиболее подходящие ограничения и настроить их с помощью доступных параметров.
Шаг 4: После того как вы установите необходимые ограничения, нажмите на кнопку «Далее», чтобы продолжить.
Шаг 5: В следующем окне вам будет предложено ввести пароль для защиты документа от несанкционированного доступа. Введите надежный пароль и подтвердите его во втором поле.
Шаг 6: После ввода пароля нажмите на кнопку «ОК». Ваш документ теперь защищен ограничениями на редактирование и паролем.
Следуя этому подробному руководству, вы сможете легко установить ограничения на редактирование документов в Microsoft Word и обеспечить безопасность совместной работы со своими коллегами или партнерами.
Защита документа от изменений и копирования: эффективные методы
В процессе совместной работы над документом в Microsoft Word, важно обеспечить его защиту от несанкционированных изменений и копирования. Это позволит сохранить конфиденциальность информации и предотвратить потерю важных данных.
Для эффективной защиты документа от изменений и копирования можно использовать несколько методов:
1. Установка пароля на документ:
Установка пароля на документ позволяет ограничить доступ к его содержимому только авторизованным пользователям. При открытии файла необходимо ввести установленный пароль, что предотвращает несанкционированный доступ к информации.
2. Ограничение прав редактирования:
Microsoft Word предоставляет возможность ограничить права редактирования документа. Владелец документа может установить различные уровни ограничений, которые могут включать запрет на редактирование, форматирование или удаление содержимого. Это позволяет контролировать изменения, которые могут быть внесены в документ.
3. Использование защищенного просмотра:
Защищенный просмотр в Microsoft Word позволяет предотвратить копирование содержимого документа или его фрагментов. В этом режиме пользователи смогут только просматривать содержимое, но не смогут скопировать его или внести изменения. Это полезная функция для защиты документов с важной информацией.
4. Шифрование документа:
Шифрование документа позволяет защитить его от несанкционированного доступа путем представления содержимого в зашифрованном виде. Только пользователи с правильным ключом или паролем смогут расшифровать документ и получить доступ к его содержимому. Это один из наиболее надежных методов защиты информации.
Выбор и комбинация данных методов помогут обеспечить надежную защиту документа в процессе совместной работы. Важно выбрать наиболее подходящие методы в зависимости от конкретной ситуации и требований к защите информации.
Вопрос-ответ:
Как защитить документ от изменений?
Один из эффективных способов защиты документа от изменений — это установка пароля на документ. Пароль предотвратит нежелательные изменения и обеспечит доступ только авторизованным пользователям.
Как обезопасить документ от копирования?
Чтобы защитить документ от копирования, можно использовать систему DRM (Digital Rights Management). DRM ограничивает возможность копирования документа и управляет доступом к нему, позволяя только определенным пользователям читать и использовать файл.
Возможно ли установить запрет на печать документа?
Да, существуют специальные инструменты, которые позволяют установить запрет на печать документа. Например, в Adobe Acrobat можно использовать функцию «Запретить печать», которая предотвратит возможность распечатки файла.
Как защитить документ от изменения формата или расширения?
Для защиты документа от изменения формата или расширения можно использовать формат PDF (Portable Document Format). PDF документы могут быть представлены в универсальном виде и сохранены в защищенном режиме, что предотвратит возможность изменения формата или расширения файла.
Какие программы или сервисы могут помочь в защите документов?
Существует множество программ и сервисов для защиты документов от изменений и копирования. Некоторые из них: Adobe Acrobat, Microsoft Office с функцией защиты документов, онлайн-сервисы по созданию и редактированию PDF файлов. Эти инструменты могут предложить различные методы защиты и конфиденциальности для ваших документов.
Как защитить документ от изменений?
Существует несколько эффективных методов для защиты документа от изменений. Один из них — установка пароля на документ. Это позволит ограничить доступ к изменению документа только авторизованным пользователям. Другой метод — использование защиты от записи. При включении этой опции на документ становится невозможно вносить какие-либо изменения без предварительного снятия защиты. Еще одним способом защиты от изменений является использование электронной подписи, которая гарантирует подлинность документа и предотвращает его несанкционированное изменение.
Как защитить документ от копирования?
Существует несколько эффективных методов для защиты документа от копирования. Один из них — установка ограничений на функцию копирования в самом документе. Это можно сделать с помощью функции «Защитить документ» в программе-редакторе. При этом копирование текста или изображений из документа будет недоступно. Другой метод — использование защиты авторских прав, например, путем добавления на документ водяного знака, который будет виден на любой копии документа. Это позволяет отследить несанкционированное распространение и копирование документа.