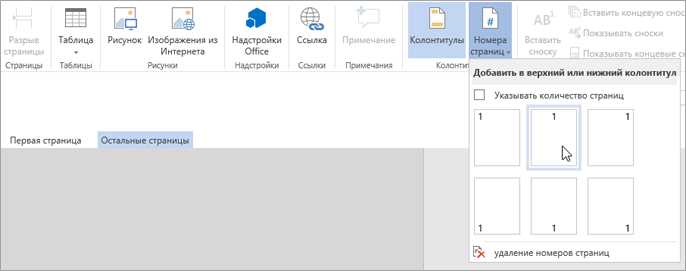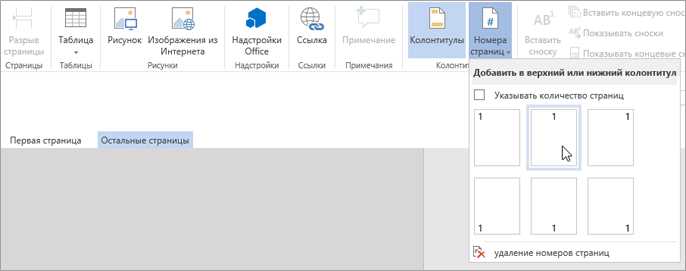
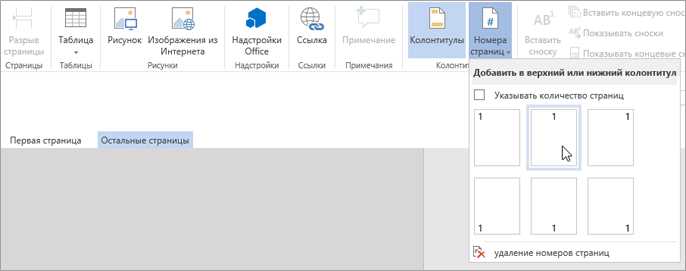
Microsoft Word является одним из самых популярных текстовых редакторов, широко используемым для создания и редактирования документов различных типов. Часто возникает необходимость вставить текст из интернет-страницы в документ Word. Для этого существует простой и удобный способ — копирование и вставка текста.
Чтобы вставить текст из веб-страницы в Microsoft Word, достаточно выделить необходимый фрагмент текста на странице и скопировать его в буфер обмена (комбинацией клавиш Ctrl + C). Затем открываем документ Word, находим нужное место в документе и вставляем скопированный текст (комбинацией клавиш Ctrl + V).
Однако при копировании текста из веб-страницы в Word, необходимо обратить внимание на форматирование текста. Веб-страницы могут содержать различные элементы форматирования, такие как ссылки, изображения, таблицы и другие элементы, которые не всегда подходят для вставки в документ Word без дополнительной обработки.
При вставке текста из интернет-страницы в документ Word, рекомендуется использовать функцию «Вставить только текст» или выбирать опцию «Вставить в форматированном виде». Это позволяет сохранить только содержимое текста, без нежелательных элементов форматирования. После вставки можно дополнительно отформатировать текст в Word с помощью доступных инструментов редактирования.
Как скопировать текст из веб-страницы в Microsoft Word
1. Выделите нужный текст: Откройте веб-страницу, на которой находится текст, который вы хотите скопировать. Щелкните и удерживайте левую кнопку мыши, чтобы выделить нужный текст. Если вам нужно скопировать несколько абзацев или весь текст на странице, выделите его с помощью клавиш Ctrl (на Windows) или Command (на Mac).
2. Скопируйте текст: Нажмите правой кнопкой мыши на выделенный текст и выберите опцию «Копировать» или используйте комбинацию клавиш Ctrl+C (на Windows) или Command+C (на Mac), чтобы скопировать текст в буфер обмена.
3. Откройте Microsoft Word: Запустите Microsoft Word на вашем компьютере и создайте новый документ или откройте существующий, в который вы хотите вставить скопированный текст.
4. Вставьте текст: Перейдите к месту в документе, где вы хотите вставить текст, и нажмите правой кнопкой мыши. Выберите опцию «Вставить» или используйте комбинацию клавиш Ctrl+V (на Windows) или Command+V (на Mac), чтобы вставить скопированный текст из веб-страницы в Microsoft Word.
Теперь вы можете свободно редактировать и форматировать скопированный текст в Microsoft Word, добавлять заголовки, изменять шрифт, выравнивание и другие настройки. Отлично, теперь у вас есть полезный инструмент для копирования текста из интернет-страницы и использования его в Microsoft Word!
Как открыть интернет-страницу
Для открытия интернет-страницы необходимо выполнить несколько простых шагов. Вам понадобится компьютер или мобильное устройство соединенное с интернетом.
1. Включите устройство и подключитесь к сети интернет. Убедитесь, что соединение стабильное и достаточно быстрое, чтобы открыть страницу без задержек.
2. Откройте веб-браузер, который вы обычно используете. Это может быть, например, Google Chrome, Mozilla Firefox, Safari или Opera. Вам необходимо найти значок браузера на рабочем столе или в меню приложений.
3. Кликните на значок браузера, чтобы запустить его. После запуска браузера, вы увидите строку поиска или адресную строку, расположенную вверху окна браузера.
4. В адресной строке введите адрес интернет-страницы, которую вы хотите открыть. Например, www.example.com. Нажмите клавишу Enter или пробел, чтобы перейти к этой странице.
5. Браузер загрузит страницу и отобразит ее в основном окне. Если страница не открылась, убедитесь, что вы правильно ввели адрес или попробуйте обновить страницу нажатием клавиши F5.
Теперь вы можете свободно просматривать интернет-страницу, следовать по ссылкам, просматривать изображения и осуществлять другие действия, предоставляемые этой страницей.
Не забывайте, что в интернете есть множество полезной информации и разнообразных ресурсов, которые могут помочь вам в решении различных задач и получении необходимых знаний. Поэтому умение открывать и использовать интернет-страницы является важным навыком в современном мире.
Как скопировать текст с веб-страницы?
Для начала нужно выделить текст на веб-странице, который вы хотите скопировать. Это можно сделать с помощью мыши, зажав кнопку и протянув курсор по нужному тексту. Выделенный текст будет выделен цветом, чтобы вы понимали, какой текст именно был выбран.
Важно помнить, что при копировании текста с веб-страницы можно также скопировать форматирование, такие как заголовки, списки или выделение текста жирным или курсивом. Если вам нужен только сам текст без форматирования, рекомендуется использовать сочетание клавиш Ctrl+C, чтобы скопировать текст в буфер обмена.
Пример использования режима только текст при копировании:
Если вы хотите скопировать текст без форматирования, вы можете воспользоваться также комбинацией клавиш Ctrl+Shift+V, чтобы вставить текст в свежем (то есть неформатированном) виде. Это позволит сохранить только сам текст, без каких-либо изменений форматирования, что будет полезно, когда вам нужно скопировать текст для дальнейшего редактирования или форматирования в редакторе Word.
Таким образом, вы можете выделить и скопировать текст с любой веб-страницы, включая блоги, новостные сайты или википедию, чтобы использовать этот текст в Microsoft Word или других текстовых редакторах.
Скопировать участок выделенного текста
Когда вам нужно скопировать часть текста на веб-странице, действиями мыши или клавиатуры выделяете нужный фрагмент. Затем нажимаете правую кнопку мыши и выбираете в контекстном меню команду «Копировать». Выделенный текст будет скопирован в буфер обмена и готов к вставке в другое место.
Это полезное действие позволяет быстро передавать информацию между разными приложениями или сохранять этот текст для последующего использования.
Очень удобно использовать это при работе с программой Microsoft Word. Просто откройте свой документ, выберите место, где хотите вставить скопированный текст, и используйте сочетание клавиш Ctrl+V или команду «Вставить» в меню редактирования программы Word. Скопированный текст будет вставлен в выбранное вами место в документе.
Важно, что при копировании текста информация о его форматировании (например, шрифт, размер и цвет) также копируется вместе с ним. Если вы не хотите сохранять форматирование, вы можете воспользоваться специальной командой «Вставить только текст» для вставки только содержимого текста без форматирования.
И помните, что копирование текста с веб-страницы ограничено авторскими правами и моралью. Всегда уважайте права авторов и используйте информацию только в соответствии с разрешением или законодательством.
Как начать работать в Microsoft Word
В первую очередь, чтобы начать работу в Microsoft Word, вам необходимо открыть программу. Для этого можно воспользоваться различными способами, например, найти ярлык на рабочем столе или в меню «Пуск». Также вы можете воспользоваться поиском Windows и ввести название программы в поисковой строке.
После того как вы открыли Microsoft Word, вам будет предложено выбрать действие: создать новый документ или открыть уже существующий. Если вы хотите создать новый документ, просто щелкните по кнопке «Создать новый» или нажмите сочетание клавиш Ctrl+N.
Если же вы хотите открыть уже существующий документ, нажмите на кнопку «Открыть файл» или используйте сочетание клавиш Ctrl+O. После этого вам будет предложено выбрать файл, который вы хотите открыть. Просто найдите нужный файл на вашем компьютере и выберите его.
Как только вы создали или открыли документ в Microsoft Word, вы можете начать работать с текстом. Вы можете писать, редактировать и форматировать текст, добавлять заголовки, пункты списка и другие элементы. Для удобства работы, программой предусмотрены различные инструменты и функции, которые помогут вам создать профессиональный и красивый документ.
Работа в Microsoft Word может быть очень удобной и эффективной. Надеюсь, этот небольшой гайд помог вам разобраться с основами работы в этой программе. Удачи в создании ваших текстовых документов!
Классический способ вставки текста в Microsoft Word
Для того чтобы вставить текст в Microsoft Word, сначала необходимо выделить нужный текст на интернет-странице. Выделение может быть выполнено с помощью мыши или используя сочетание клавиш Ctrl + A. Затем выполните команду «Копировать» через контекстное меню (щелкните правой кнопкой мыши и выберите «Копировать») или используя сочетание клавиш Ctrl + C.
После того как текст был скопирован в буфер обмена, переключитесь на Microsoft Word. Вставить текст можно с помощью команды «Вставить» через контекстное меню (щелкните правой кнопкой мыши и выберите «Вставить») или используя сочетание клавиш Ctrl + V. Вставленный текст автоматически адаптируется к форматированию документа в Word.
Проверка результата
После выполнения операции копирования и вставки текста из интернет-страницы в Microsoft Word, важно проверить получившийся результат. Это поможет избежать возможных ошибок и убедиться в корректной передаче информации.
Первым шагом является проверка форматирования текста. Убедитесь, что отступы, шрифты, размеры текста и стили сохранены верно. Возможно, в процессе копирования и вставки форматирование было нарушено или не сохранилось полностью. Если некоторые фрагменты текста отформатированы некорректно, установите необходимые стили и размеры шрифта вручную.
Далее, проверьте правильность передачи ссылок и гиперссылок. Если в исходном тексте были ссылки на другие страницы, убедитесь, что они сохранились и имеют корректные URL-адреса. Если ссылки переместились вместе с текстом, убедитесь, что они кликабельны и ведут на соответствующие страницы.
Нельзя забывать и о проверке содержимого текста. Обратите внимание на наличие ошибок, опечаток и неточностей, которые могли возникнуть в процессе копирования. Если обнаружены ошибки, исправьте их перед дальнейшим использованием текста.
Если в тексте были вставлены таблицы или списки, убедитесь, что они сохранили свою структуру и форматирование. Просмотрите таблицы, проверьте ячейки на наличие ошибок или неправильных выравниваний. Аналогично, проверьте список на наличие неправильных уровней или отсутствующих пунктов.
Наконец, прочтите текст внимательно и проверьте его связность и последовательность. Убедитесь, что все абзацы и предложения имеют смысл и логическую связь между собой. Если обнаружены несоответствия или непонятные фразы, отредактируйте текст соответственно.
Таким образом, проверка результата является неотъемлемой частью процесса копирования и вставки текста из интернет-страницы в Microsoft Word. Не забывайте обратить внимание на форматирование, ссылки, содержимое, таблицы и списки. При необходимости вносите корректировки, чтобы получить качественный и правильный текст.
Вопрос-ответ:
Как проверить результат?
Для проверки результата нужно сравнить его с ожидаемым результатом. Если результат совпадает с ожидаемым, то можно считать проверку успешной. Если результат не соответствует ожиданиям, то нужно проанализировать причины этого расхождения и внести коррективы в код или данные.
Какие инструменты можно использовать для проверки результата?
Для проверки результата можно использовать различные инструменты, в зависимости от конкретной задачи. Например, для тестирования программного обеспечения часто используются специальные тестовые фреймворки, автоматизированные инструменты для тестирования интерфейса пользователя, инструменты для профилирования и отладки кода и т.д.
Какие могут быть причины расхождения результата и ожидаемого значения?
Причиной расхождения результата и ожидаемого значения может быть ошибка в коде программы, некорректные входные данные, проблемы с окружением выполнения программы, ошибки округления при работе с числами с плавающей точкой и т.д. Также возможно, что ожидаемое значение было неправильно определено.
Какие методы используются для проверки результата в тестировании программного обеспечения?
Для проверки результата в тестировании программного обеспечения используются различные методы. Например, можно использовать метод черного ящика, когда проверяются только входные и выходные данные программы, а сам код остается скрытым. Также можно использовать метод белого ящика, когда проверяется не только результат работы программы, но и ее внутреннее состояние и структура кода.
Как отследить проблему при расхождении результата и ожидаемого значения?
Для отслеживания проблемы при расхождении результата и ожидаемого значения можно использовать различные методы и инструменты. Например, можно разделить программу на отдельные модули и тестировать их независимо, чтобы найти источник проблемы. Также можно использовать отладчик, который позволяет пошагово выполнять программу и анализировать ее состояние на каждом шаге выполнения.
Как проверить результат?
Чтобы проверить результат, необходимо сравнить его с ожидаемым значением. Для этого следует выполнить необходимые вычисления либо операции и затем сравнить полученный результат с ожидаемым. Если они совпадают, значит результат верный. Если нет, то придется искать ошибку в коде или логике вычислений.
В чем может быть ошибка при проверке результата?
Ошибки при проверке результата могут быть связаны как с ошибками в расчетах или операциях, так и с ошибками в коде или логике работы программы. Например, неправильная формула, неправильное указание переменных или неправильное использование операторов может привести к неверному результату. Также возможны ошибки при округлении чисел или проблемы с точностью вычислений. Важно внимательно проверять все шаги вычислений и убедиться, что они правильно выполнены.