

Microsoft Word — это один из самых популярных текстовых редакторов, который используется миллионами людей для создания и форматирования документов. Одной из основных функций Word является возможность добавлять и удалять строки и столбцы в таблицах, что позволяет гибко управлять структурой и оформлением информации.
Однако, существует ряд секретных методов, которые многие пользователи Microsoft Word не знают, но которые могут значительно упростить процесс добавления и удаления строк и столбцов. Эти методы позволяют не только добавлять новые строки и столбцы в таблицу, но и делать это с минимальными усилиями.
Одним из таких секретных методов является использование горячих клавиш. Microsoft Word предоставляет возможность назначить горячие клавиши для различных команд, включая добавление и удаление строк и столбцов. Программа позволяет использовать как готовые комбинации клавиш, так и настраивать их по своему усмотрению. Таким образом, можно значительно ускорить процесс работы с таблицами и повысить свою эффективность.
Еще одним секретным методом добавления и удаления строк и столбцов является использование функции «Быстрое добавление/удаление». Эта функция позволяет добавлять или удалять строки и столбцы прямо внутри таблицы, без необходимости переходить в специальный режим редактирования. Для этого достаточно просто нажать правую кнопку мыши на нужной строке или столбце и выбрать соответствующую команду из контекстного меню.
Советы по добавлению строк и столбцов в Microsoft Word
1. Использование команды «Вставить»
Простой способ добавить строку или столбец в таблицу в Word — это использовать команду «Вставить». Выделите строку или столбец, перед которым хотите вставить новый элемент, щелкните правой кнопкой мыши и выберите «Вставить» из контекстного меню. Затем выберите «Строку сверху» или «Столбец слева» в зависимости от того, что вы хотите добавить.
2. Использование сочетаний клавиш
Если вы предпочитаете работать с клавиатурой вместо мыши, то для добавления строки или столбца можно использовать сочетания клавиш. Выделите строку или столбец, перед которым нужно вставить новый элемент, а затем нажмите клавиши «Ctrl» + «Shift» + «+» на клавиатуре. Это быстрый и удобный способ добавить новую строку или столбец в таблицу.
3. Добавление строк или столбцов таблицы через диалоговое окно
Если вы хотите добавить несколько строк или столбцов одновременно, вы можете воспользоваться диалоговым окном «Таблица» в Word. Выделите нужное количество строк или столбцов, щелкните правой кнопкой мыши и выберите «Свойства таблицы». Затем перейдите на вкладку «Размещение» и установите количество строк или столбцов, которые вы хотите добавить.
Эти секретные методы помогут вам быстро и легко добавить строки и столбцы в таблицу в Microsoft Word. Выберите наиболее удобный способ в зависимости от того, с какими инструментами вам удобнее работать, и продолжайте создавать красивые и информативные документы!
Быстрое добавление строк и столбцов в таблицу
Чтобы быстро добавить строки или столбцы в таблицу Microsoft Word, можно воспользоваться несколькими удобными методами. Эти методы позволяют добавить нужное количество строк или столбцов в таблицу, не прибегая к многочисленным кликам мышью или сложным командам.
1. Добавление строк или столбцов с помощью контекстного меню. Для быстрого добавления строк или столбцов в таблицу, можно использовать контекстное меню. Для этого нужно выделить нужное количество строк или столбцов, щелкнуть правой кнопкой мыши на выделенной области и выбрать опцию «Добавить». Затем выбрать «Строки выше» или «Столбцы слева», если хотите добавить строки или столбцы, соответственно.
2. Добавление строк или столбцов с помощью комбинации клавиш. Для еще более быстрого добавления строк или столбцов в таблицу, можно использовать сочетание клавиш Ctrl + Shift + «+». Выделите нужное количество строк или столбцов перед местом, куда хотите их добавить, затем нажмите сочетание клавиш. Новые строки или столбцы будут вставлены перед выделенной областью.
Эти методы позволяют значительно сэкономить время при работе с таблицами в Microsoft Word и позволяют быстро добавлять необходимые строки или столбцы в нужные места таблицы.
Использование клавиатурных комбинаций для быстрого добавления строк и столбцов
Когда работа в Microsoft Word требует быстрого добавления строк и столбцов, полезно знать некоторые клавиатурные комбинации. Эти комбинации помогут вам ускорить процесс вставки новых элементов в ваш документ, без необходимости использовать мышь или меню программы.
Одной из самых распространенных комбинаций является «Shift» + «Alt» + «Ctrl» + «Плюс» (на цифровой клавиатуре). Эта комбинация добавляет новую строку в таблицу в Word. Быстро нажимая эту комбинацию несколько раз подряд, вы можете добавить несколько строк подряд в таблицу.
Для добавления столбца в таблицу вы можете использовать комбинацию «Ctrl» + «Alt» + «Плюс». Снова быстро нажимая эту комбинацию несколько раз, вы можете добавить несколько столбцов подряд.
Клавиатурные комбинации ускоряют процесс работы в Word и позволяют вам быстро добавлять необходимые строки и столбцы без лишних телодвижений. Зная эти комбинации, вы сможете эффективно управлять структурой таблиц и вставлять необходимые элементы в свой документ.
Использование контекстного меню для добавления строк и столбцов
В Microsoft Word существует простой и удобный способ добавления строк и столбцов в таблицы с помощью контекстного меню. Для этого нужно выполнить несколько простых шагов.
Зайдите в режим редактирования таблицы, кликнув правой кнопкой мыши в любой ячейке таблицы и выбрав опцию «Изменить таблицу». После этого можно приступить к добавлению строк и столбцов.
- Чтобы добавить новую строку, установите курсор в том месте, где хотите вставить строку, и кликните правой кнопкой мыши. В появившемся контекстном меню выберите опцию «Вставить строку выше» или «Вставить строку ниже», в зависимости от того, где вы хотите расположить новую строку.
- Для добавления новой столбцы аналогичным образом установите курсор в нужной ячейке и кликните правой кнопкой мыши. В контекстном меню выберите опцию «Вставить столбец слева» или «Вставить столбец справа», в зависимости от того, где вы хотите разместить новый столбец.
Таким образом, используя контекстное меню, вы можете легко добавлять и удалять строки и столбцы в таблице Microsoft Word, достигая требуемого визуального форматирования и структуры.
Секретные методы для изменения размера строк и столбцов в Microsoft Word
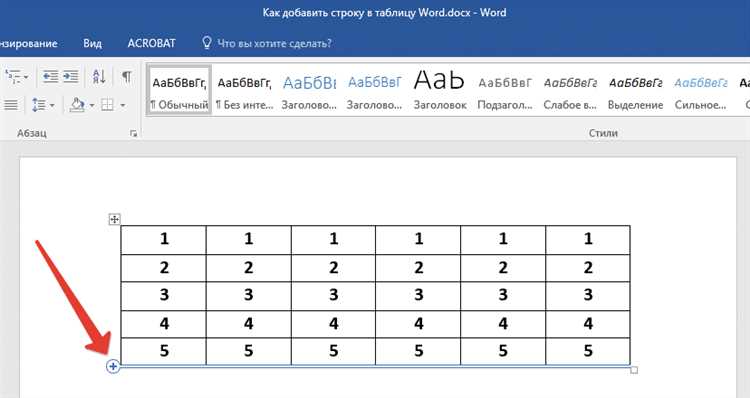
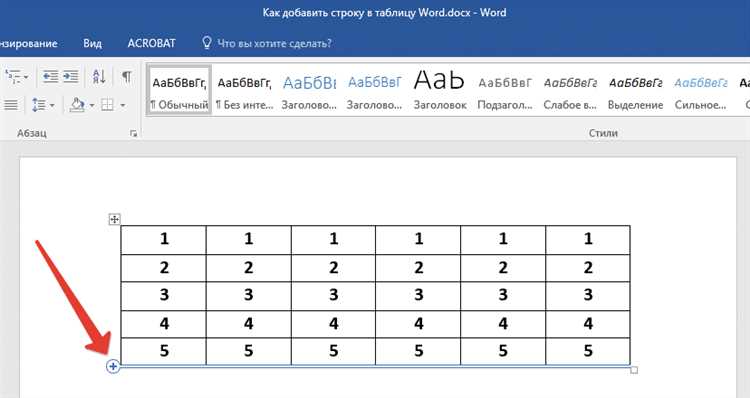
При работе с документами в Microsoft Word часто возникает необходимость изменить размер строк и столбцов таблицы. Секретные методы позволяют выполнить эту задачу точно и эффективно, придавая документу профессиональный вид и совершенствуя его оформление.
1. Изменение размера строк:
- Выделите нужную строку или строки, которые требуется изменить;
- Нажмите правую кнопку мыши и выберите в контекстном меню пункт «Высота строки»;
- В появившемся окне введите необходимую высоту строки или выберите один из предложенных вариантов;
- Нажмите кнопку «Ок».
2. Изменение размера столбцов:
- Выделите нужный столбец или столбцы, которые требуется изменить;
- Нажмите правую кнопку мыши и выберите в контекстном меню пункт «Ширина столбца»;
- В появившемся окне введите необходимую ширину столбца или выберите один из предложенных вариантов;
- Нажмите кнопку «Ок».
С использованием этих секретных методов можно легко изменять размеры строк и столбцов в Microsoft Word, делая документ более удобным для чтения и наглядным. Это позволяет персонализировать документ и добиться лучшего визуального впечатления.
Размеры строк и столбцов по умолчанию
В Microsoft Word имеются определенные размеры строк и столбцов, которые устанавливаются по умолчанию при создании нового документа.
Стандартный размер строки составляет одну строку текста высотой, что позволяет размещать текст без переноса на следующую строку. Поле между строками также имеет свой размер, чтобы обеспечить наглядность и удобство чтения.
Касательно столбцов, ширина каждого столбца по умолчанию рассчитывается на основе ширины страницы и количества столбцов на странице. Это позволяет равномерно распределить текст и изображения в документе.
Однако, размеры строк и столбцов могут быть легко изменены пользователем в зависимости от его потребностей и предпочтений. Для изменения размеров строк и столбцов в Microsoft Word существуют различные способы, включая использование функций «Добавить строку/столбец» и «Удалить строку/столбец», а также возможность ручной настройки размеров.
Подсказка:
- Используйте функцию «Добавить строку» для увеличения количества строк в таблице или в документе, если вам необходимо добавить больше информации.
- Функция «Удалить строку» позволяет удалить ненужные строки, чтобы сократить объем документа или внести изменения в структуру таблицы.
- При необходимости можно вручную изменять размеры строк и столбцов, выделяя нужную область и меняя значение высоты и ширины в соответствующих настройках.
Изменение размеров строк и столбцов с помощью мыши


В программе Microsoft Word существует возможность изменять размеры строк и столбцов таблицы с помощью мыши. Данная функция позволяет осуществлять точную настройку размещения текста и элементов внутри таблицы, обеспечивая максимальную гибкость и удобство в работе.
Для изменения размеров строки или столбца с помощью мыши необходимо сначала выделить соответствующий элемент таблицы. После этого появится возможность изменить его размер, перемещая границы с помощью мыши. Для изменения высоты строки необходимо переместить нижнюю границу, а для изменения ширины столбца – правую границу.
Использование мыши при изменении размеров строк и столбцов является интуитивно понятным и простым для выполнения действием. Пользователь может визуально контролировать изменения и точно настраивать размеры элементов таблицы в соответствии с требованиями. Это позволяет улучшить визуальное представление документа и обеспечить его привлекательность и читаемость.
Вопрос-ответ:
Как изменить размер строки в таблице с помощью мыши?
Чтобы изменить размер строки в таблице с помощью мыши, наведите курсор на нижнюю границу строки, он должен принять форму двойной стрелки вверх и вниз. Затем удерживайте левую кнопку мыши и перетаскивайте границу строки вверх или вниз, чтобы изменить ее размер.
Как изменить размер столбца в таблице с помощью мыши?
Для изменения размера столбца в таблице с помощью мыши наведите курсор на правую границу столбца, он должен принять форму двойной стрелки влево и вправо. Затем удерживайте левую кнопку мыши и перетаскивайте границу столбца влево или вправо, чтобы изменить его размер.
Можно ли изменить размер нескольких строк или столбцов одновременно в таблице с помощью мыши?
Да, можно изменить размер нескольких строк или столбцов одновременно в таблице с помощью мыши. Для этого выделите нужные строки или столбцы, наведите курсор на границу одной из выделенных строк или столбцов, затем удерживайте левую кнопку мыши и перетаскивайте границу, чтобы изменить размер всех выделенных строк или столбцов одновременно.
Как изменить размер строки или столбца в Google Таблицах с помощью мыши?
В Google Таблицах для изменения размера строки или столбца с помощью мыши нужно навести курсор на правую границу строки или нижнюю границу столбца, он должен принять форму двойной стрелки влево и вправо или вверх и вниз. Затем удерживайте левую кнопку мыши и перетаскивайте границу, чтобы изменить размер строки или столбца.
Можно ли изменить размер строки или столбца в Microsoft Excel с помощью мыши?
В Microsoft Excel также можно изменить размер строки или столбца с помощью мыши. Наведите курсор на правую границу строки или нижнюю границу столбца, он должен принять форму двойной стрелки влево и вправо или вверх и вниз. Затем удерживайте левую кнопку мыши и перетаскивайте границу, чтобы изменить размер строки или столбца.
Как изменить размер строки или столбца с помощью мыши?
Чтобы изменить размер строки или столбца с помощью мыши, необходимо навести курсор на границу между колонками или строками в таблице. Когда курсор превращается в двойную стрелку, кликните и удерживайте левую кнопку мыши, а затем перетащите границу в нужном направлении, чтобы изменить размер. Отпустите кнопку мыши, когда достигнут желаемый размер.
Можно ли изменить размер нескольких строк или столбцов одновременно?
Да, можно изменить размер нескольких строк или столбцов одновременно. Для этого зажмите клавишу Shift на клавиатуре и выберите с помощью мыши нужные строки или столбцы, удерживая левую кнопку мыши. Затем, используя метод, описанный выше, измените размер указанных строк или столбцов одновременно.

