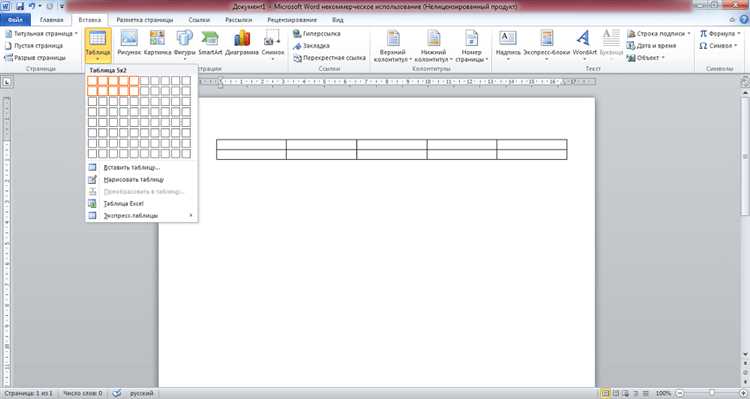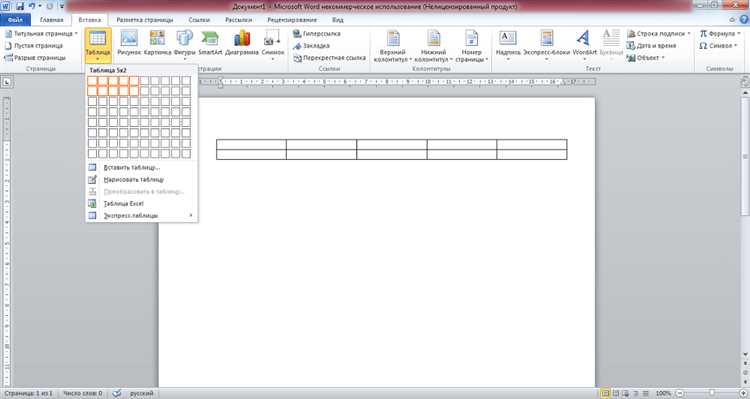
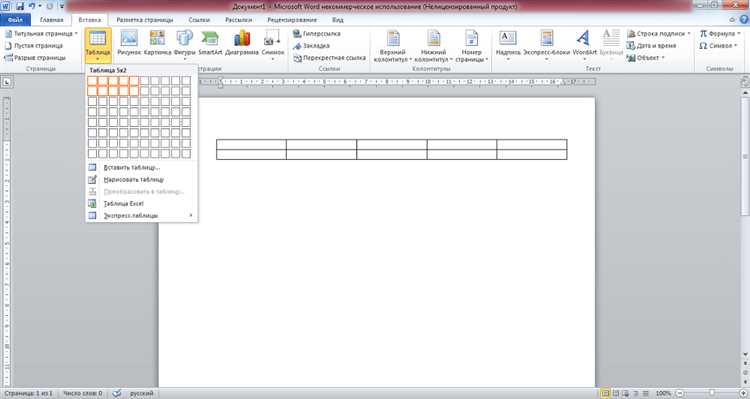
Microsoft Word является одним из самых популярных текстовых редакторов, и часто пользователи сталкиваются с необходимостью редактирования таблиц. Один из самых распространенных вопросов, которые возникают при работе с таблицами в Word, — это добавление и удаление строк и столбцов. В этом кратком руководстве рассмотрим как добавить и удалить строки и столбцы в Word.
Добавление строк и столбцов в Word:
Если вам нужно добавить строку в таблицу, вам понадобится активировать таблицу, затем щелкнуть правой кнопкой мыши в любой ячейке и выбрать «Вставить» в контекстном меню. После этого выберите «Строки ниже» или «Строки выше» в зависимости от того, где вы хотите добавить строку. Word вставит новую строку в таблицу.
Чтобы добавить столбец в таблицу, также активируйте таблицу и щелкните правой кнопкой мыши в любой ячейке. Затем выберите «Вставить» и выберите «Столбцы справа» или «Столбцы слева» в зависимости от того, где вы хотите добавить столбец.
Удаление строк и столбцов в Word:
Удаление строк и столбцов в Word также просто. Чтобы удалить строку, активируйте таблицу, затем щелкните правой кнопкой мыши в ячейке строки, которую вы хотите удалить. В контекстном меню выберите «Удалить» и затем «Удалить строки». Word удалит выбранную строку из таблицы.
Чтобы удалить столбец, аналогично активируйте таблицу и щелкните правой кнопкой мыши в ячейке столбца, который вы хотите удалить. В контекстном меню выберите «Удалить» и затем «Удалить столбцы». Word удалит выбранный столбец из таблицы.
Теперь вы знаете, как добавлять и удалять строки и столбцы в Word. Эти простые действия помогут вам эффективно редактировать таблицы в своих документах.
Как добавить строку в документе Word?
Еще один способ добавления строки в документе Word — использование комбинации клавиш «Ctrl» + «Enter». При нажатии на эту комбинацию курсор перейдет на новую строку, добавляя ее ниже текущей. Этот метод удобен при необходимости добавить новую строку на любом месте в документе, без необходимости выделения и перемещения существующих строк.
Если нужно добавить строку только внутри таблицы, можно воспользоваться командами на панели инструментов таблицы. Для этого необходимо выделить ячейку или строку, после которой нужно добавить новую строку, и нажать на кнопку «Вставить строки выше» или «Вставить строки ниже» в панели инструментов таблицы.
Шаг 1: Выделите строку
Первым шагом, для того чтобы добавить или удалить строку в документе Word, необходимо выделить нужную строку. Для этого можно воспользоваться мышью или комбинацией клавиш. Выделение строки позволит вам внести изменения в содержимое или структуру документа.
Выделение строки можно выполнить различными способами. Например, для выделения одной строки можно щелкнуть левой кнопкой мыши на номере этой строки, который находится слева от таблицы. Если вы хотите выделить несколько строк, можно зажать левую кнопку мыши на номере начальной строки и, не отпуская, переместить курсор на номер последней выделенной строки.
- Для выделения строки с помощью мыши:
- Нажмите левую кнопку мыши на номере строки и удерживайте ее;
- Переместите курсор на номер последней выделенной строки;
- Отпустите левую кнопку мыши.
- Для выделения строки с помощью клавиатуры:
- Нажмите на первом номере строки;
- Нажимайте и удерживайте клавишу Shift;
- Нажимайте на последнем номере выделенной строки.
Выделенная строка будет подсвечена и готова к добавлению или удалению. Обратите внимание, что выделение строки также позволяет выполнить другие действия, такие как копирование, вырезание или форматирование содержимого строки.
Шаг 2: Нажмите правую кнопку мыши
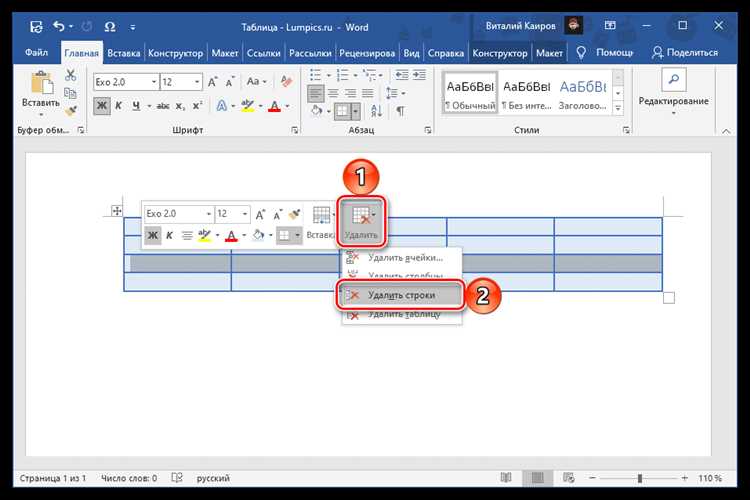
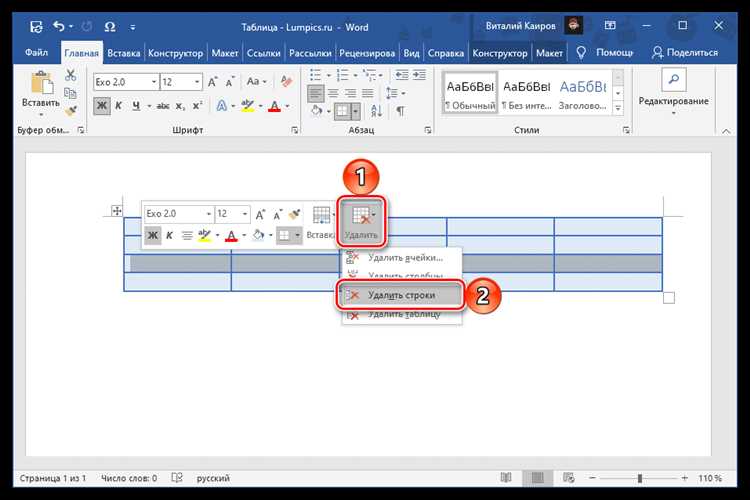
Для выполнения следующего шага необходимо использовать правую кнопку мыши на вашей компьютерной мыши. Этот шаг позволит вам получить доступ к доступным вариантам и функциям, которые могут быть использованы в контекстном меню.
Чтобы продолжить, найдите место, где вы хотите добавить или удалить строки или столбцы в документе Word, и нажмите правую кнопку мыши. Появится выпадающее контекстное меню с несколькими доступными опциями для работы с таблицой или списком.
Используйте подсказки и инструкции в меню, чтобы выбрать действие, которое отвечает вашим потребностям. Обычно, при добавлении или удалении строк и столбцов, вам будет предложено выбрать определенную функцию или команду из контекстного меню.
- Если вы хотите добавить строки или столбцы, найдите опцию «Добавить» или «Вставить» в контекстном меню и щелкните на ней. Затем выберите, куда вы хотите добавить новые строки или столбцы в таблице или списке.
- Если вы хотите удалить строки или столбцы, найдите опцию «Удалить» или «Вырезать» в контекстном меню и щелкните на ней. Затем выберите нужные строки или столбцы для удаления.
После выполнения необходимых действий в контекстном меню, вы увидите, что строки или столбцы были успешно добавлены или удалены в документе Word, в соответствии с вашим выбором.
Шаг 3: Как вставить строки в Word
Если вам необходимо добавить дополнительные строки в документ Word, Вы можете воспользоваться опцией «Вставить строки».
При выборе этой опции вам будет предоставлена возможность вставить одну или несколько строк в таблицу Word.
Для того, чтобы вставить строки, выполните следующие действия:
- Расположите курсор в ячейке, где хотите вставить новые строки.
- Щелкните правой кнопкой мыши, чтобы открыть контекстное меню.
- Выберите опцию «Вставить строки» в контекстном меню.
- Появится диалоговое окно, где вы сможете указать, сколько строк вы хотите добавить.
- Введите необходимое количество строк и нажмите кнопку «ОК».
После выполнения этих действий, новые строки будут вставлены в таблицу Word в указанной вами ячейке.
Теперь вы знаете, как добавить строки в Word, используя опцию «Вставить строки». Это удобное и быстрое решение для расширения таблицы в документе Word.
Как удалить строку в Word?
1. Если вам нужно удалить одну строку, можно использовать команду «Вырезать». Выделите строку, которую хотите удалить, щелкнув по ее номеру слева от текста. Затем нажмите правую кнопку мыши и выберите «Вырезать» в контекстном меню. Строка будет удалена, и вы сможете вставить ее в другое место, если это необходимо.
2. Другой способ — это использование команды «Удалить строки». Выделите строку или строки, которые вы хотите удалить, щелкнув по их номерам слева. Затем выберите вкладку «Разметка страницы» в верхней панели меню и найдите раздел «Строки». Кликните на кнопку «Удалить» и выберите необходимую опцию: «Удалить строки» или «Удалить все строки на этой странице». Подтвердите свое действие, и выбранные строки будут удалены из документа.
Используйте эти простые способы удаления строк в Word, чтобы легко редактировать и форматировать ваш документ без лишних сложностей.
Шаг 1: Выделите нужную строку
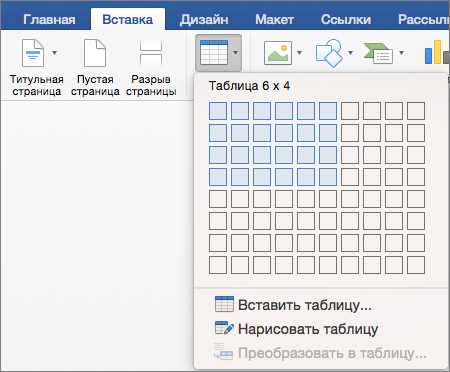
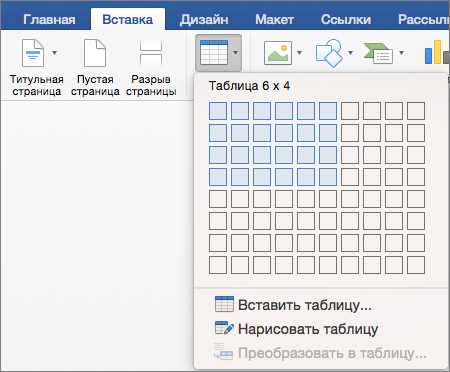
Перед добавлением или удалением строк в Word, необходимо выделить строку, с которой вы хотите работать. Вам нужно выбрать именно ту строку, которую вы хотите изменить или удалить.
Для выделения строки, наведите курсор мыши на левый край таблицы, до тех пор, пока он не примет вид стрелки. Затем щелкните левой кнопкой мыши, чтобы выделить всю строку.
Еще один способ выделить строку — это щелкнуть правой кнопкой мыши в любом месте строки и выбрать команду «Выделить строку» в контекстном меню. После этого строка будет выделена и готова к изменению или удалению.
Выделенная строка будет подсвечена цветом, чтобы вы могли легко определить, какая именно строка выделена. Когда строка выделена, вы можете приступить к следующему шагу — добавлению или удалению строк в Word.
Шаг 2: Как добавить или удалить строки и столбцы в Word
После выбора нужной таблицы в документе Word и перехода в режим таблицы, необходимо выполнить следующий шаг. Пошаговая инструкция поможет вам добавить или удалить строки и столбцы в таблице без труда.
1. Выделите нужную область таблицы
Чтобы добавить или удалить строки и столбцы, сначала необходимо выделить нужную область таблицы, в которой вы хотите произвести изменения.
2. Выполните нажатие правой кнопкой мыши
Для добавления или удаления строк и столбцов в таблице Word выполните следующий шаг: нажмите правую кнопку мыши внутри выделенной области таблицы.
Данный шаг активирует контекстное меню, в котором вы сможете выбрать необходимые действия для работы с таблицей. Продолжайте выполнение инструкции, чтобы узнать, как добавить или удалить строки и столбцы в Word.
3. Выберите нужную опцию из контекстного меню
После нажатия правой кнопки мыши, появится контекстное меню с различными опциями, связанными с редактированием таблицы. Найдите и выберите соответствующую опцию для добавления или удаления строк и столбцов в таблице.
- Для добавления строки: выберите опцию «Вставить» или «Добавить строку».
- Для удаления строки: выберите опцию «Удалить» или «Удалить строку».
- Для добавления столбца: выберите опцию «Вставить» или «Добавить столбец».
- Для удаления столбца: выберите опцию «Удалить» или «Удалить столбец».
Выбрав нужную опцию, Word автоматически выполнит необходимые действия в таблице, добавляя или удаляя строки и столбцы в соответствии с вашим выбором.
Шаг 3: Как удалить строки в Word
Когда вам нужно удалить строки в Word для создания более компактного документа, существует простой способ выполнить это действие. Шаг 3 поможет вам избавиться от нежелательных строк без необходимости переписывания всего текста.
Вот пошаговая инструкция о том, как удалить строки в Word:
- Шаг 1: Откройте документ Word, в котором нужно удалить строки.
- Шаг 2: Выделите текст, содержащий строки, которые вы хотите удалить. Если нужно удалить несколько строк, нажмите и переместите курсор мыши, чтобы выбрать все нужные строки.
- Шаг 3: Нажмите правой кнопкой мыши на выбранный текст и выберите опцию «Вырезать» или «Удалить» в контекстном меню. Выделенные строки будут удалены.
Таким образом, выбрав опцию «Удалить» после выделения нужного текста, вы без проблем избавитесь от ненужных строк и сможете создать более лаконичный и удобный документ в программе Word.
Вопрос-ответ:
Как удалить строки в Excel?
Шаг 3: Выберите опцию «Удалить строки».
Сколько строк можно удалить за один раз в Excel?
Вы можете выбрать и удалить одну или несколько строк одновременно.
Можно ли удалить только пустые строки в Excel?
Да, вы можете выбрать опцию «Удалить только пустые строки» и удалить только пустые строки в Excel.
Как выбрать несколько строк для удаления в Excel?
Чтобы выбрать несколько строк для удаления в Excel, вы можете зажать клавишу Shift и щелкнуть на нужных строках или использовать функцию фильтрации для выбора строк по определенным условиям.
Как вернуть удаленные строки в Excel?
Если вы случайно удалили строки в Excel, вы можете использовать функцию «Отменить» (Ctrl+Z) или восстановить файл из резервной копии, если она была создана.